Atomテキストエディタでファイル内の文字を検索する方法を教えて!と思いませんか? メニューバーから[検索]を選んだり、ショートカットキーの Ctrl + F を使用してみると、下の方に検索枠が表示されるけど、これってどうやって使うんだろう……と思いませんか? ということで今日は、ファイル内の文字を検索するための基本的方法をご紹介しますね。
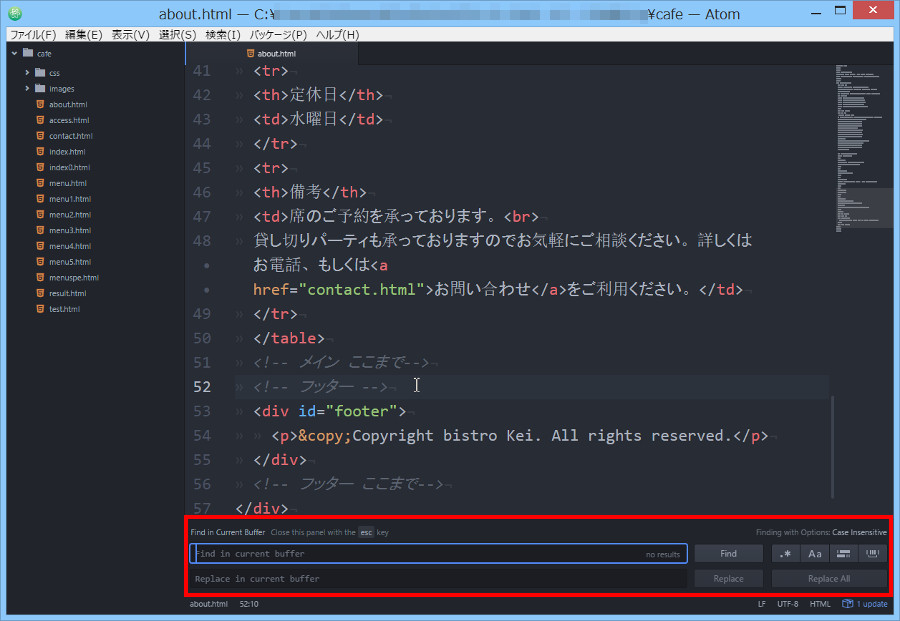
それでは、まず検索枠を表示させるところからはじめますね。
メニューバーから[検索]、またはショートカットキーの Ctrl + F で検索枠を表示
それでは検索するための検索枠を表示させましょう。まずメニューバーから[検索]→[検索]を選択するか、ショートカットキー Ctrl + F を押します。
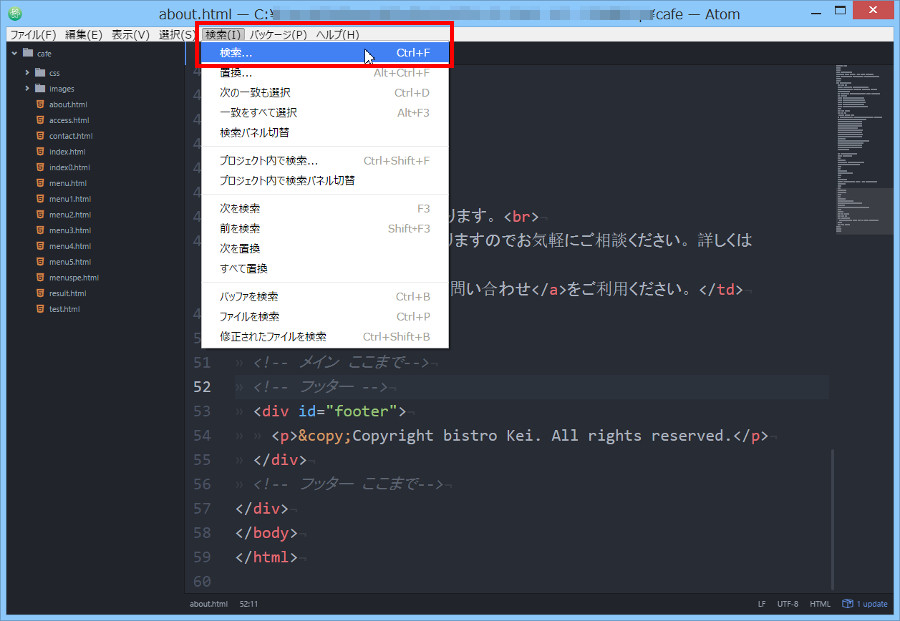

すると検索枠が表示されます。
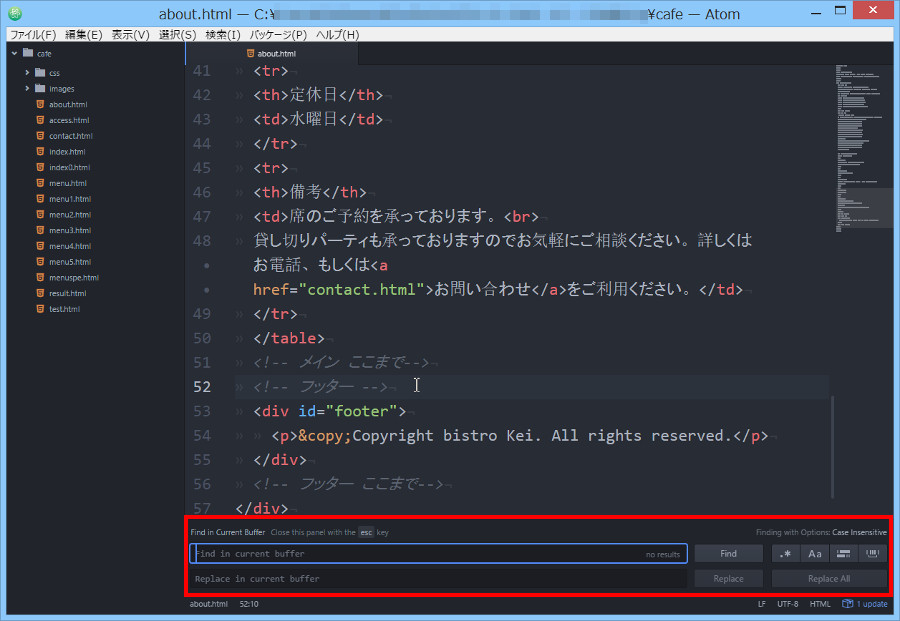
ショートカットキーの Ctrl + f で検索をする方法は、Windowsや他のアプリ・ソフト共通ですので、早めにおぼえてくださいネ。→ホームページ作成でhtmlとcss編集作業を効率アップするショートカットキーの6選!Windows編
そうそう、この検索枠のことを「検索ペイン」ともいいます。ペインというのは「表示領域」の意味です。ペインという言葉は頭の片すみに置いておいてください。くわしいペインの言葉の意味はコチラをどうぞ→ウインドウペイン
それでは、次にいきますね。
文字列検索をしてみる
それでは、次に検索枠に文字列を入力して、検索を実行してみましょう。まず[Find in current bufferf]と薄い色文字で書かれた青色枠に、検索文字列をいれます。今回は div を検索することにしますね。
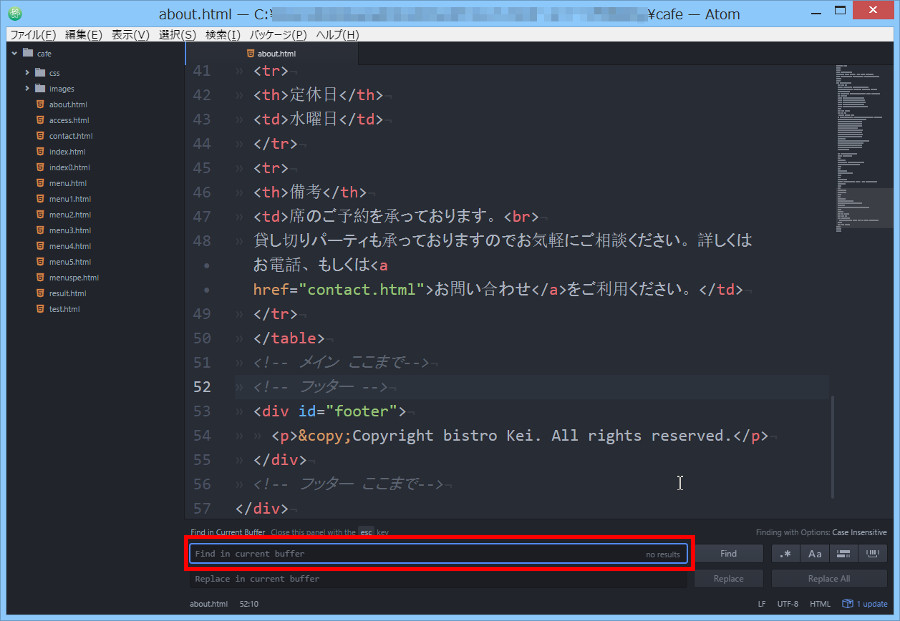
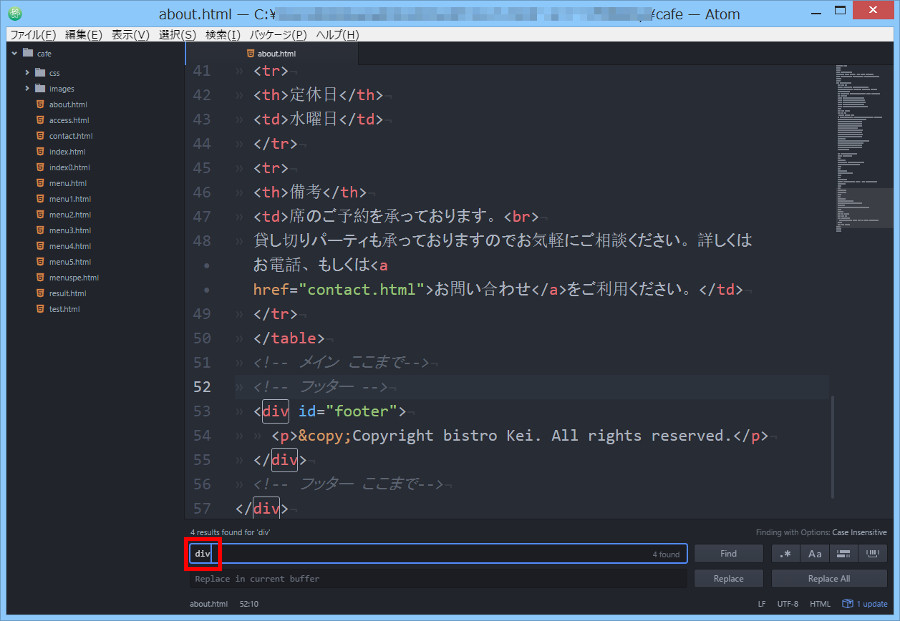
入力すると、画面に見えているすべての検索文字列「div」に四角い枠が表示されます。
入力できたら、Findボタン をクリックします。マウスをもっていくと[Find Next F3]とポップアップされます。なので F3キー を押しても同じ動作になります。

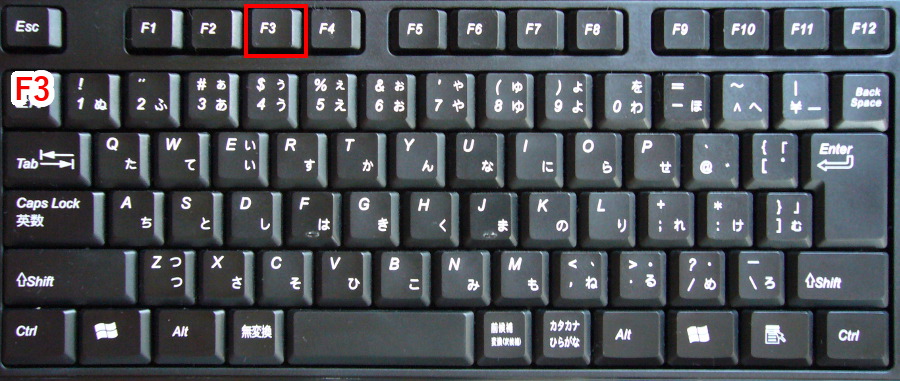
するとカーソルがあった位置からもっとも近い検索文字列「div」には薄い背景色も表示されます。
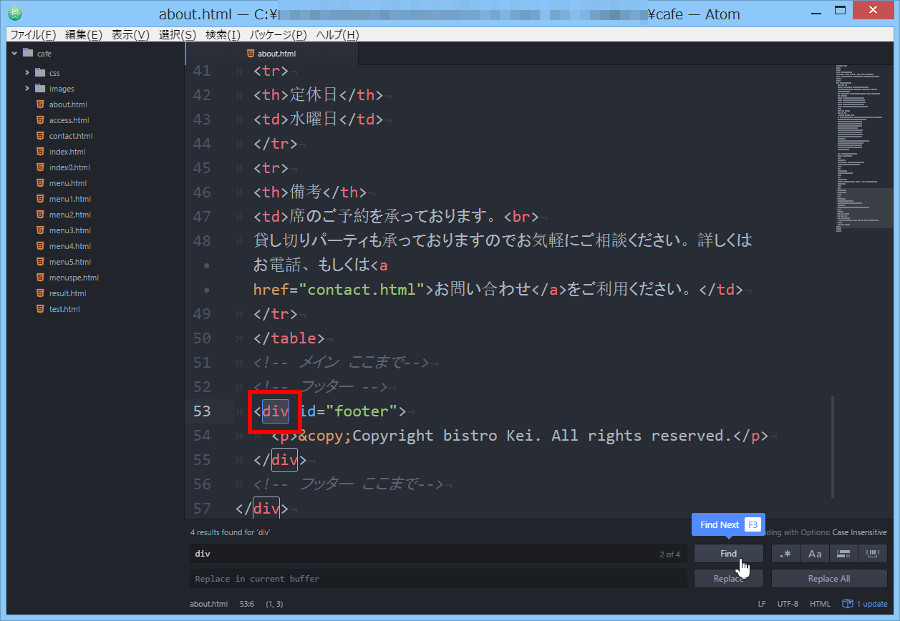
次を検索
それでは連続して、次を検索してみましょう。Findボタンをクリック、またはF3キーを押してください。薄い背景色が移動して、連続して次検索ができましたね。
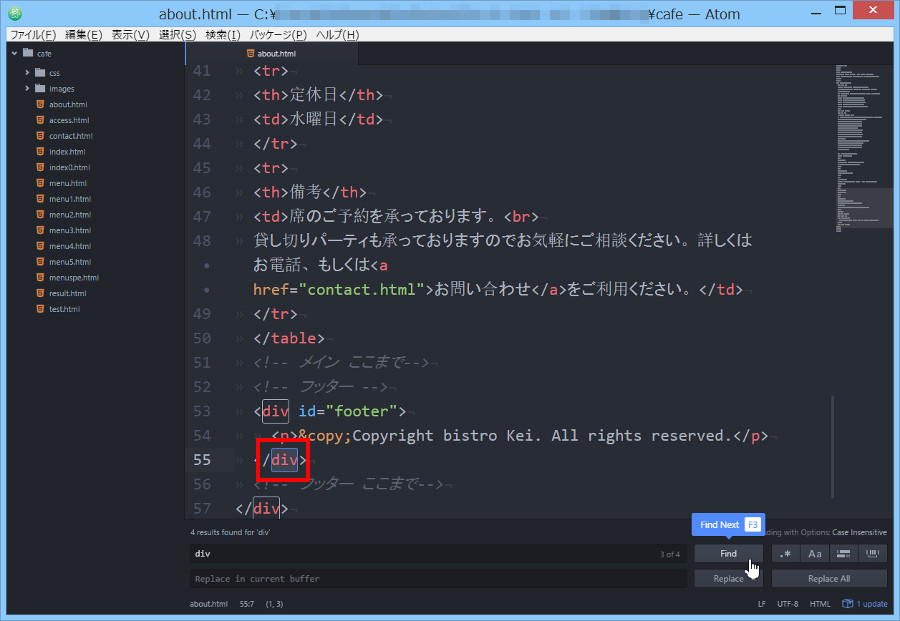
続けてFindボタンをクリック、またはF3キーを押してみますね。
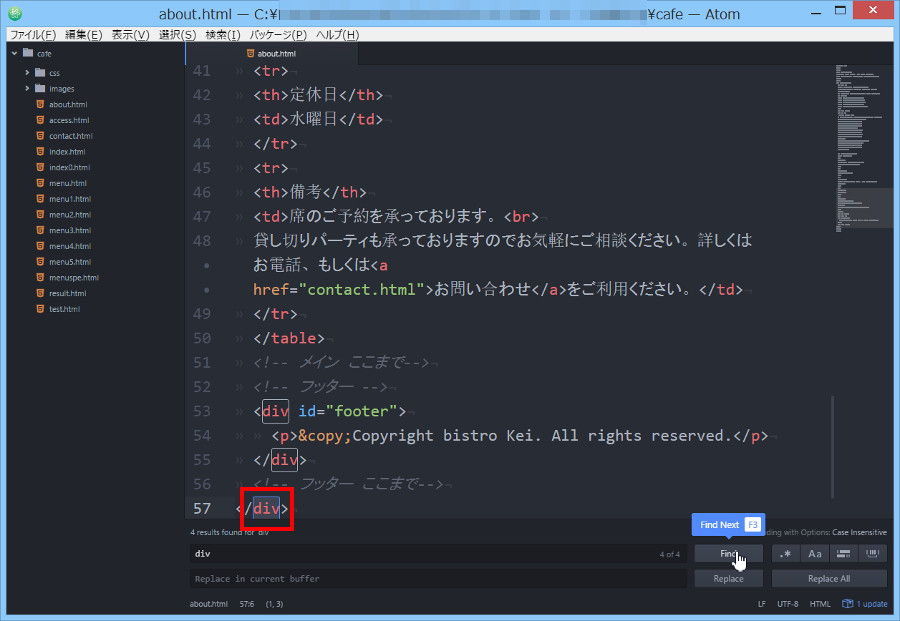
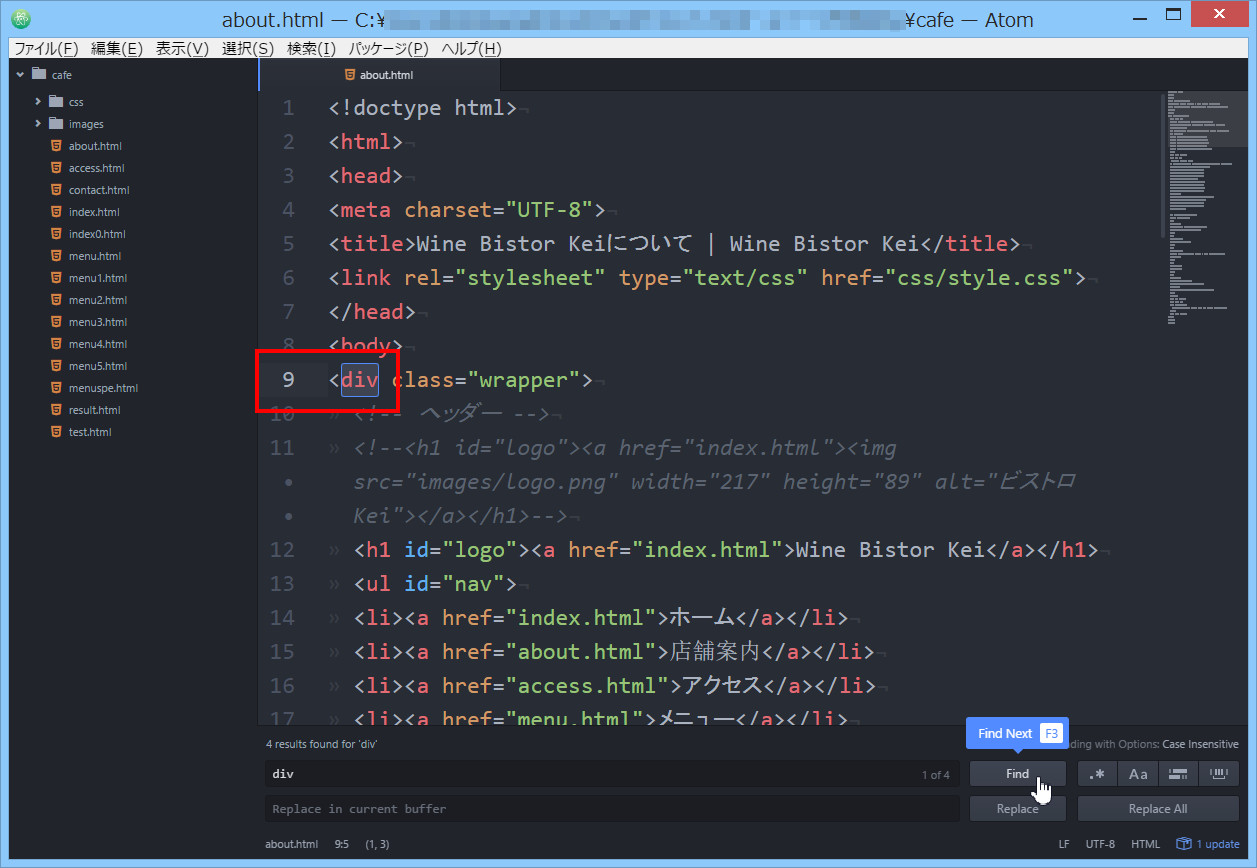
あっ、あれ、57行目から9行目(=ファイルの最初の方)に戻った……そうなんです。FindボタンまたはF3キーによる検索は、「カーソルがあった最初の位置(この説明の場合は52行目)から下に検索をしていき、ファイルの最後までいくと先頭にもどる」のでこのような動きをするのです。
前を検索
カーソルの前にある文字列を検索したいんだけど……ということも当然ありますよね。その場合は、検索枠に検索文字列を入力して「キーボードのShiftキーを押しながら、Findボタンを押す」、または「Shiftキー + F3キー」で前検索できます。
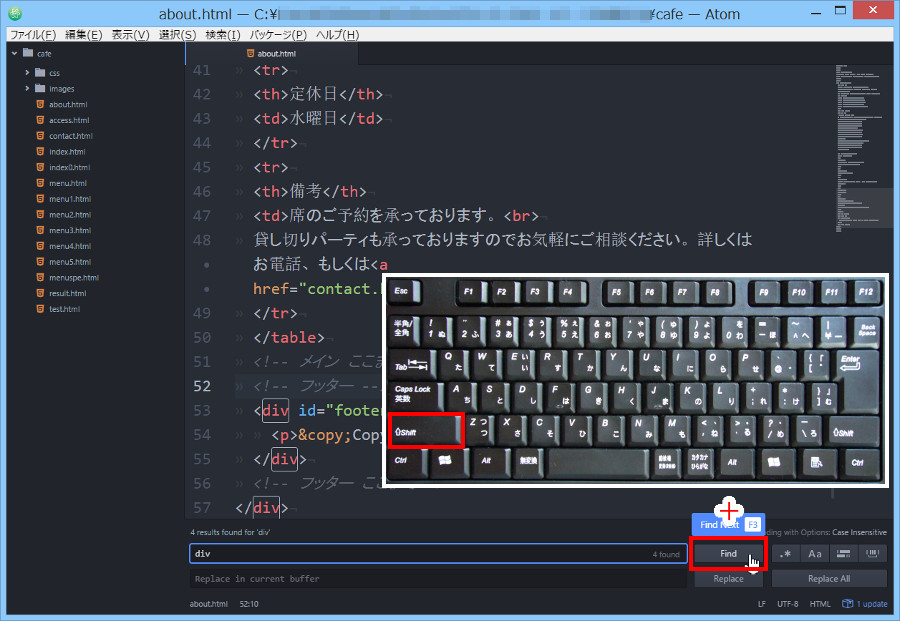
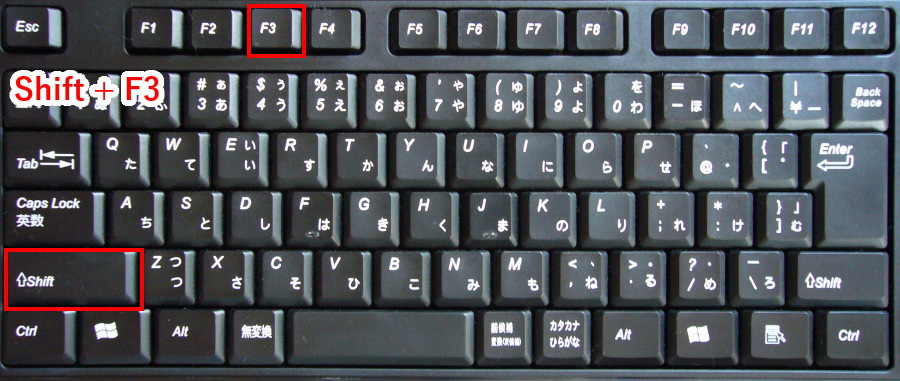
えっと、Shiftキーを押しながら他のボタンを押すなんて覚えきれないよ……という場合は、メニューバー[検索]→[前を検索]でもOKです。
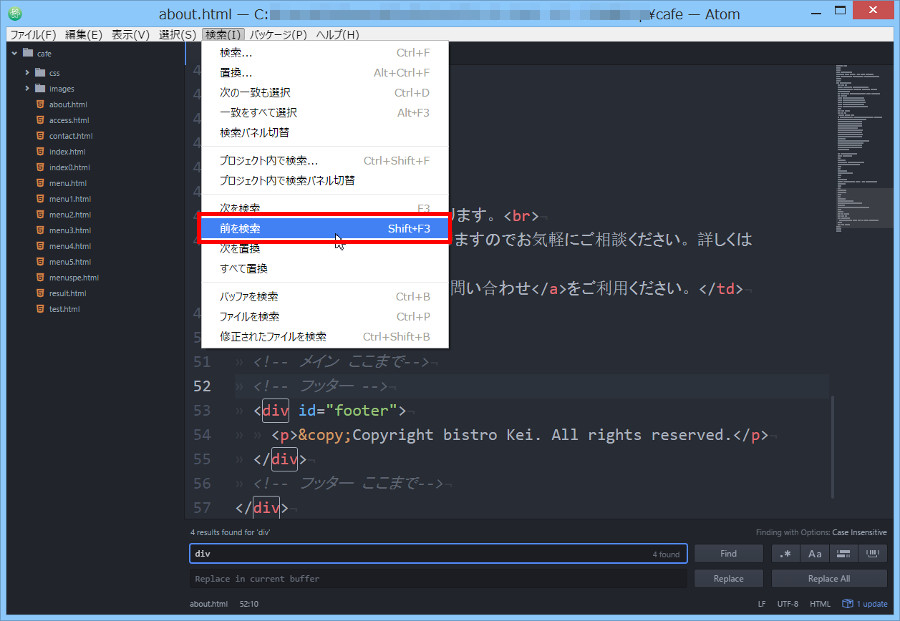
ということで、前検索ができましたね。

えっ、検索の動きは大体分かった。もう検索は終わりにしたいから、検索枠の消し方を教えてくれですか? ということで次に検索枠の消し方です。
検索枠の消し方
検索枠を消すには、キーボードの Escキー を押すだけです。

ということで、Escキー を押してみると
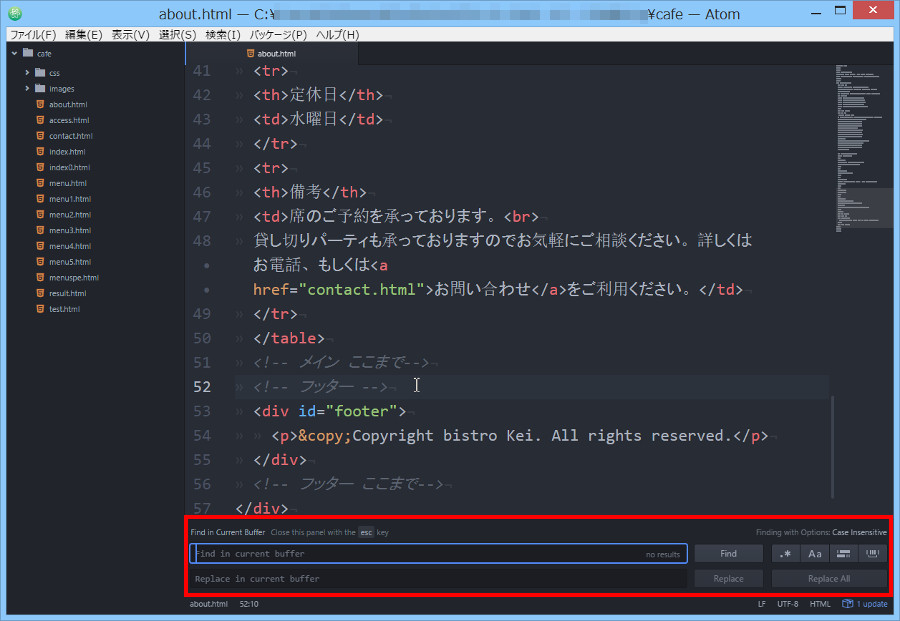
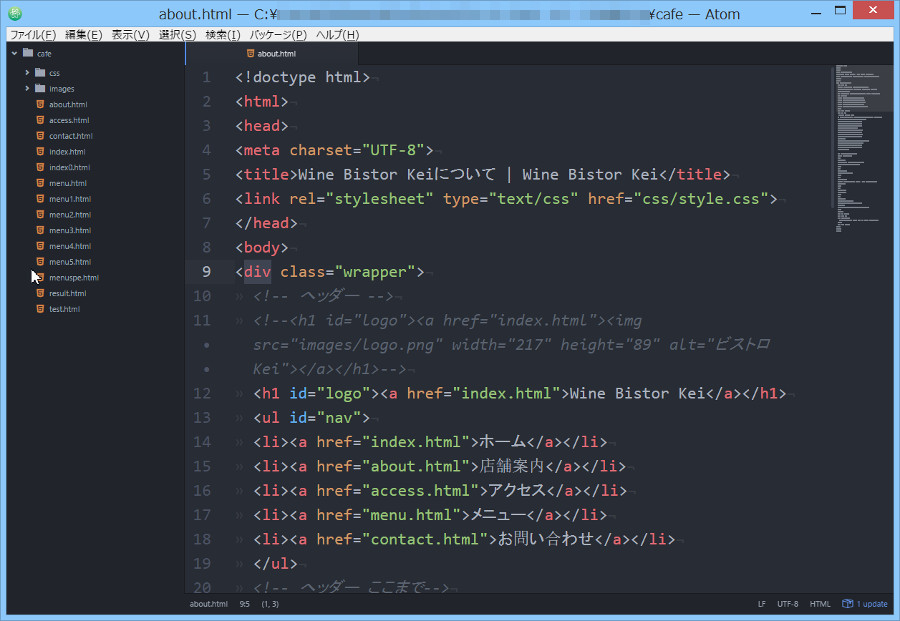
検索枠が消えましたね。いつも通りの画面になりました。
まとめ
今日はAtomテキストエディタでファイル内の文字を検索する方法をお伝えしました。検索枠の表示から、次へ・前へ・連続など一番基本的な検索方法ですので、次第に慣れていってくださいネ。じつは、これ以外にも応用検索があります。こちらの方法ははまた別の記事でご紹介しますね。それでは。→大文字・小文字を区別して検索する方法
→選択範囲内で検索する方法
→単語単位で文字を検索する方法

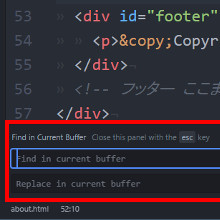
コメント