
Visural Stdio Codeで、ワークスペース内のファイルを検索する方法をまとめておきます。
ワークスペース内のファイル内を検索するには、検索ビューを開き、検索文字入力するだけです。が、いろいろできますので、知っておくと便利です。
検索ビューを開く
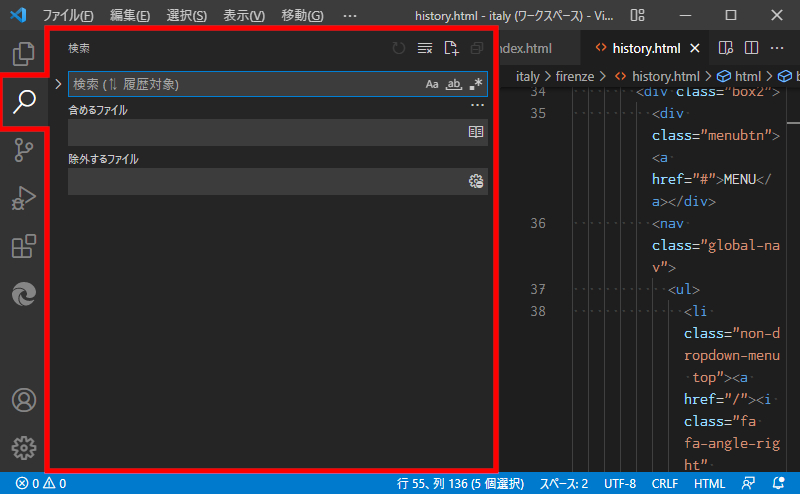
ワークスペース内のファイル内を検索するには、検索ビューから行います。検索ビューは、以下のいずれかの方法で開くことができます。
- 画面左の 検索ビュー アイコンをクリックする。
- Ctrl + Shift + f
- メニューバーの[編集] → [フォルダーを指定して検索]
検索方法
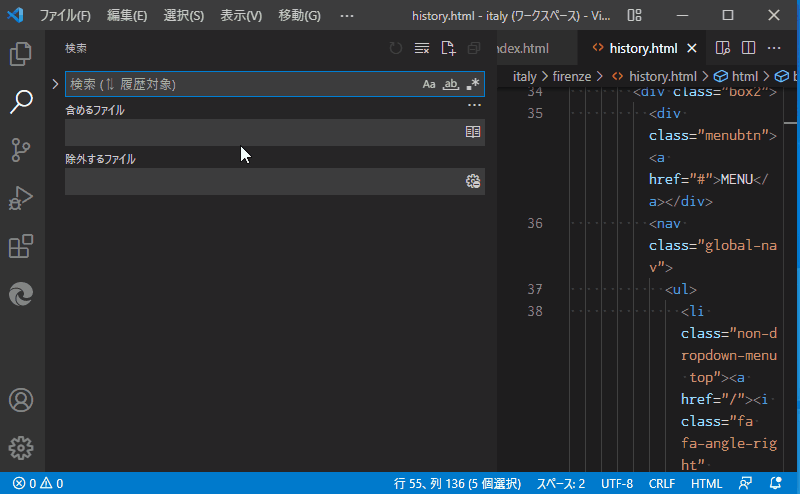
検索ビューの検索ボックスに、検索したい文字を入力するだけで、ワークスペース内のすべてのファイルから検索され、検索結果の一覧が、検索ビューに表示されます。
また検索時に、検索オプション、(検索対象に)含めるファイル、(検索対象から)除外するファイル を指定することも可能です。
検索オプション
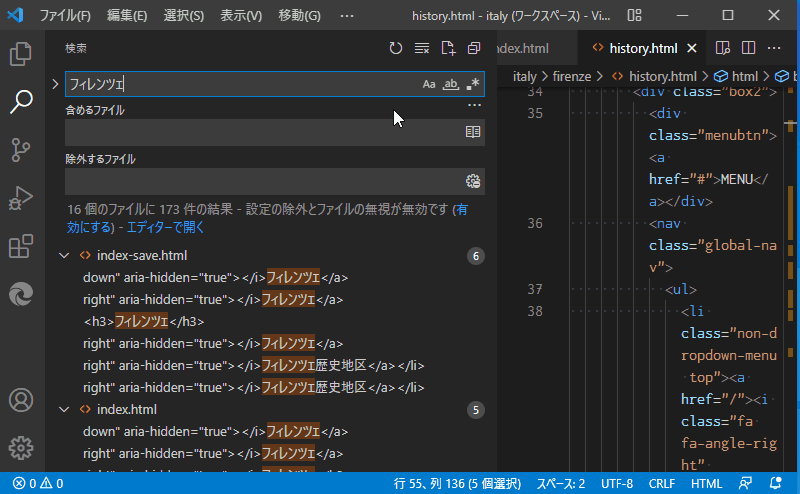
検索では、クリックするだけで、以下のオプションが使えます。より便利に検索することが可能です。
- 大文字小文字を区別する(Alt + c)
- 単語単位で検索する(Alt + w)
- 正規表現を使用する(Alt + r)
(検索対象に)含めるファイルを指定する
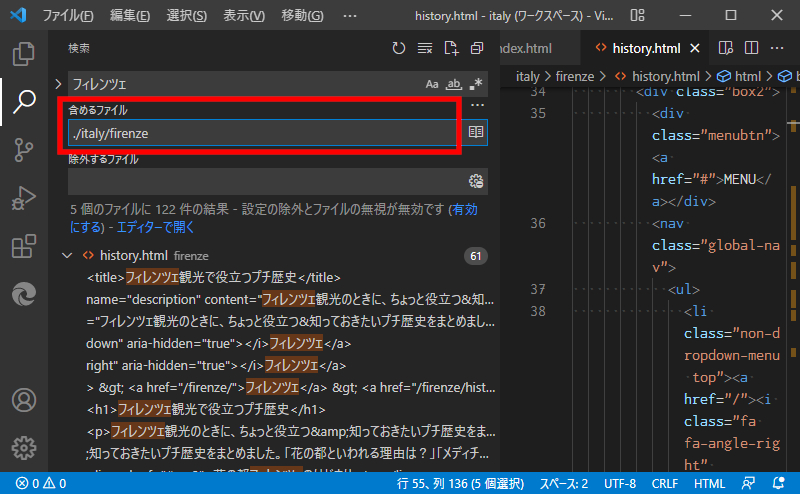
(検索対象に)含めるファイルを、フォルダ単位・ファイル単位で指定することが可能です。指定には *(ワイルドカード)を利用することもできます。
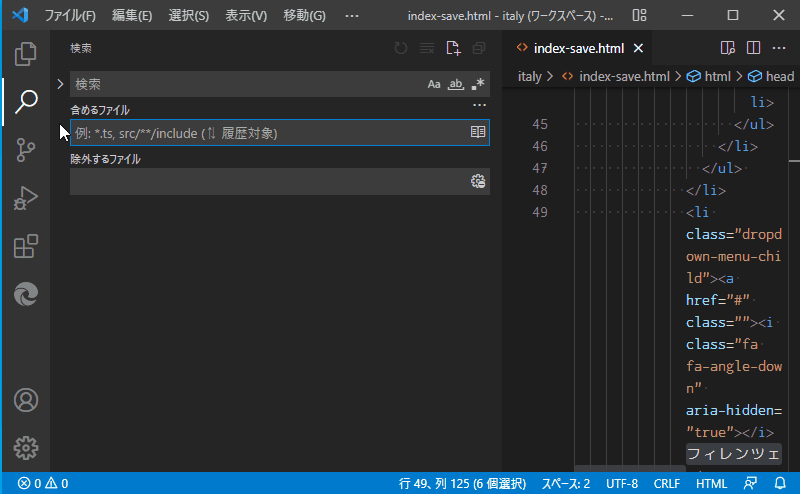
なお特定のフォルダだけ指定する場合は、エクスプローラービューから、フォルダを右クリックして、[フォルダ内を検索]が便利です。
開いているファイルのみで検索

また、①右側にあるアイコンをクリックすることによって、②エディター部分に開いているファイルのみで検索することも可能です。
たとえば、上図のように、index.htmlと history.html の2ファイルを、エディタ部分に開いていたとすると、index.htmlと history.html の2ファイルのみで検索します。
除外するファイルを指定する
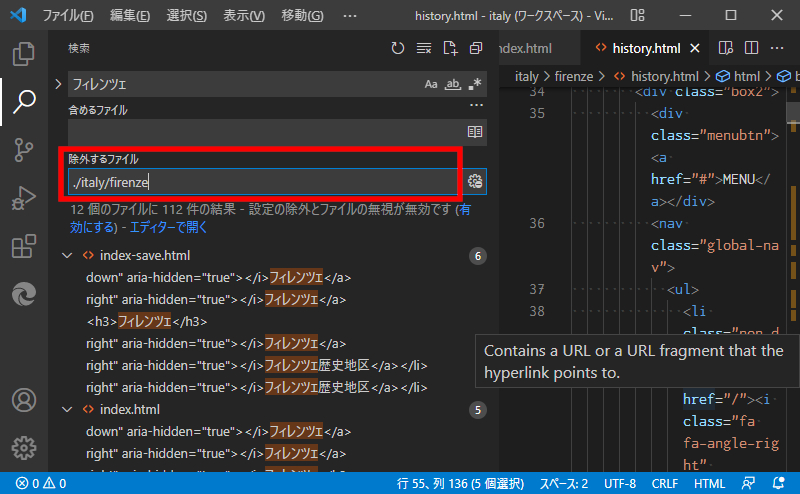
(検索対象から)除外するファイルを、フォルダ単位・ファイル単位で指定することが可能です。指定には *(ワイルドカード)を利用することもできます。
除外設定を使用してファイルを無視

また、右側にあるアイコンをクリックして、設定の Search:exclude で指定している除外設定を使用してファイルを無視することも可能です。
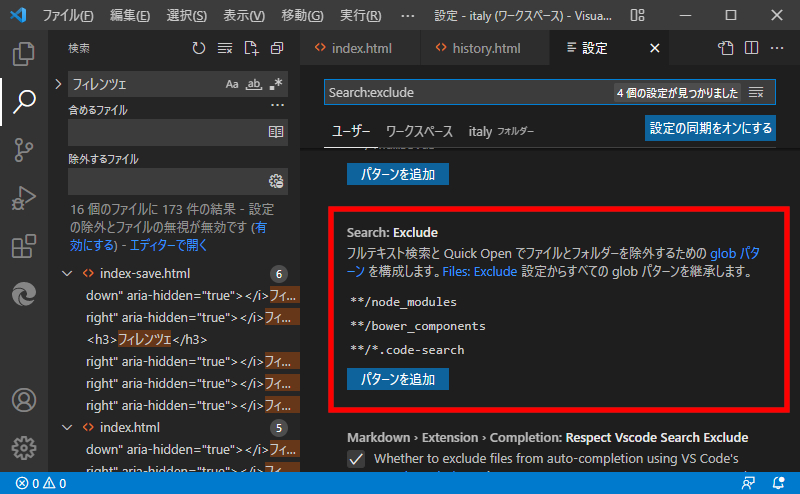
なお除外設定は、設定(Ctrl + ,) → Search:exclude で指定します。
検索結果の表示について
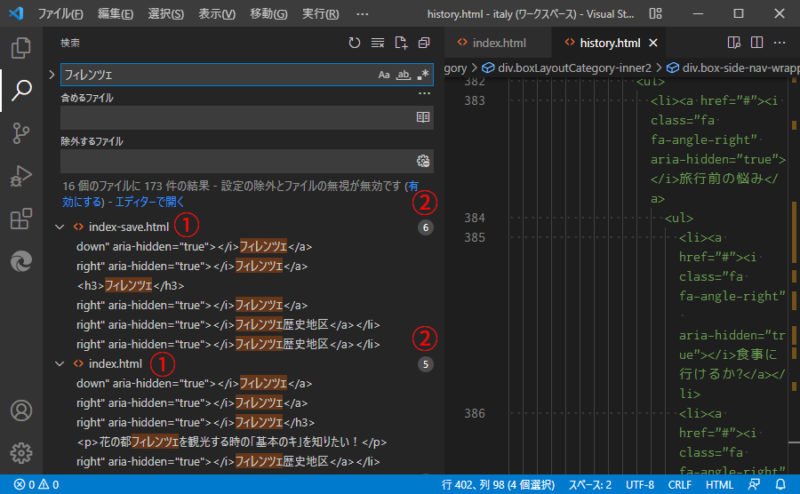
検索結果は、検索ビューに表示されます。①ファイル単位に、見つかった箇所が表示されます。さらに②数も表示されます。
見つかった箇所をクリックすると、

(ファイルが開き、)エディター部分にも表示されます。
なおシングルクリックで開いたファイルは、他のファイルを開くと、閉じられます。ダブルクリックの場合は、他のファイルを開いても、開きっぱなしになります。
なのでパッと見る場合はシングルクリックが便利です。
左側に開く・閉じるアイコンを利用して、
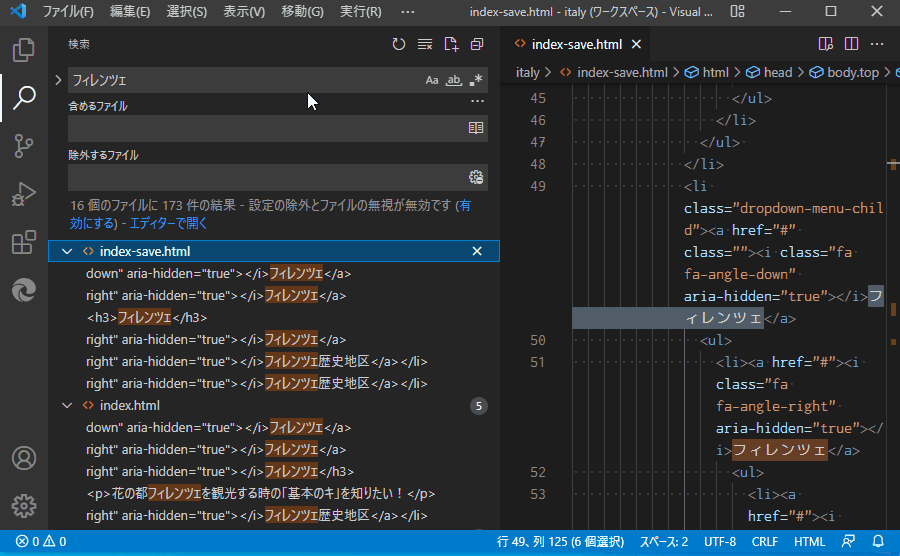
ファイル単位で、結果を折りたたむ または開くことができます。
また、結果の右側にある×をクリックして、

検索結果から削除することができます。削除は、ファイル単位でも、該当場所単位でも可能です。
検索結果一覧を、エディターで表示することも可能
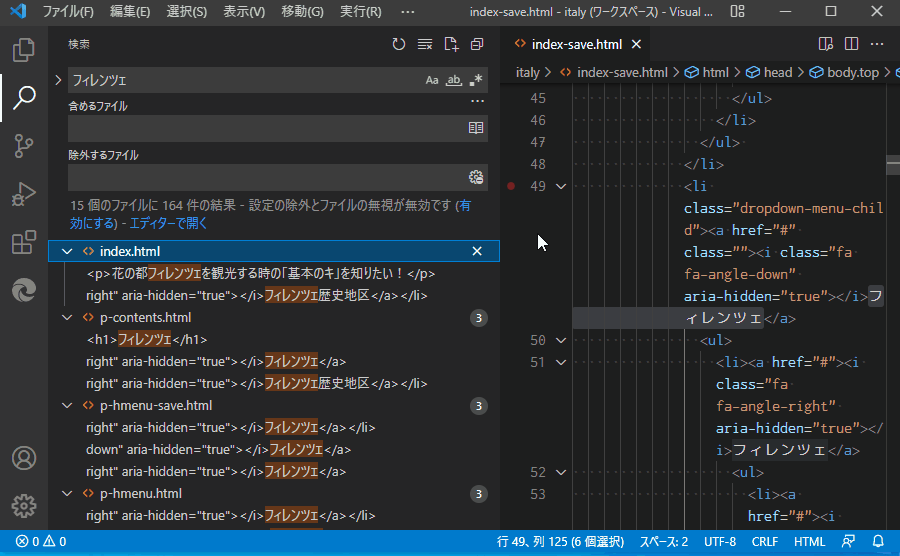
検索結果の[エディターで開く] をクリックすると、検索結果一覧をエディター部分にコピーして、広い画面で確認することができます。詳細に確認したいときに便利です。
検索結果の前後の行を、増減可能
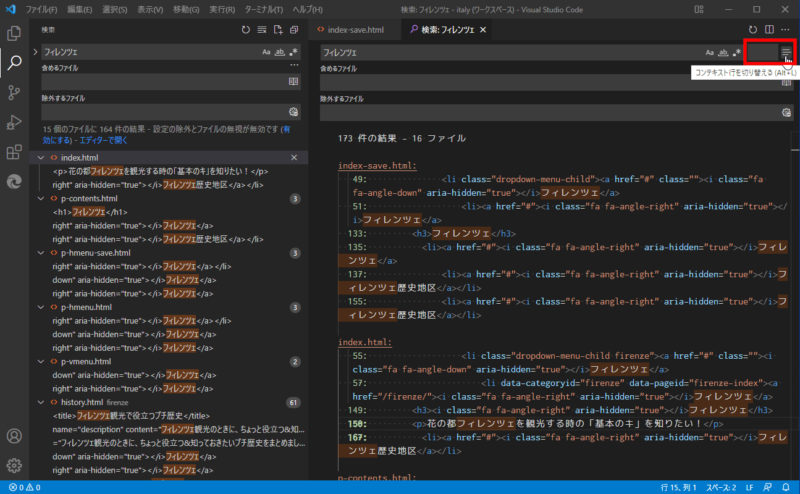
検索結果の前後の行を増減することが可能です。ポップアップ説明では、コンテキスト行を切り替えると表示されます。
たとえば(空欄の)初期設定では、
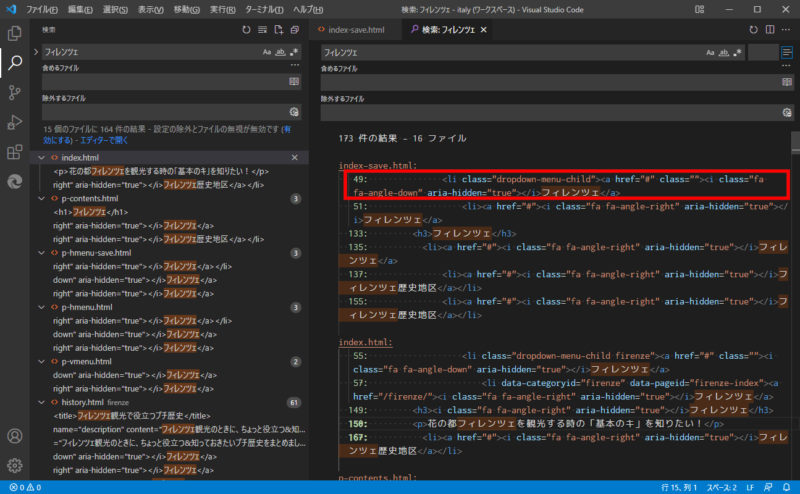
該当行(の1行だけ)ですが、
数値を入力して、
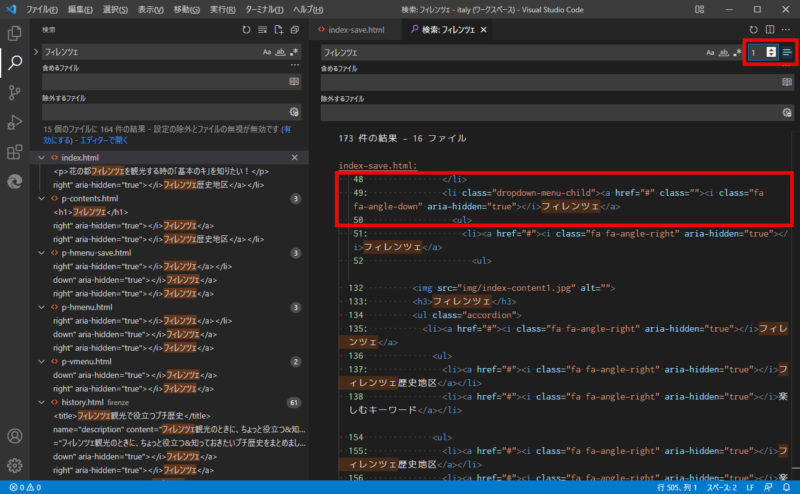
前後の行を増やすことができます。
エディタで検索
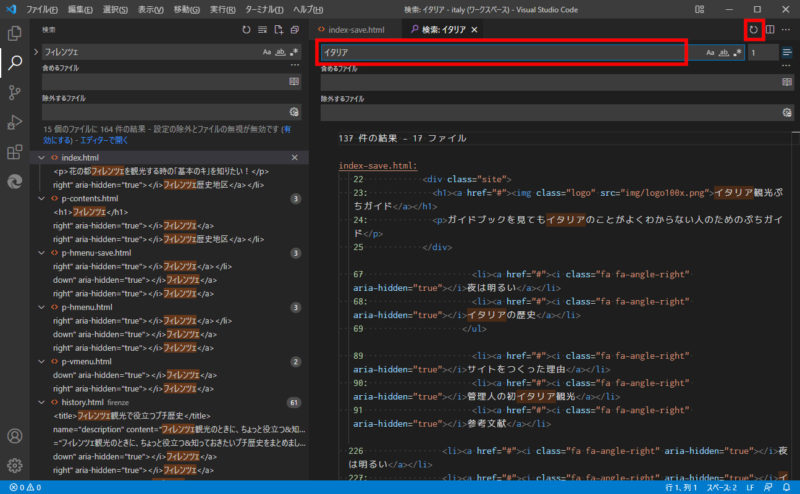
エディタに表示されている検索結果画面を利用して、他の文字で検索することも可能です。検索文字を入力するだけです。
うまくいかないときは、検索エディターの右上にある(=もう一度検索する)を、クリックします。
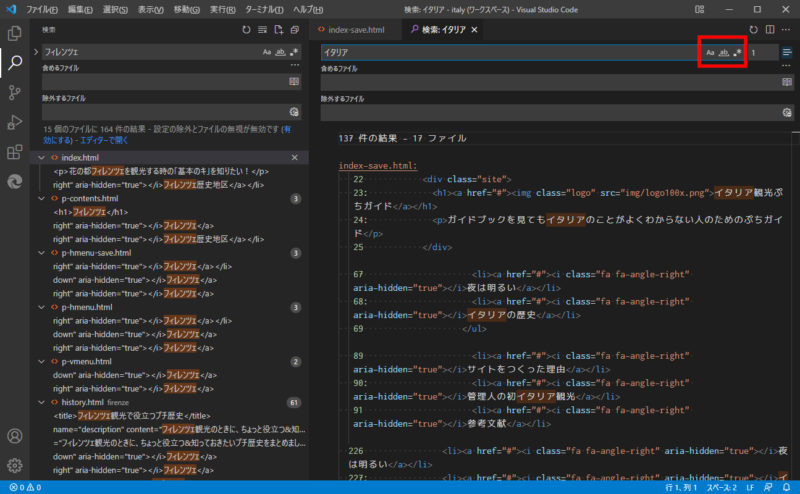
検索ビューで検索するときと同じ検索オプションも利用可能です。
以上です。

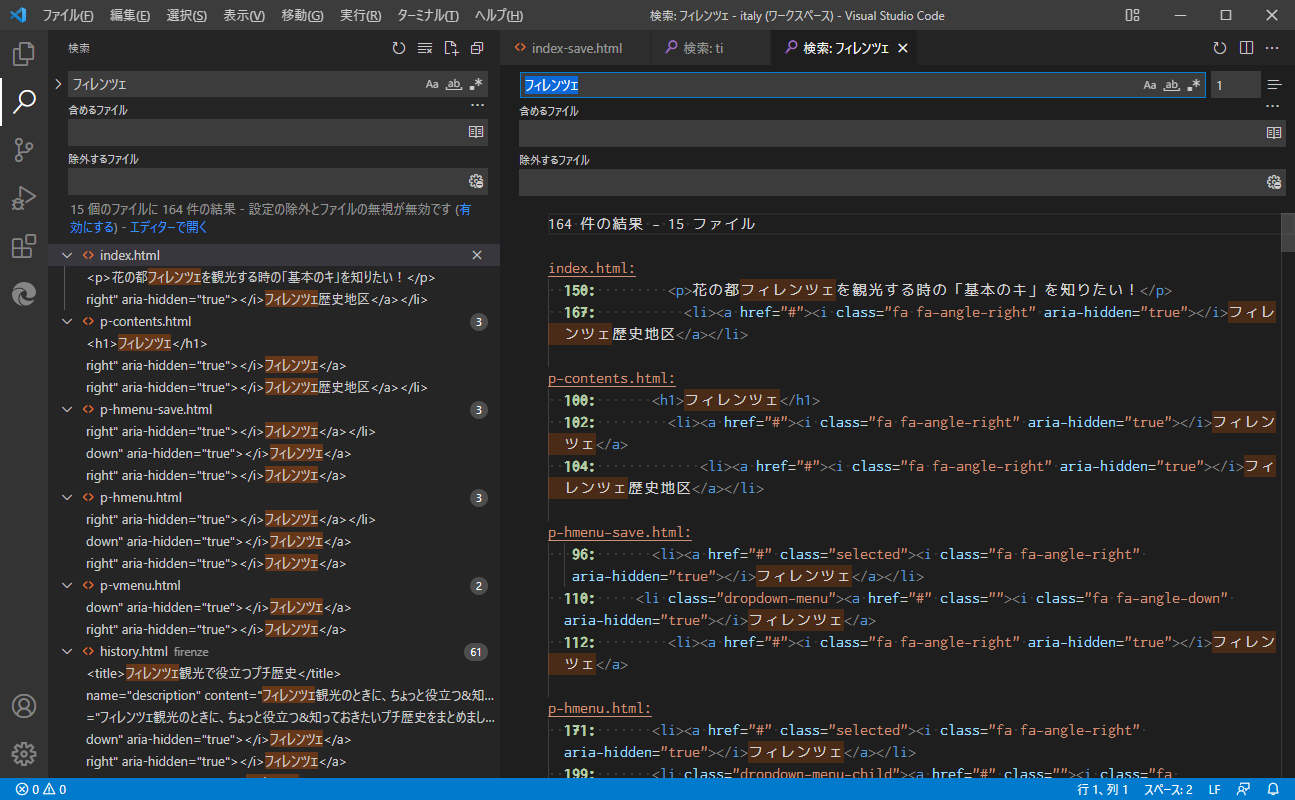
コメント