Atomテキストエディタで『選択範囲内だけで文字を検索したいんだけど……』とか『選択範囲内でを再度検索しようとすると、おかしな動きをするのだけれど……』と困っていませんか? ということで、今日は「選択範囲内での文字検索」について説明しますね。えっと、検索枠(=ペイン)などの言葉や、基本検索がよくわからない人はこちらを先に見てくださいね。→Atomテキストエディタでファイル内の文字を検索する方法。
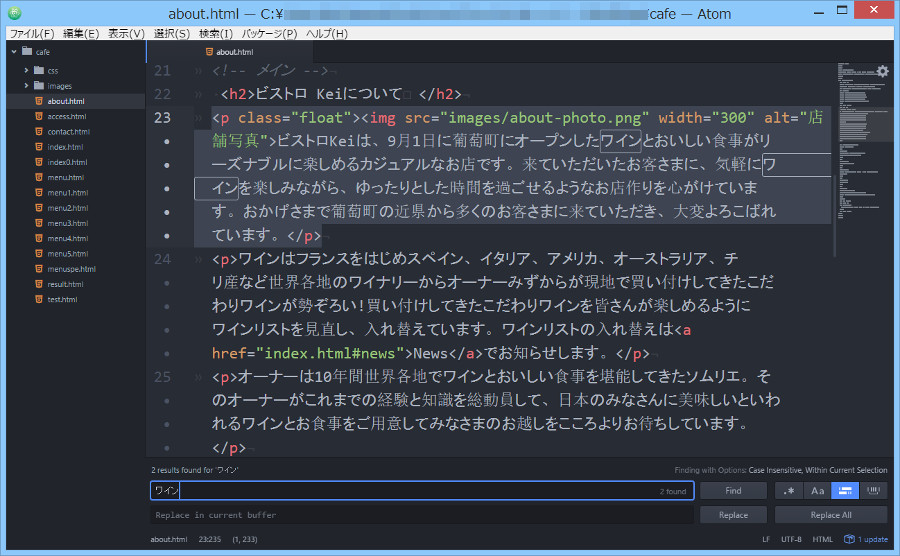
それでは、選択範囲内だけで文字を検索する方法からはじめますね。
選択範囲内だけで文字を検索する方法
選択範囲内だけで文字を検索する方法は簡単で、検索枠(=ペイン)の右側にある [Only In Selection]ボタンを有効にして、[Find]ボタンを押すだけです。
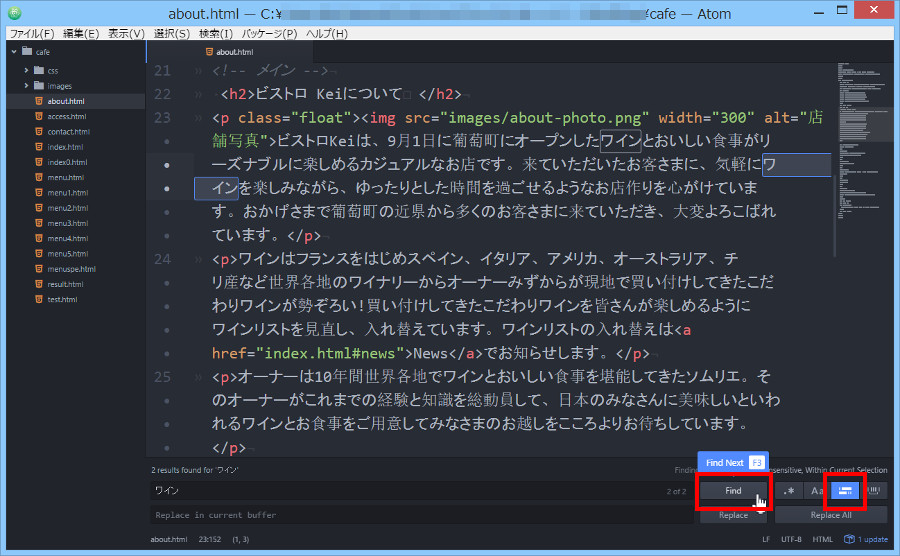
ということで、実例を交えながら説明していきますね。
まずは Ctrl + f で検索ペインを表示してください。
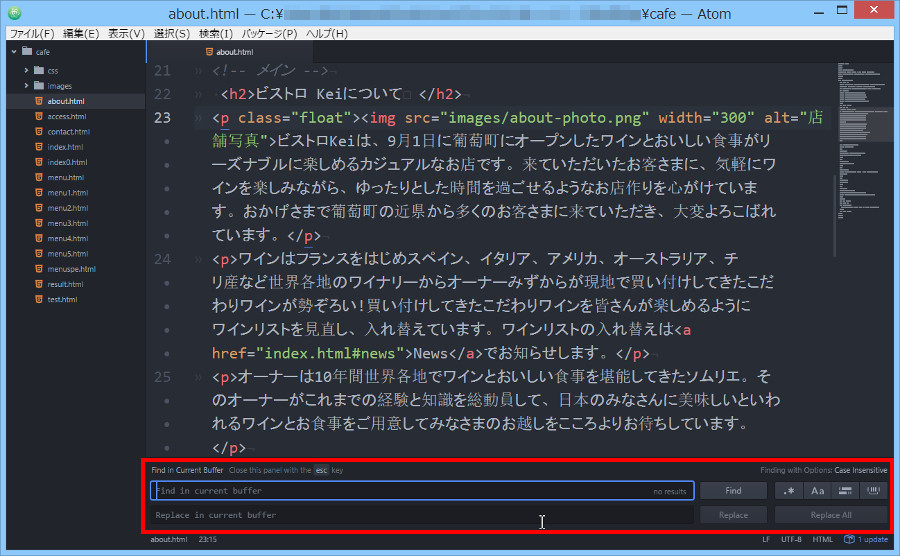
マウスやキーボードをつかって検索範囲を選択をします。私は23行目を指定しますね。

検索ペインの右から2番目にある[Only In Selection]ボタンをクリックして有効(=青色)にしてください。あ、そうそう「Only In Selection」という文字は、アイコンにマウスをもっていかないと表示されません。
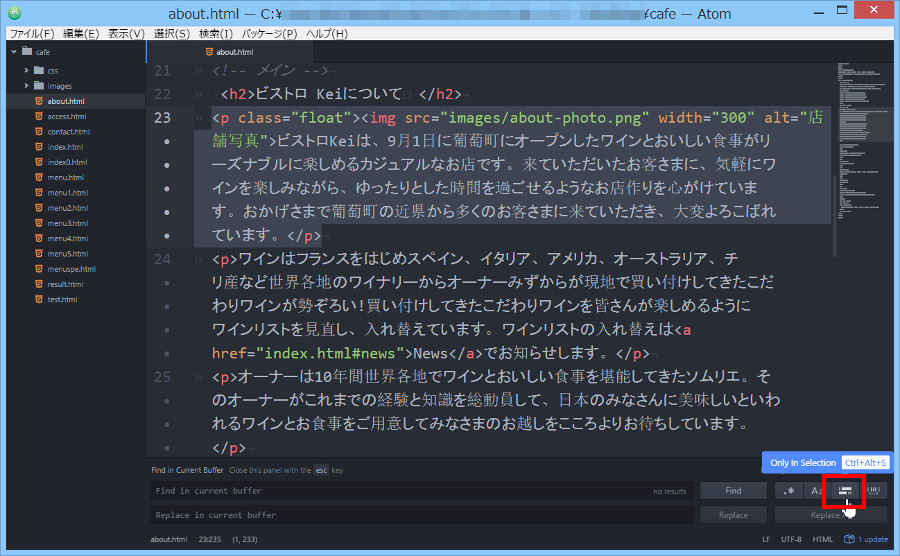
検索する文字を入力します。ここでは「ワイン」という文字列を検索することにします。入力完了した時点で、23行目ファイル内にあるすべての「ワイン」が検索結果として表示されていますね。

あとはFindボタンまたはF3キーなどを使用して、検索結果位置に連続移動することができます。
次に、『なんだかよくわからないけど選択範囲内で文字を検索するとおかしな動きをしてうまくいかない……』といった場合の方法を説明しますね。
選択範囲内で文字を検索できない場合
この「選択範囲内だけで文字を検索する方法」ですが、うまく機能しない場合があります。たとえば「いちど選択範囲内で検索をした後、同じ文字列で、他の場所を範囲選択して検索する場合」です……とにかく『選択範囲内で検索がなんか、うまく動かないなぁ』と思ったら、まず[Only In Selection]ボタンを無効(=無色)にしてください。
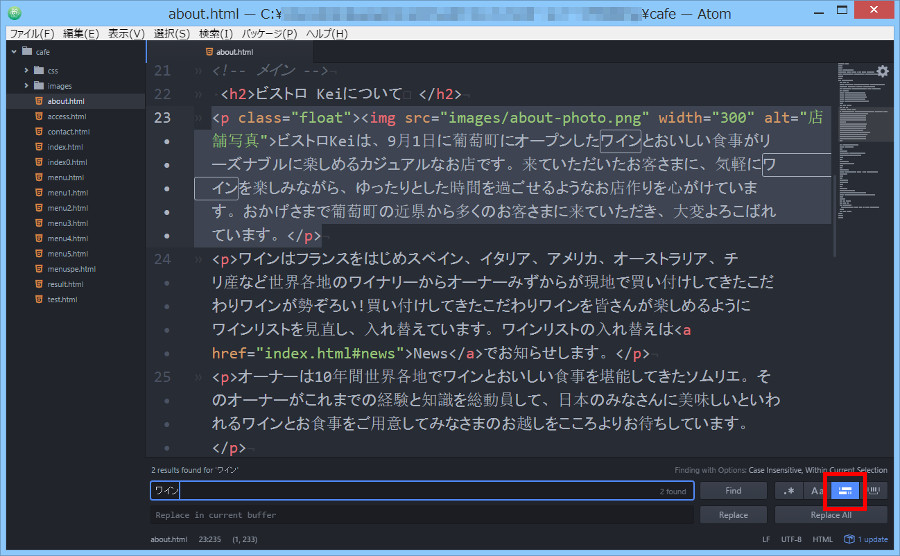
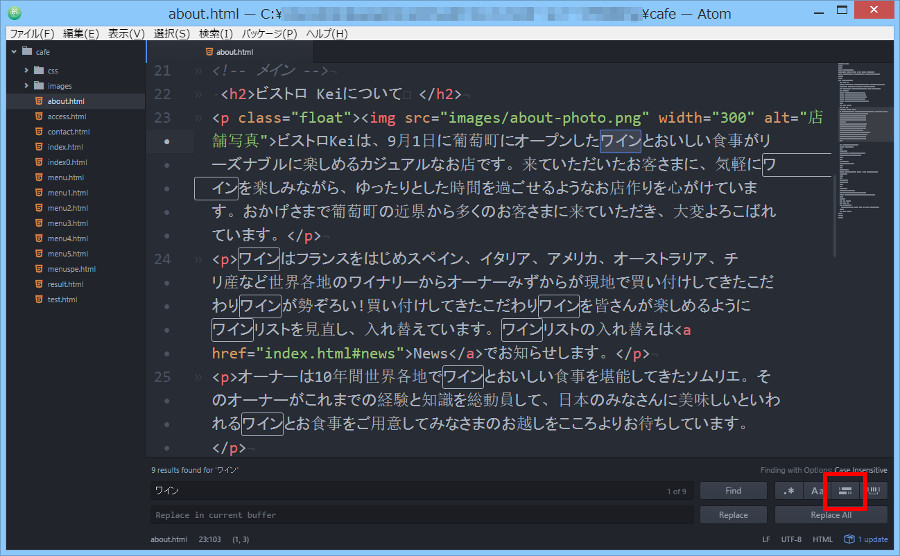
そしたら新たに選択範囲を指定してください。私の場合は24行目を選択しますね。

再度有効(=青色)にしてください。
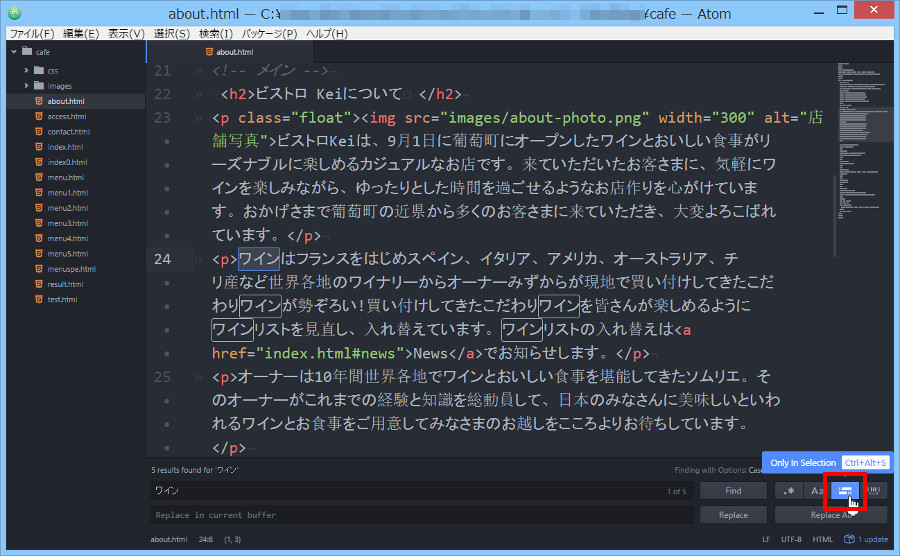
ご覧のとおり、24行目だけで「ワイン」の文字列が検索されています。
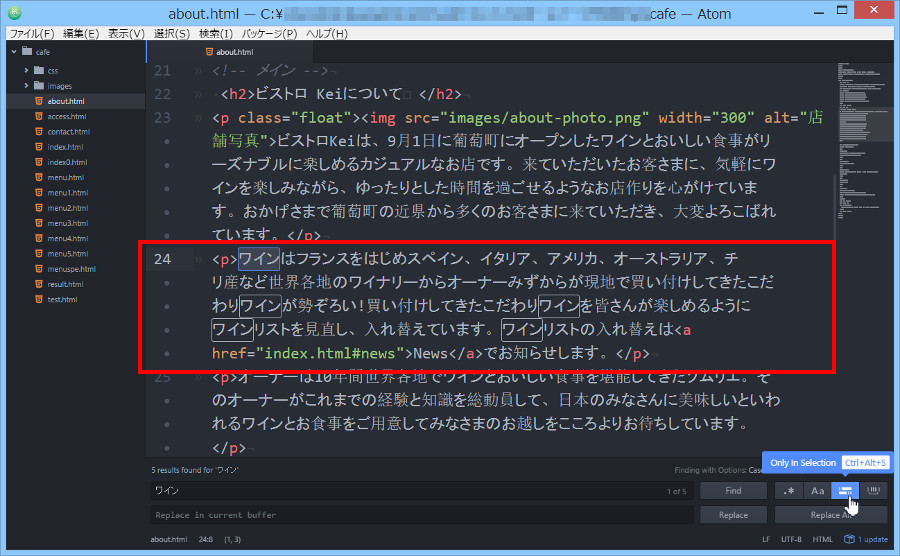
まとめ
今日はAtomテキストエディタで文字を選択範囲内検索する方法・できない場合の対処方法を説明しました。おそらく、選択範囲内で文字を検索することは簡単にできるはずです。しかし『あれっ?なんだか選択範囲内検索がヘン……』という時には、どうしたらいいのかちょっと困ってしまいますよね。そんな時には[Only In Selection]ボタンを一度無効にしてから再度有効にしてください。それでは。

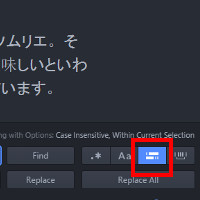
コメント