今日は、Atomテキストエディタで左右上下に4画面分割する操作方法を説明しますね。
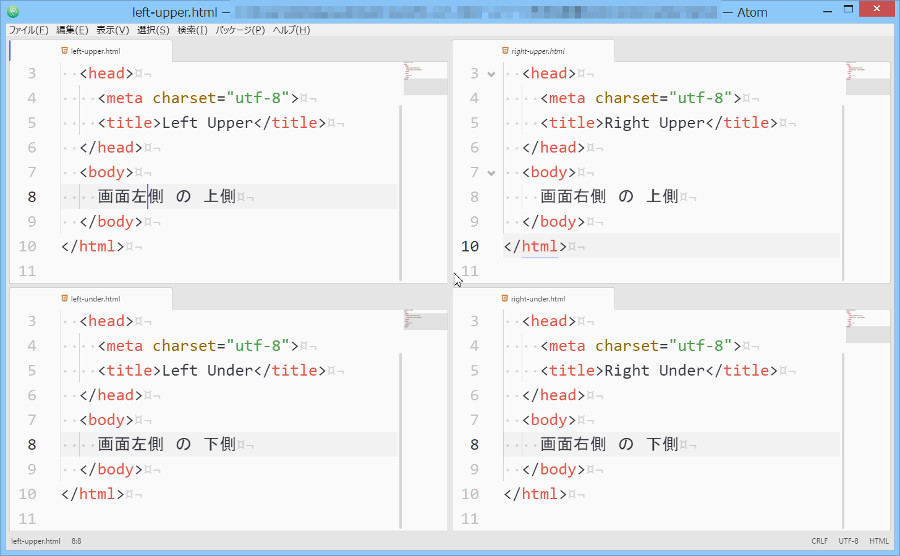
3画面や4画面に分割する方法はいくつかありますが、今日ご紹介するのはその中でも、もっとも直感的にわかりやすい操作方法です。この操作を基本にいろいろ応用してみてくださいネ。
ちなみにWindowsショートカットキーだけで画面分割し、ファイルを表示するには以下の2つの記事をご覧ください。
https://creating-homepage.com/archives/3741
https://creating-homepage.com/archives/3818
それではマウスをつかってAtomテキストエディタで左右上下に4画面分割する操作方法の説明をはじめますね
1画面→2画面分割する
まずは、1画面→2画面分割しましよう。エディタ画面に何も表示されていない状態にしてください。
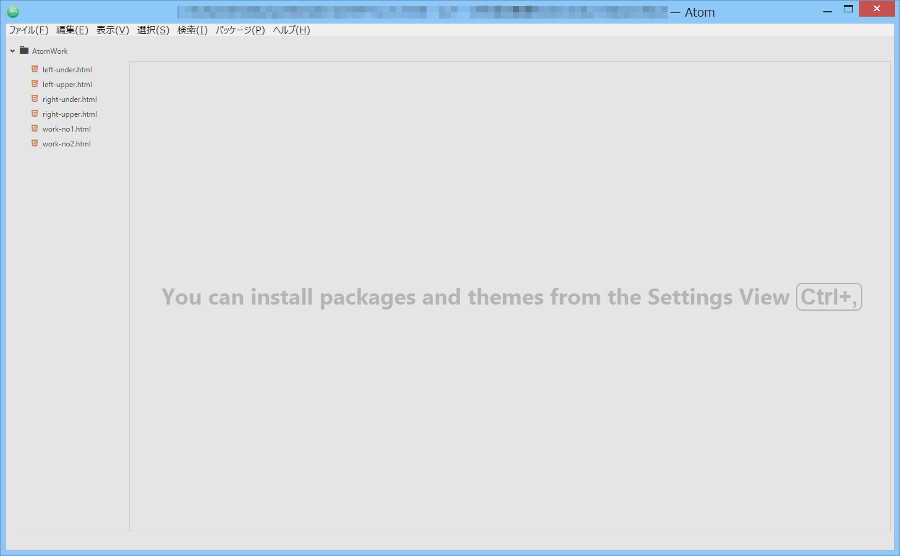
次に、右クリックして「ペイン分割→」を選択して下さい。
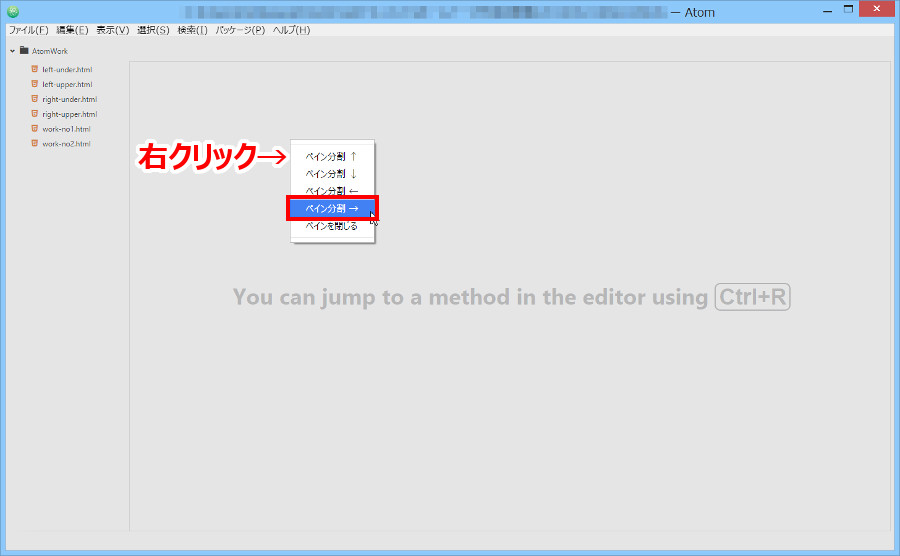
![]()
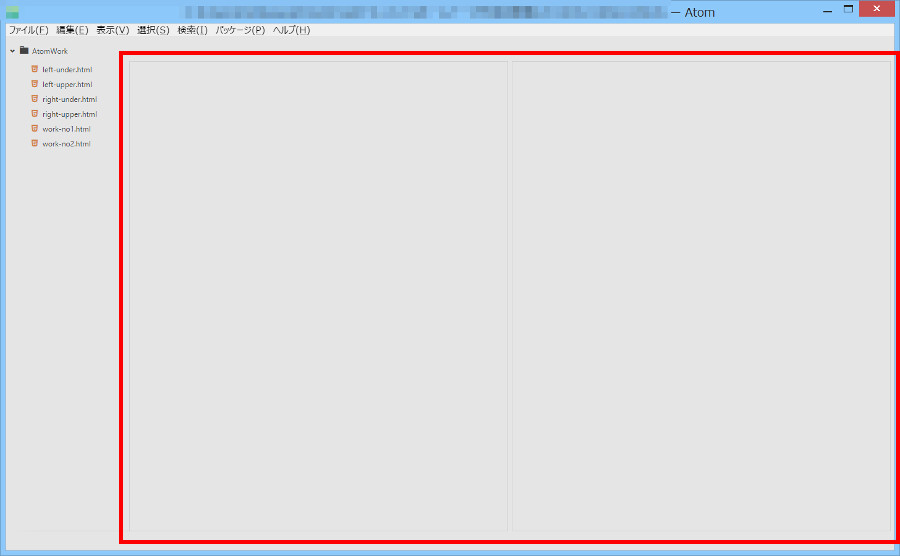
薄い枠線が表示され、画面が左右に2分割されていることがわかりますね。
これで、1画面→2画面分割できましたね。薄い枠線で四角形が、「左に1つ」と「右に1つ」と表示されていますね。
2画面→3画面分割する
では次に2画面→3画面分割します。
まず、2画面分割した右画面で右クリックして、「ペイン分割↓」を選択して下さい。
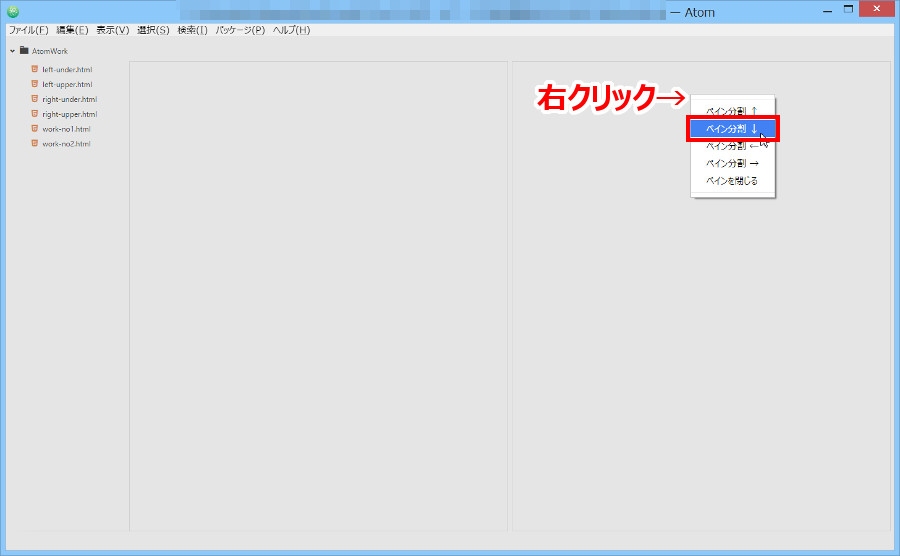
![]()
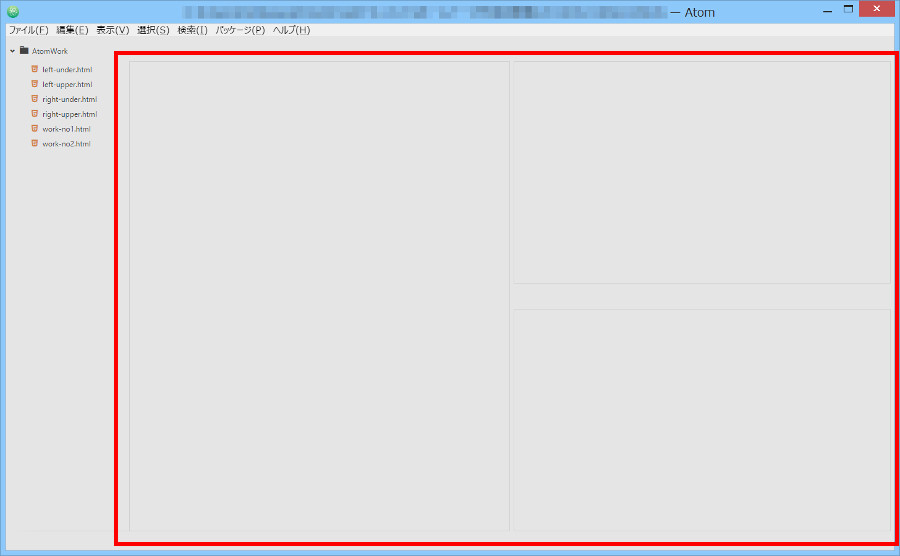
2画面→3画面分割できましたね。薄い枠線で四角形が、「左に1つ」と「右に2つ」と表示されていますね。
3画面→4画面分割する
では最後に3画面→4画面分割します。
まず、3画面分割した左画面で右クリックして、「ペイン分割↓」を選択して下さい。
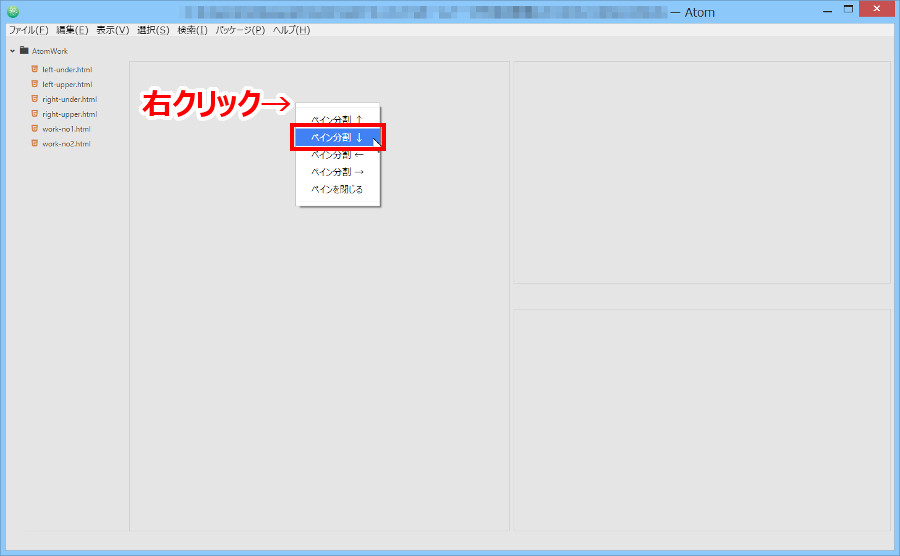
![]()

3画面→4画面分割できましたね。薄い枠線で四角形が、「左に2つ」と「右に2つ」と表示されていますね。
分割画面にファイルを表示
それでは各分割画面にファイルを表示しましょう。
基本操作は、以下のようになります。
- ファイルを表示させたい分割画面を1度クリックしてから、
- ツリービューからファイルを選択
では、具体的にやっていきましょう。
まず4分割画面の左上にファイルを表示しましょう。4分割画面の左上をクリックして……

表示するファイルをツリービューから選択します。ここではleft-upper.htmlを選択します。
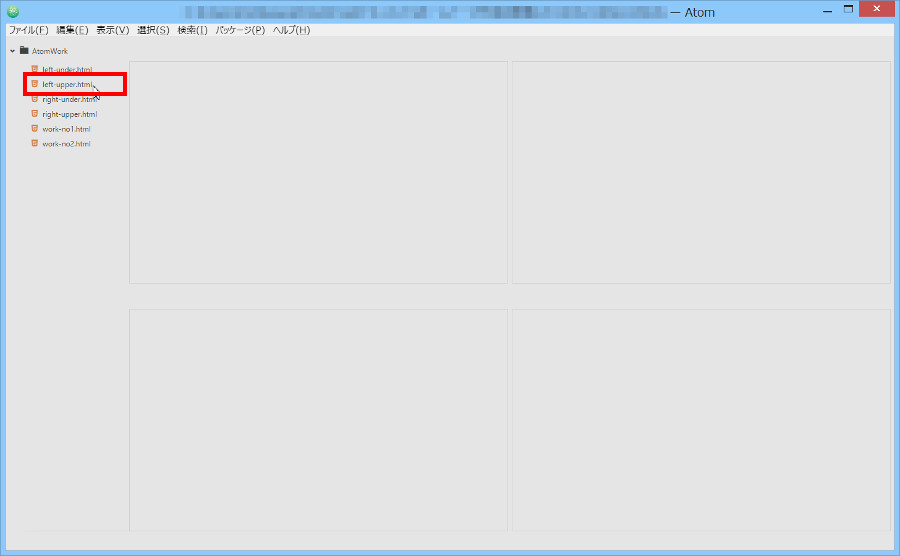
![]()

4分割画面の左上にファイル表示できました。
次に4分割画面の右上にファイルを表示しましょう。4分割画面の右上をクリックして……
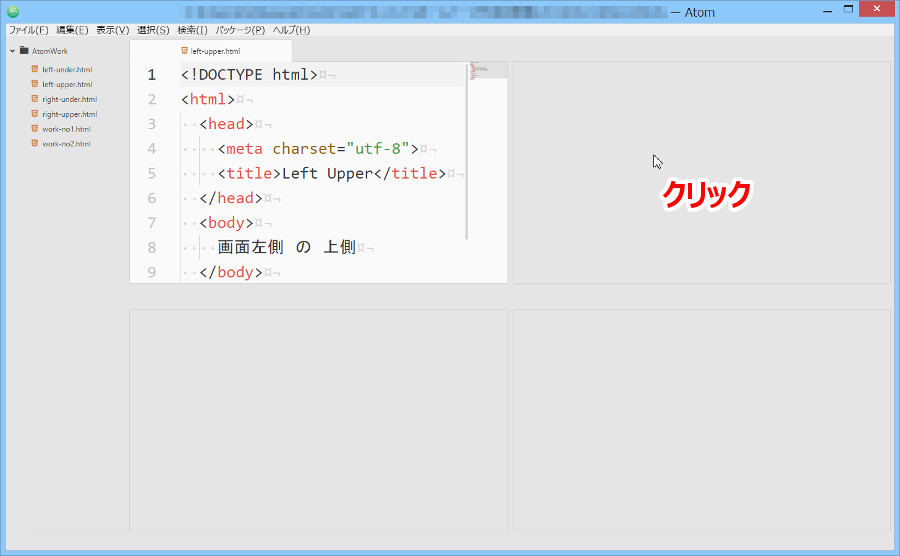
表示するファイルをツリービューから選択します。ここではright-upper.htmlを選択します。
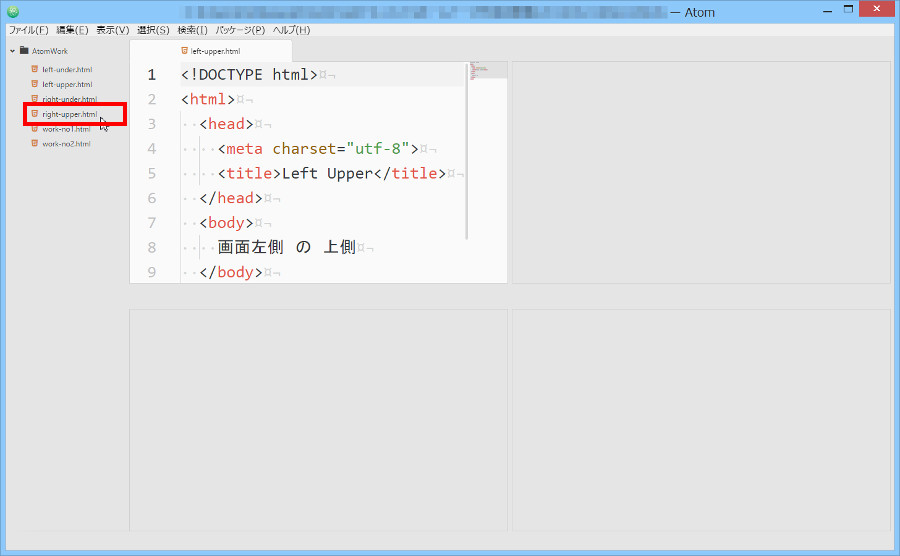
![]()
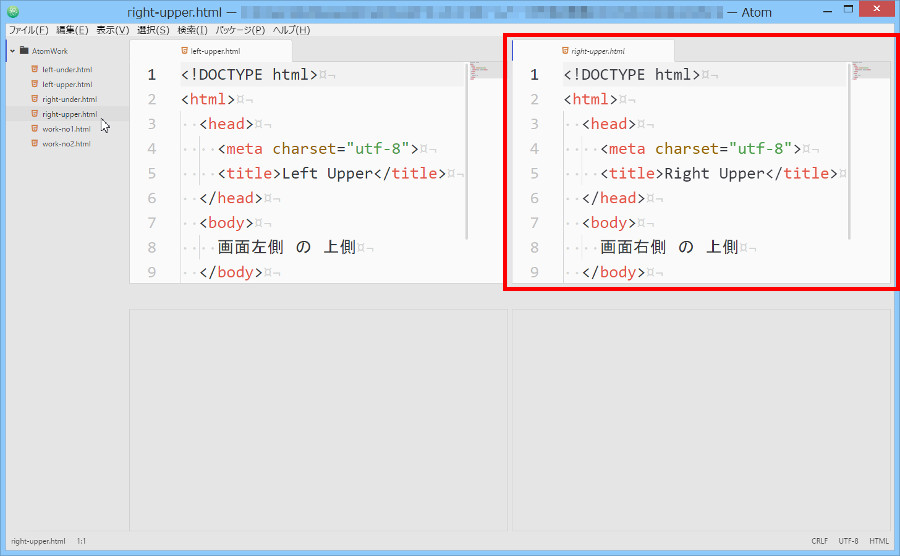
4分割画面の右上にファイル表示できました。
では次に4分割画面の右下にファイルを表示しましょう。4分割画面の右下をクリックして……
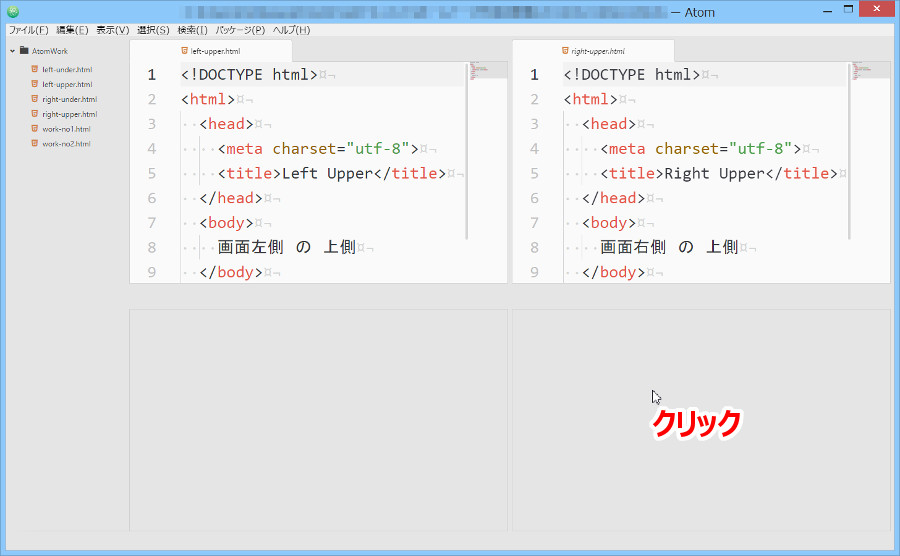
表示するファイルをツリービューから選択します。ここではright-under.htmlを選択します。
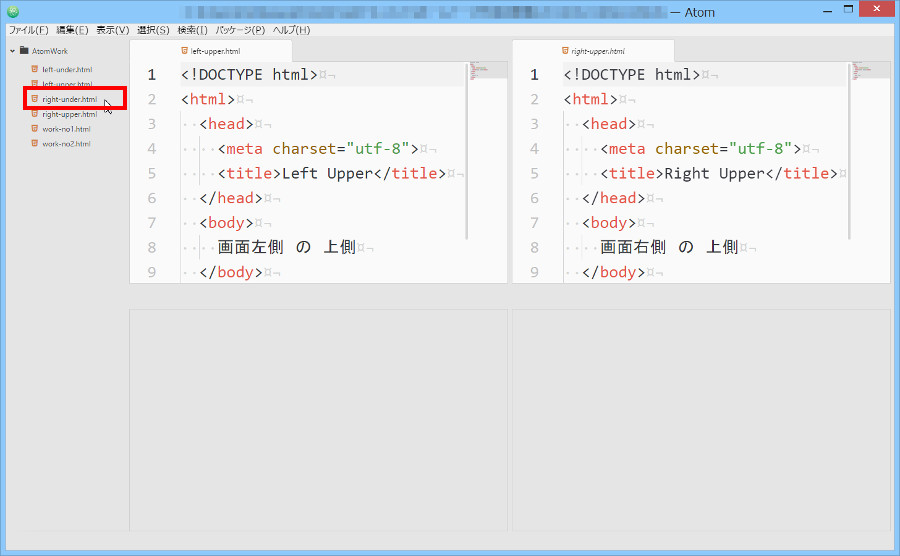
![]()
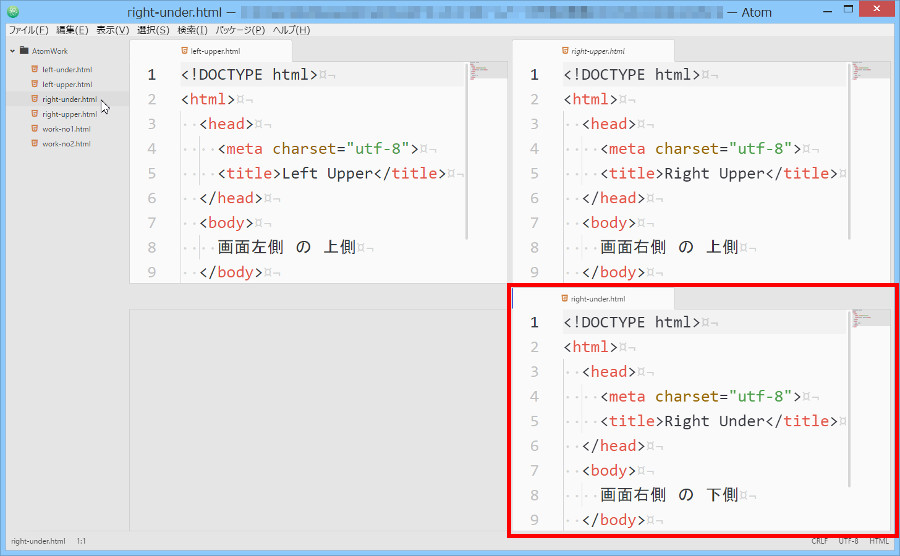
4分割画面の右下にファイル表示できました。
最後に4分割画面の左下にファイルを表示しましょう。4分割画面の左下をクリックして……
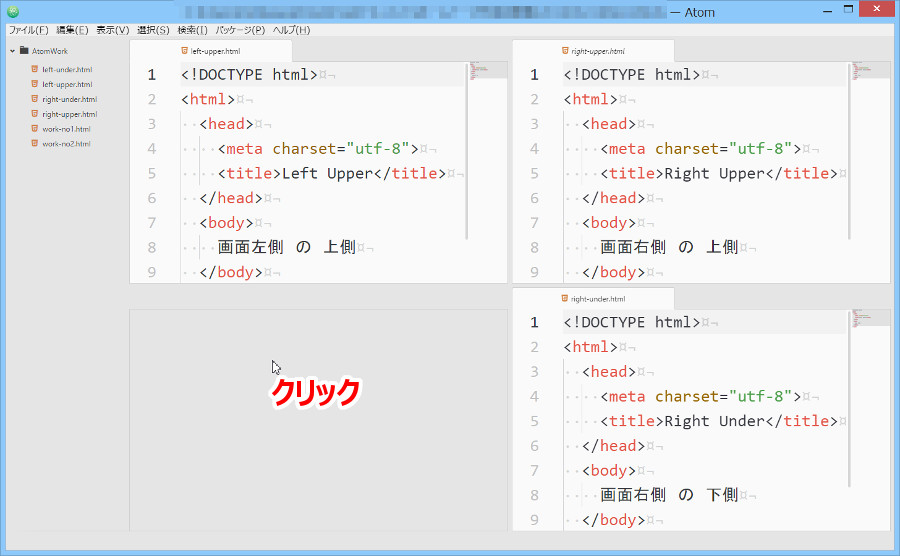
表示するファイルをツリービューから選択します。ここではleft-under.htmlを選択します。

![]()

4分割画面の左下にファイル表示できました。
これで左右上下に4画面分割してファイルを表示することができました。
まとめ
今日はAtomテキストエディタで4画面分割する操作方法について説明しました。画面分割する操作にはいろいろ方法がありますが、今日ご紹介したのはその中でも、もっとも直感的で簡単な方法です。この操作を基本にいろいろやってみてくださいネ。それでは。


コメント