Atomテキストエディタのproject-managerをみなさん使っていますか? おすすめパッケージということでインストールしたんだけど、使い方がよくわからないので使ってない……という人も多いのではないでしょうか?
ということで、project-managerパッケージの使い方は、これだけ知っておけば大丈夫!という記事を、初心者さん向けにまとめました。
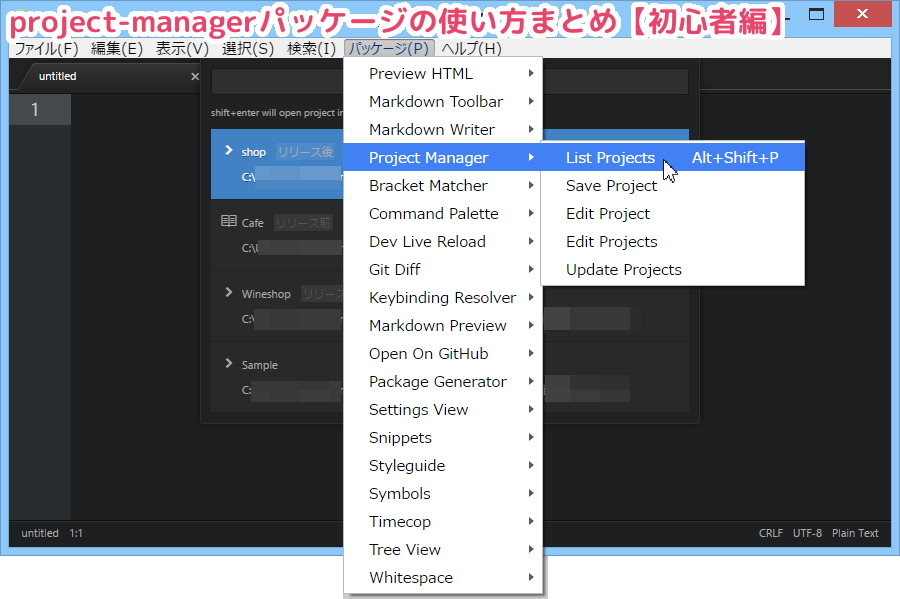
project-managerパッケージは、とっても便利なパッケージですので、ぜひ使い方をマスターして下さいネ。
では、はじめますね。
プロジェクトフォルダってそもそも何?
プロジェクトフォルダって?という人は、project-managerパッケージの使い方を知る前に、まずは「プロジェクトフォルダってそもそも何なのか」を知っておきましょう。
「プロジェクトフォルダの登録・除去方法」および「フォルダを開く と プロジェクトフォルダを追加 の違い」もわかるようにまとめてあります。
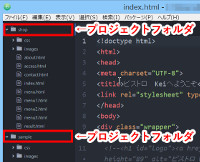
登録&呼び出し
まずは、project-managerをつかってプロジェクトフォルダを、「プロジェクト一覧」へ登録し、呼び出してみましょう。
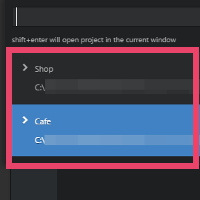
「プロジェクト一覧」へ登録したプロジェクトフォルダを呼び出すことはできましたか? できたら、次は削除です。
削除
次に「プロジェクト一覧」からプロジェクトフォルダを削除してみましょう
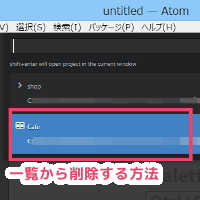
これでproject-managerを使って、「プロジェクト一覧」への「登録&呼び出し編&削除」という基本操作ができるようになりました。
では次に少しステップアップしてみましょう。
Title・Group・Iconの変更・修正
project-managerをつかってプロジェクトフォルダを、「プロジェクト一覧」へ追加した時、Title・Group・Iconという項目がありました。管理人は最初『何なの?』という状態でした。たぶん同じ人がいると思いますので、Title・Group・Iconの入力項目についてまとめました。
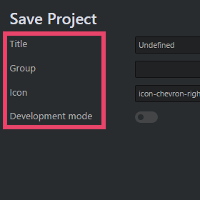
Title・Group・Iconの入力項目が何かわかったところで、変更・修正してみましょう。

実はIconの入力項目については、少しわかりずらいので、こちらにまとめました。
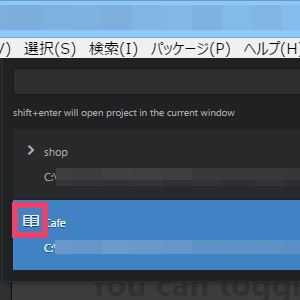
パスを変更・修正
project-managerで登録したプロジェクタフォルダのパスを変更することもできます。一覧に「Path is not available」と表示され、修正したい人もこちらからどうぞ!
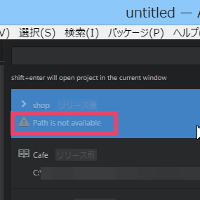
インストール方法
最後にproject-managerパッケージをインストールする方法をご紹介しておきます。
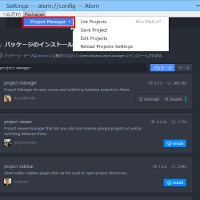
まとめ
ということで、Atomテキストエディタのproject-managerの使い方についてまとめてみましたがいかがでしたか?
project-managerが、おすすめパッケージということでインストールしたんだけど、使い方がよくわからないので使ってなくって……という人もこれさえ押さえておけば、使いこなせるようになります。
project-managerパッケージは、とっても便利なパッケージですので、ぜひ使い方をマスターして下さいネ。
それでは。


コメント