Atomテキストエディタで、分割した各画面(=ペイン)に、キーボードだけでファイルを表示するには、
・分割画面間を移動するCtrl+k と Ctrl+↑ or → or ↓ or ←
・ツリービューへのフォーカスをON・OFFするAlt+¥
の2種類のWindowsショートカットキーで行います。
![]()
今日は、画面分割済みのところからファイルを表示するショートカットキーの説明から始めます。画面分割するWindowsショートカットキーについてはこちらでご紹介しています。
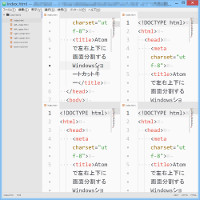
では、ショートカットキーの説明からはじめますね。
Atomで分割画面にファイル表示するショートカットキー群
それでは、Atomで分割画面にファイル表示するショートカットキーを説明しますね。2種類組み合わせて行います。
分割画面間を移動するショートカットキー
1つ目は、分割画面間を移動するショートカットキーです。ファイルを表示したい分割画面へ移動する際に使用します。
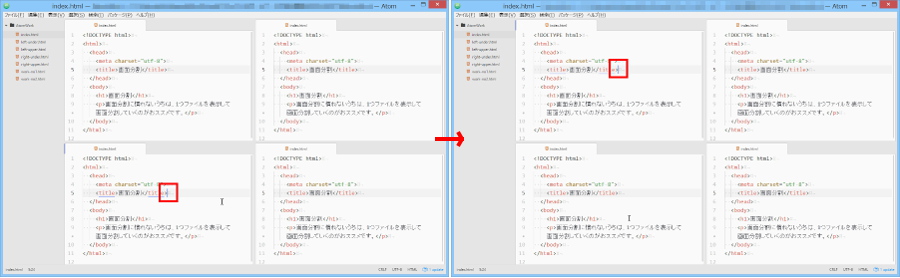
手順は以下のとおりです。
- Ctrl+k
- 手を離し、
- Ctrl+(移動したい分割画面方向の)↑ or → or ↓ or ←
ちょっとわかりずらいので、実際に説明しますね。4分割された左下画面から左上画面にカーソル移動をする時は、以下のようになります。
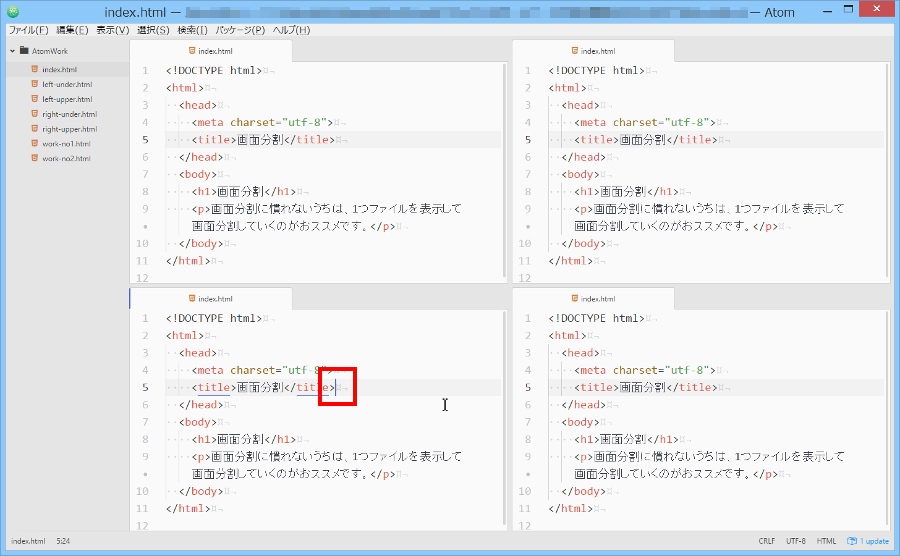
![]()
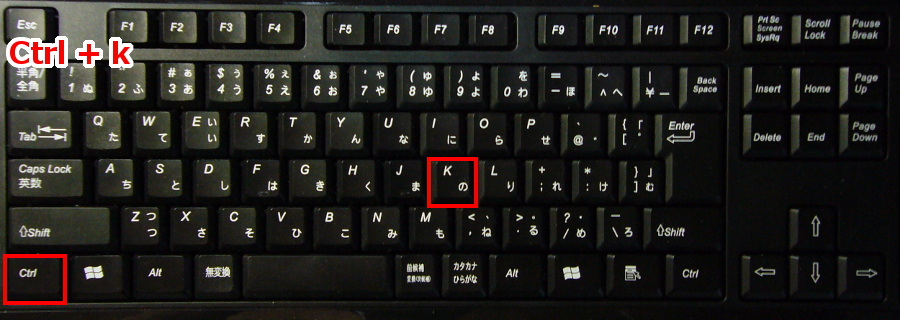
![]()

![]()

![]()
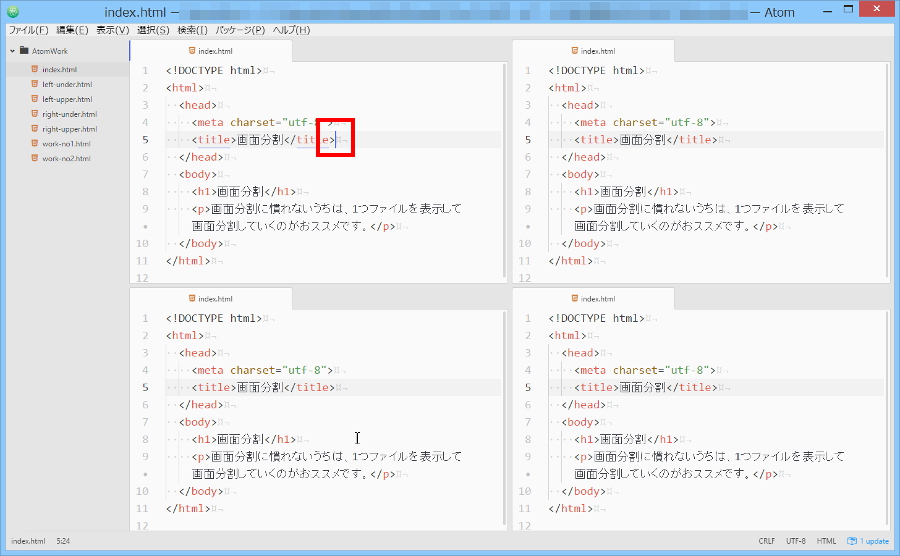
分割画面間で移動できましたか? 最初はちょっと難しいかもしれませんが、慣れると簡単ですので、何回か繰り返してみてください。
では、もう1つのショートカットキーを説明します。
分割画面とツリービューとの間を移動するショートカット
2つ目は、「分割画面」と「ツリービュー」との間を移動するショートカットキーAlt+¥です。分割画面に表示するファイルをツリービューから選択するために必要になります。

ちなみにこのAlt+¥は、正確にいうと「ツリービューへのフォーカスをON/OFFする(=ツリービュー上でキーボードを使えるようにする)」ショートカットキーです。
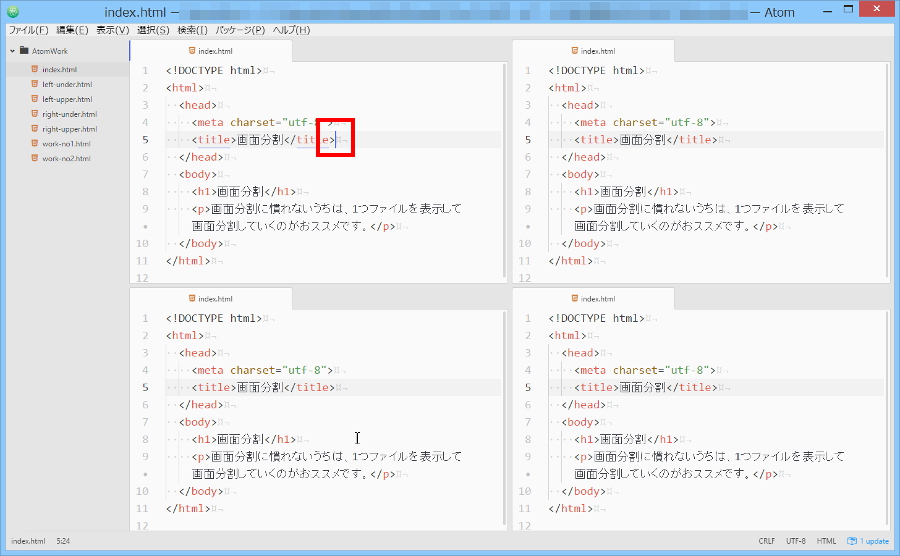
![]()

![]()
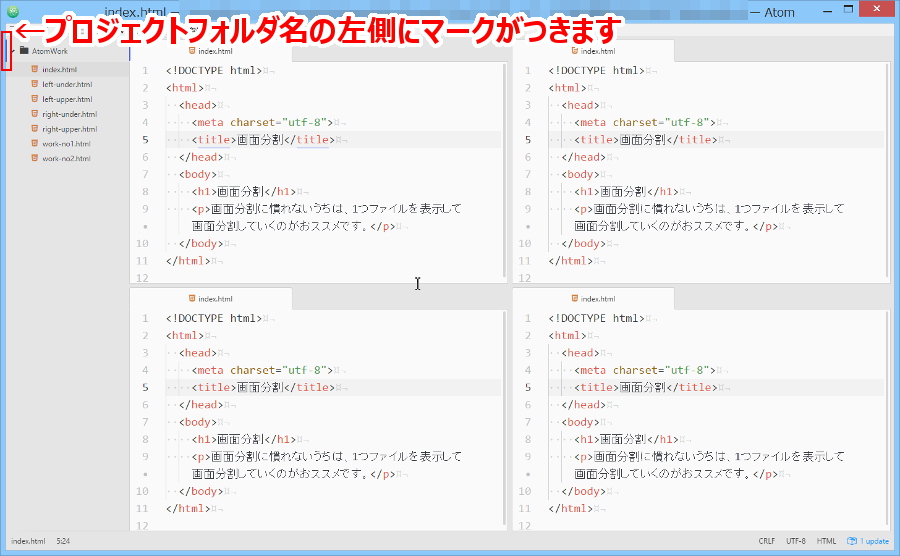
できましたか? できたら何回かAlt+¥を繰り返して、カーソルの動きを確認してみてください。
では実際に、ショートカットキーだけで、4つに分割してある画面にファイルを表示していきましょう。
ファイルを表示したい分割画面にカーソルを移動する
まずは、ファイルを表示したい画面にカーソルを移動します。ここではカーソルを左下から左上に移動します。移動するときは、Ctrl+k 、一度手を離し、Ctrl+↑を押します。
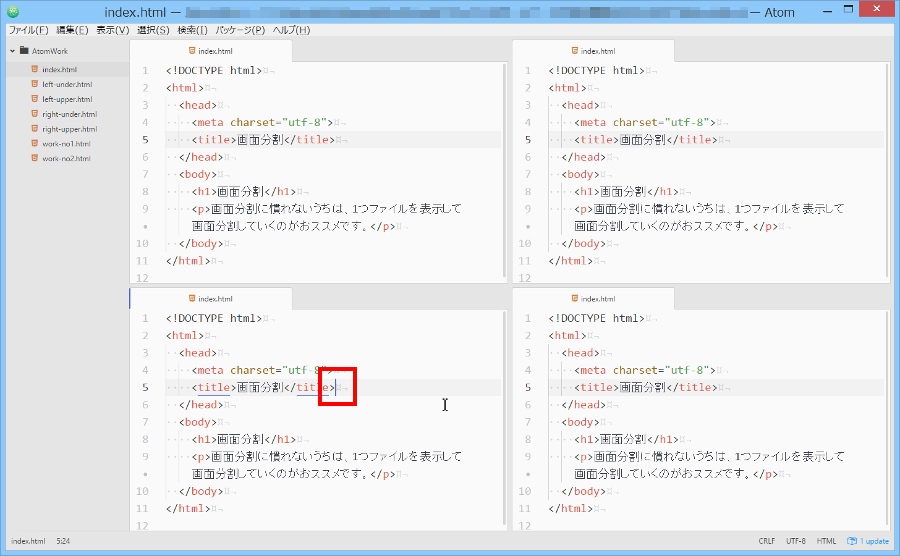
![]()
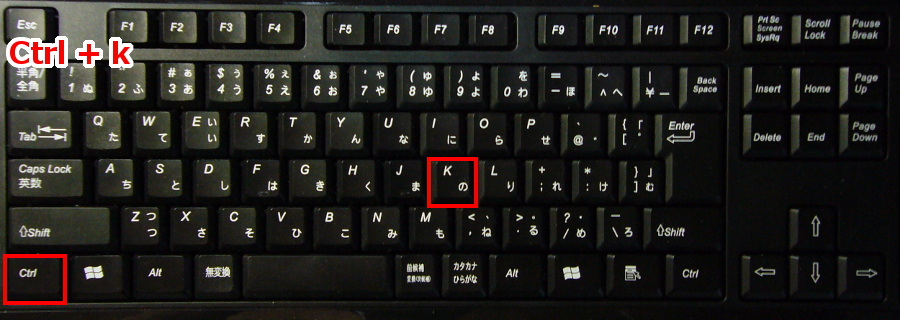
![]()

![]()

![]()
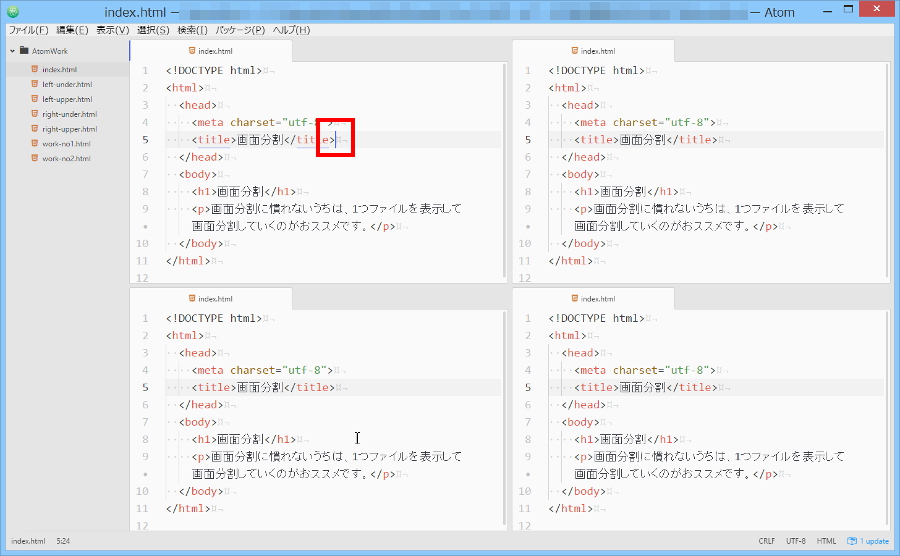
カーソルが右上画面に移動できましたね。次はツリービューにカーソルを移動させましょう。
ツリービューにカーソルを移動する
次はツリービューにカーソルを移動して、分割画面に表示するファイルを選択します。ショートカットキーは、Alt+¥です。
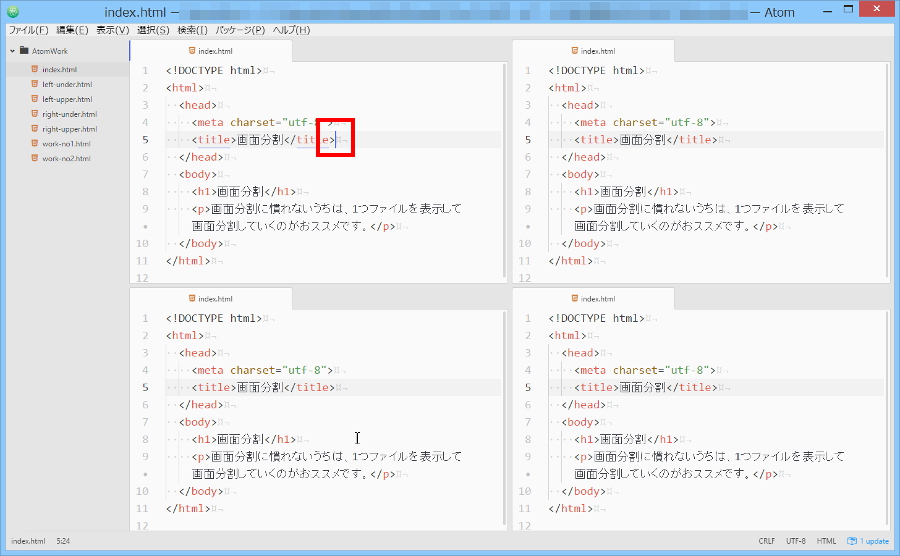
![]()

![]()
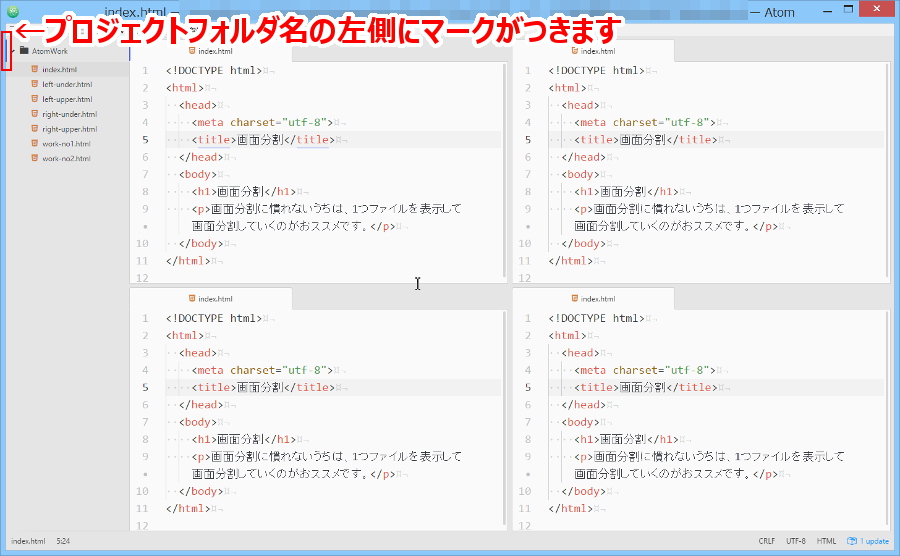
ツリービューにカーソルが移動すると、プロジェクトフォルダ名の左側にマークがつきます。
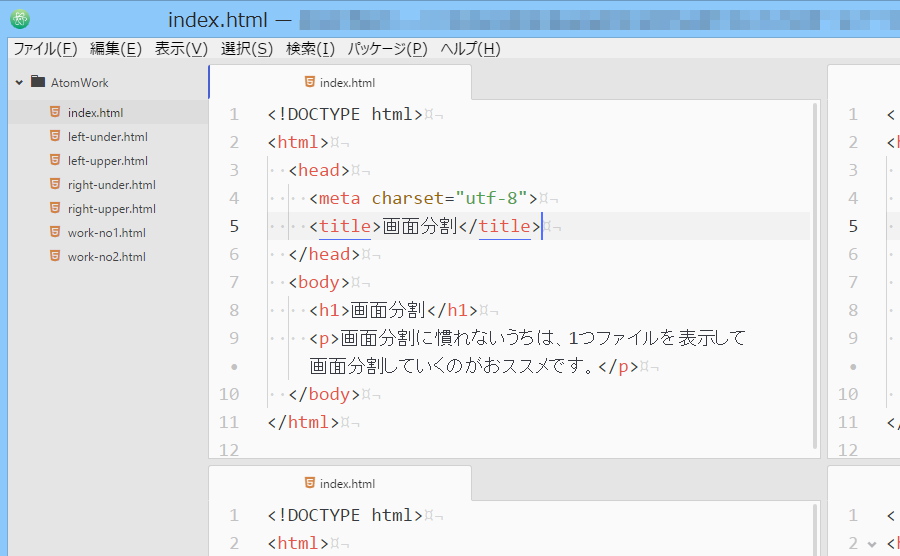
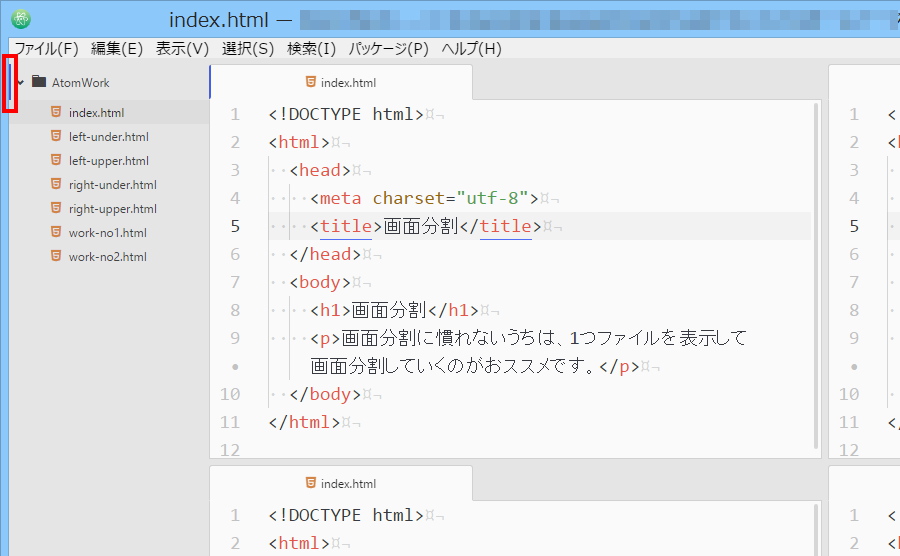
では最後にツリービューでファイルを選択して、分割画面に表示しましょう。
ツリービューで表示するファイルを選択し、分割に画面に表示する
最後に、ツリービュー上で矢印(↑・→・↓・←)キーを使って移動して、表示するファイルをEnterキーで選択すれば、分割画面に表示することができます。
ここではツリービュー上のleft-upper.htmlを選択するために↓キーを押します

![]()
↓キーで、left-upper.htmlを選択します。

![]()

![]()
Enterキーを押します。

![]()
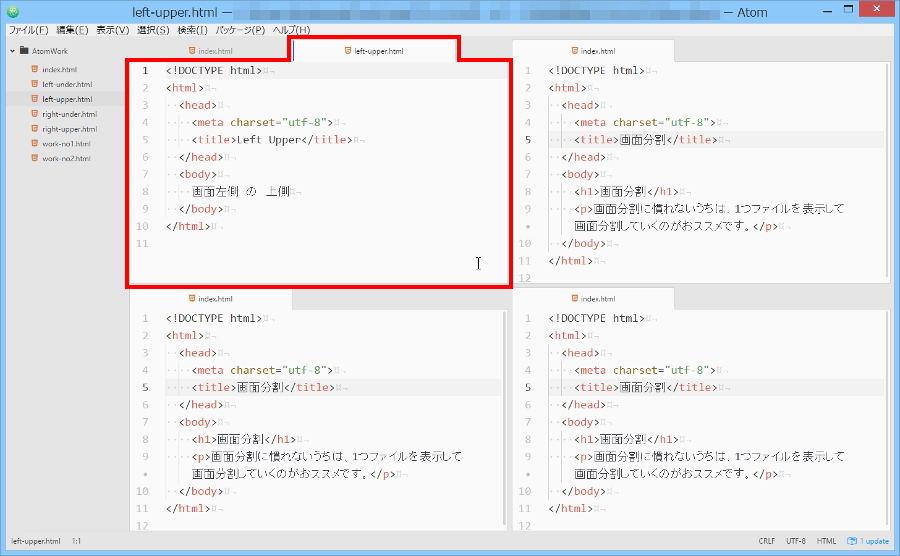
これで分割した右上画面にファイルを表示することができました。
あとは、さきほど説明した「ファイルを表示したい画面にカーソルを移動する」からの繰り返しになります。念のために手順をリンクしておきますネ。
まとめ
今日はAtomテキストエディタで分割した各画面(=ペイン)に、キーボードだけでファイルを表示するためのショートカットキーをご紹介しました。
・分割画面間を移動するCtrl+k と Ctrl+↑ or → or ↓ or ←
・ツリービューへのフォーカスをON・OFFするAlt+\
これに加えて、「Atomテキストエディタで 左右上下 に画面分割するWindowsショートカットキー」もぜひ使ってください。
分割画面でショートカットキーを駆使すると、効率よくhtmlやcssを編集することができます。ホームページ作成の効率もあがりますので、少しずつ覚えていきましょうネ。

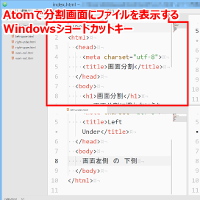
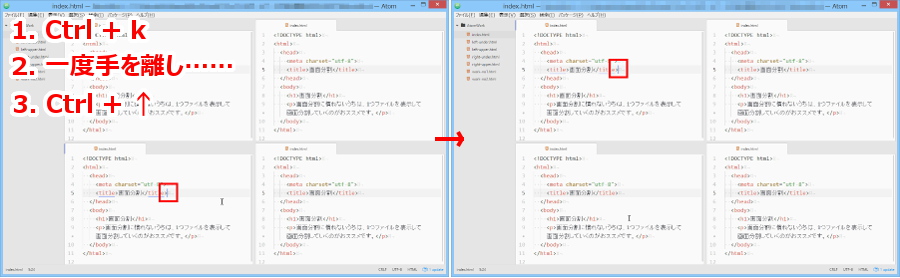
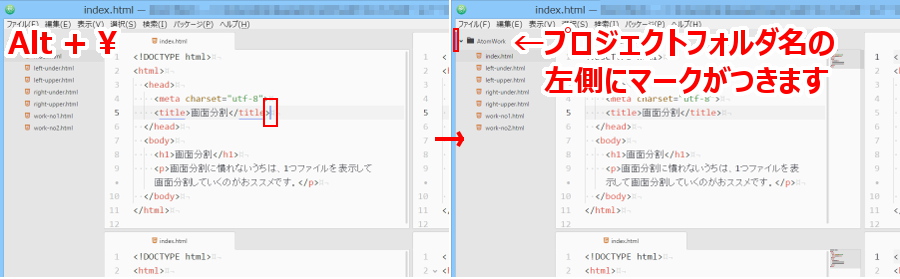
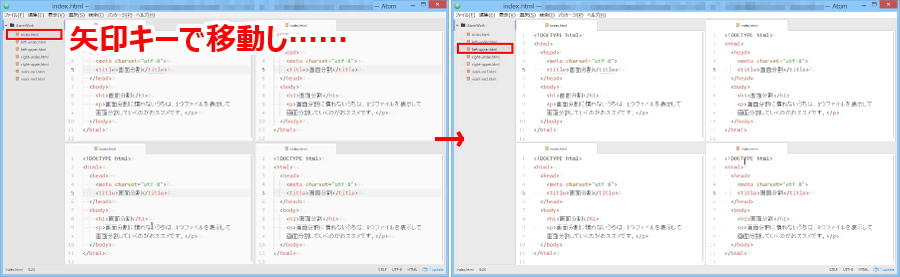

コメント