Atomテキストエディタを手動でバージョンアップデートする方法を説明しますね。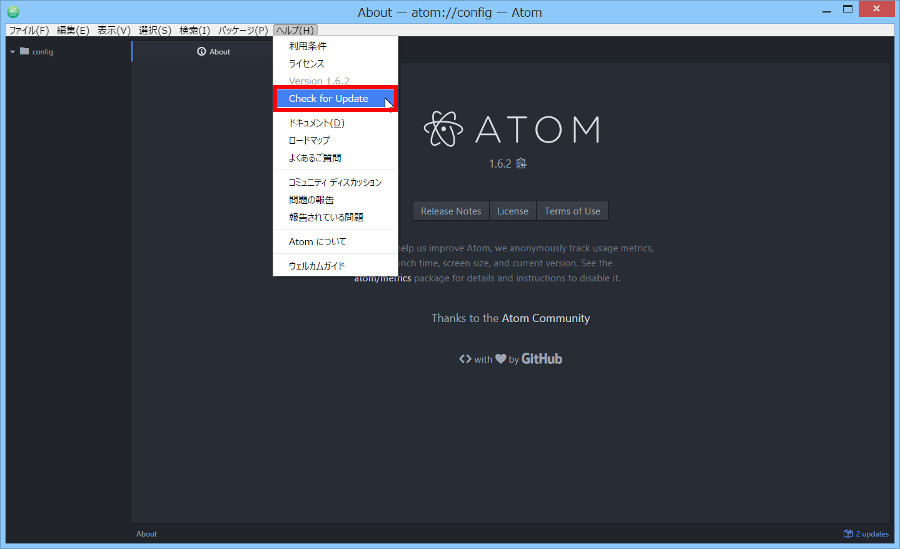 まず手動でアップデートする前に……Atomでは最新バージョンへ自動でアップデートする初期設定になっています。手動でアップデートするには、その初期設定を変更する必要があります。まだ変更していない人は、こちらからお願いします→Atomエディタの自動バージョンアップを回避する方法
まず手動でアップデートする前に……Atomでは最新バージョンへ自動でアップデートする初期設定になっています。手動でアップデートするには、その初期設定を変更する必要があります。まだ変更していない人は、こちらからお願いします→Atomエディタの自動バージョンアップを回避する方法
それではAtomテキストエディタを手動でアップデートする方法の説明をはじめますね。
Atomの手動アップデートをする
まず、現在のバージョンを確認しましょう。メニューバーの[ヘルプ]を選択すると Version X.X.X と表示されていると思います。これが現在使用しているAtomエディタのバージョンです。

さらに現在リリースされている最新バージョンを確認しましょう。メニューバーの[ヘルプ]→[Atomについて]を選択してください。
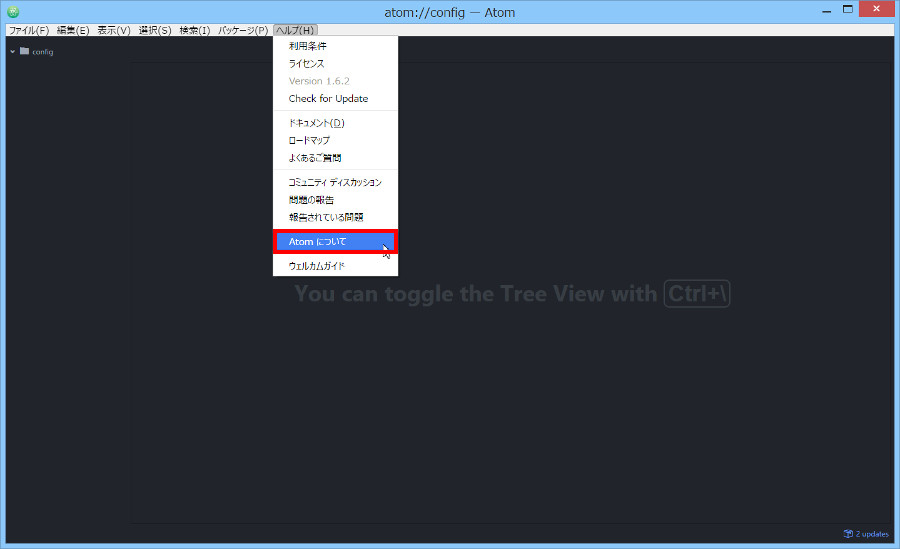
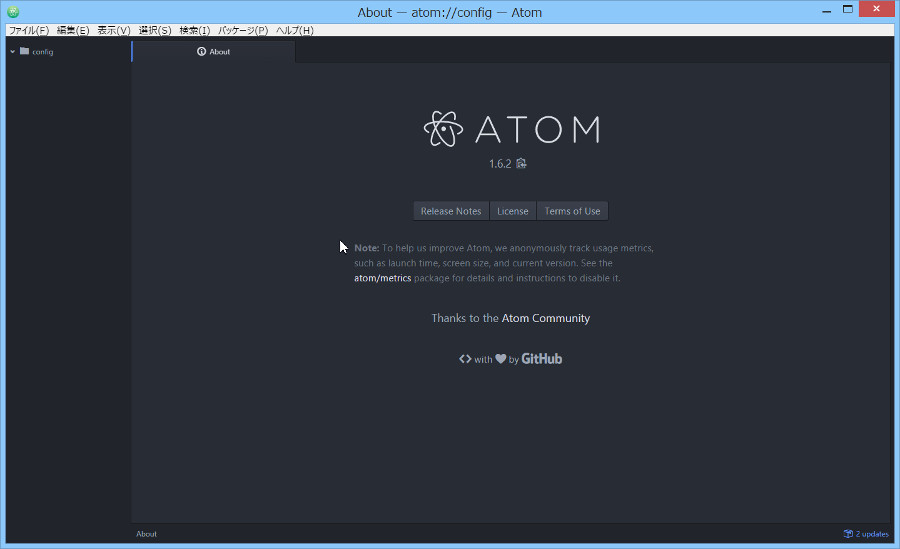
この画面の Release Notes をクリックしてください。AtomのRelease notesの画面に遷移します。
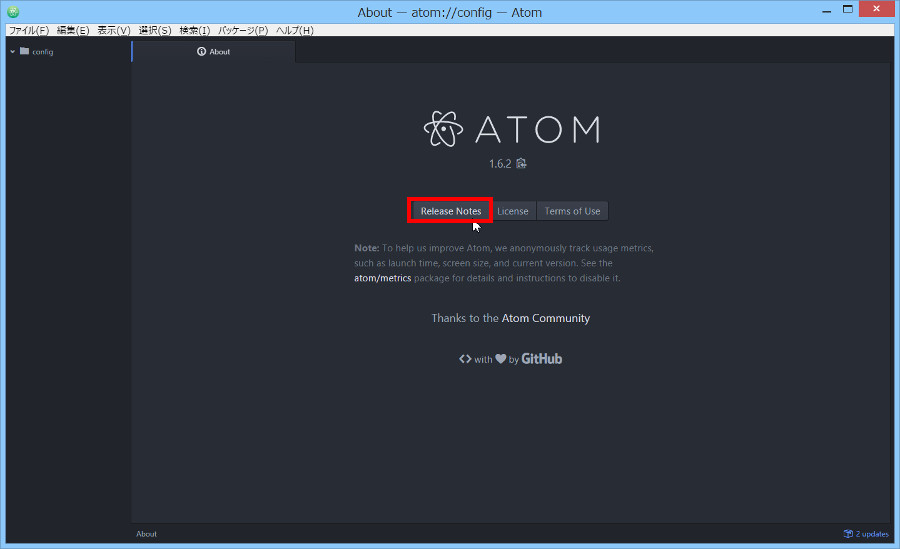
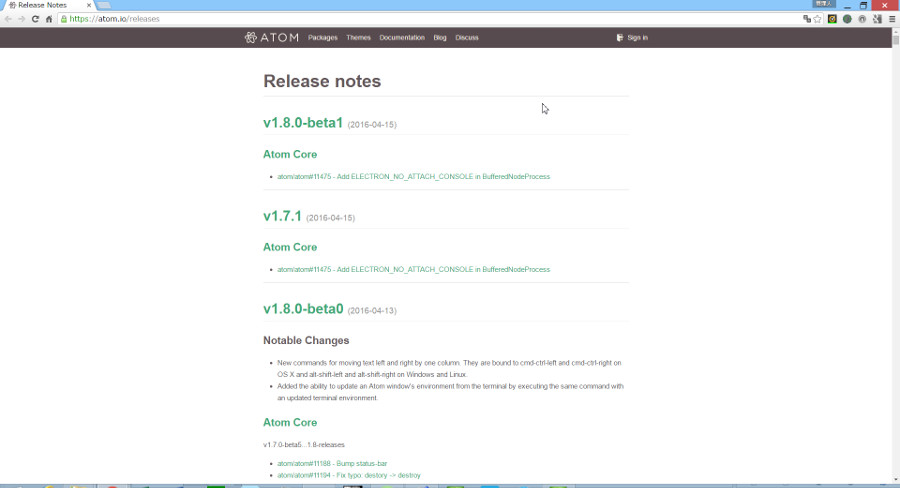
このRelease notes画面を上から順に見ていった時に「beta」と名前がついていないリンクが、Atomの最新バージョンになります。
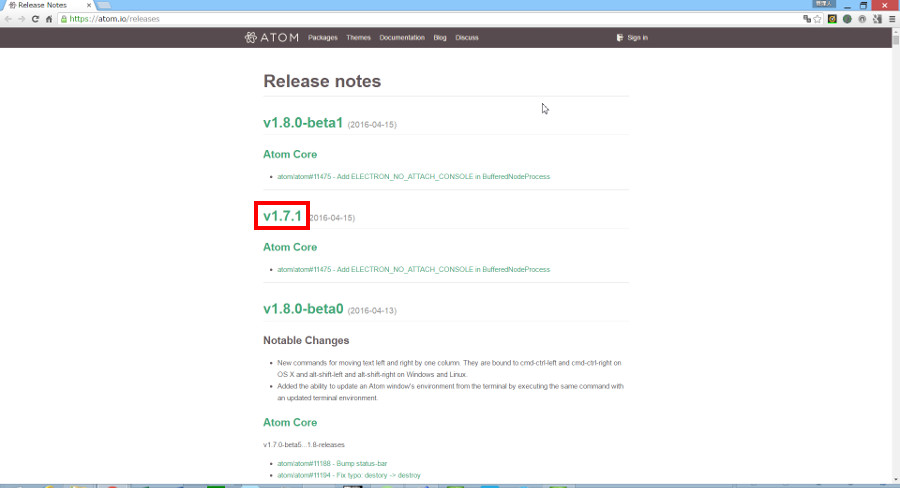
ちなみに一番上に表示されている beta はベータ版で、試用版と同じ意味です。
Release Noteで新しいバージョンのリリースが確認できたら、メニューバーの[ヘルプ]→[Checking for Update]を選択してください。

ちなみに、この[Checking for Update]をすると、バージョンアップデートが回避できなくなります。もし取り消したい場合は、アップデート後にバージョンをさげてください→Atomテキストエディタのバージョンをダウングレードする方法
しばらく時間(1~2分)お待ちください(環境によって多少時間が違ってきます)。メニューバーの[ヘルプ]をみると[Restart and Install Update]の文字が表示されます。
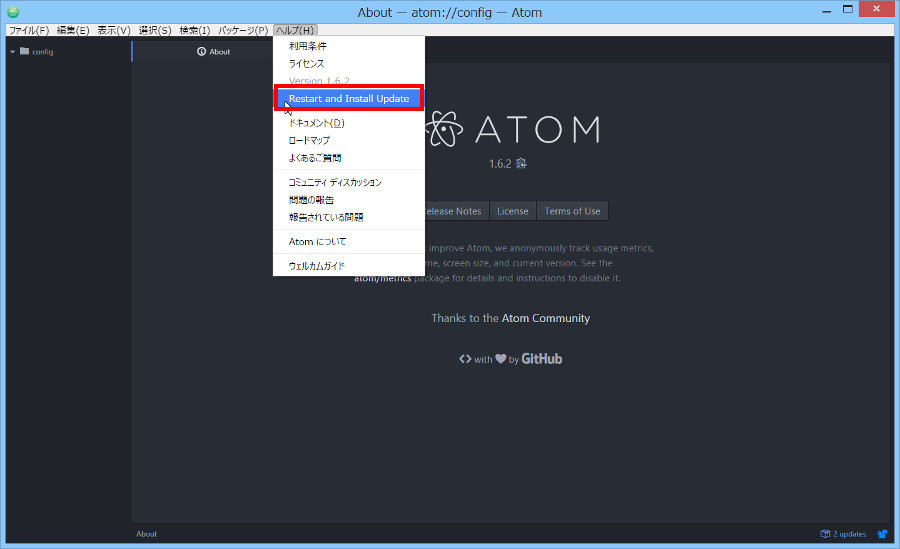
ちなみに、[Downloading Update]などの文字がグレーアウト状態で表示されている場合は、しばらくすると[Restart and Install Update]の文字が通常表示されますのでしばらくお待ちください。
[ヘルプ]→[Restart and Install Update]を選択します。Atomの画面が消えます。
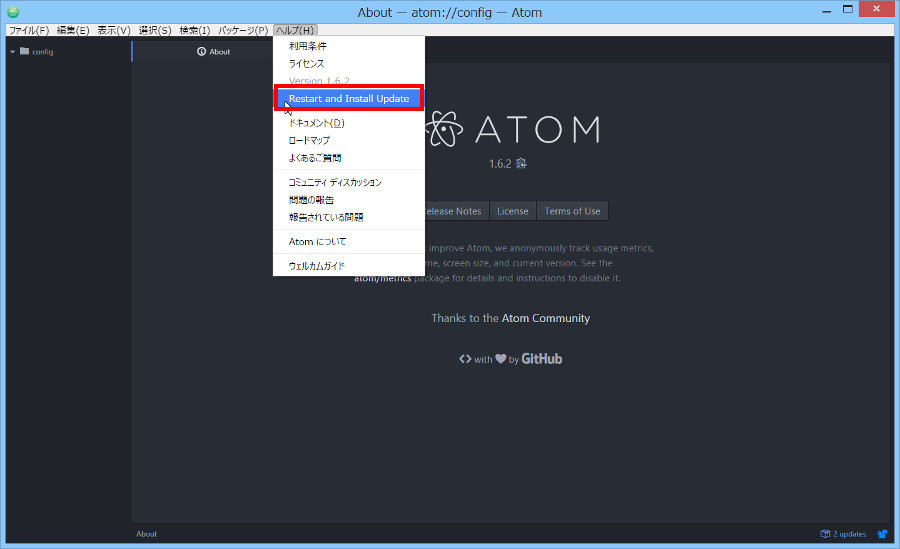
Atomアイコンをダブルクリックするなどして、再びAtomエディタを起動させて下さい。
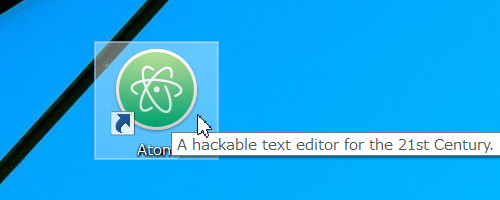
再びメニューバーの[ヘルプ]を選択するとアップデートされた Version が表示されています。無事アップデートできましたね。
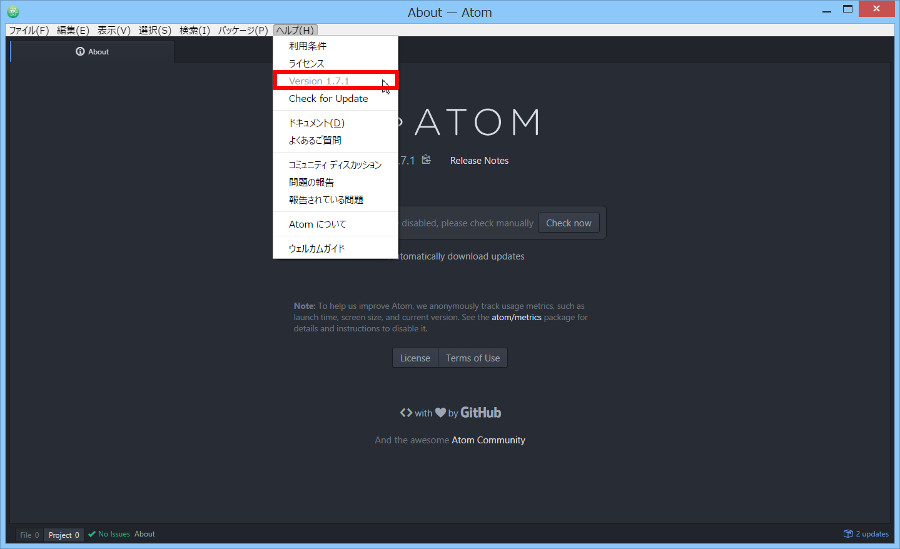
パッケージのアップデートをする
Atomのバージョンをアップデートすると、あなたが使用しているパッケージ(=補助プログラム)も新しいバージョンにアップデートする必要があるかもしれません。まずは以下の記事を読んでパッケージのアップデートをしてください。
https://creating-homepage.com/archives/1658
https://creating-homepage.com/archives/1672
でもアップデートしても不具合が消えない場合は、次へお進みください。
バージョンアップして不具合がでた場合
Atomエディタのバージョンアップ後にパッケージのアップデートをしたにも関わらず、「パッケージが使えない」もしくは「Atomにエラーメッセージが表示され何もできない」など不具合がでてしまうことがあります。理由はいろいろありますが、あなたが使用しているパッケージ(=補助プログラム)の一部がまだ新しいバージョンに対応できていないことなども考えられます。そんな時は、Atomのバージョンを元に戻して(=ダウングレードして)、バージョンアップするのを延期しましょう。
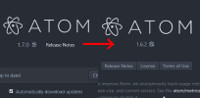
まとめ
今日はAtomテキストエディタを手動でアップデートする方法をお伝えしました。Atomの最新バージョンへアップデートした時には、パッケージのアップデートも忘れずに行ってください。そしてもし「パッケージが使えない」もしくは「Atomにエラーメッセージが表示され何もできない」など不具合がでてしまった時には、、Atomのバージョンを元に戻して(=ダウングレードして)、バージョンアップするのを延期しましょうね。

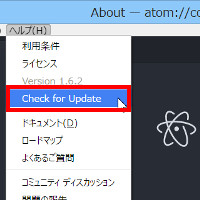
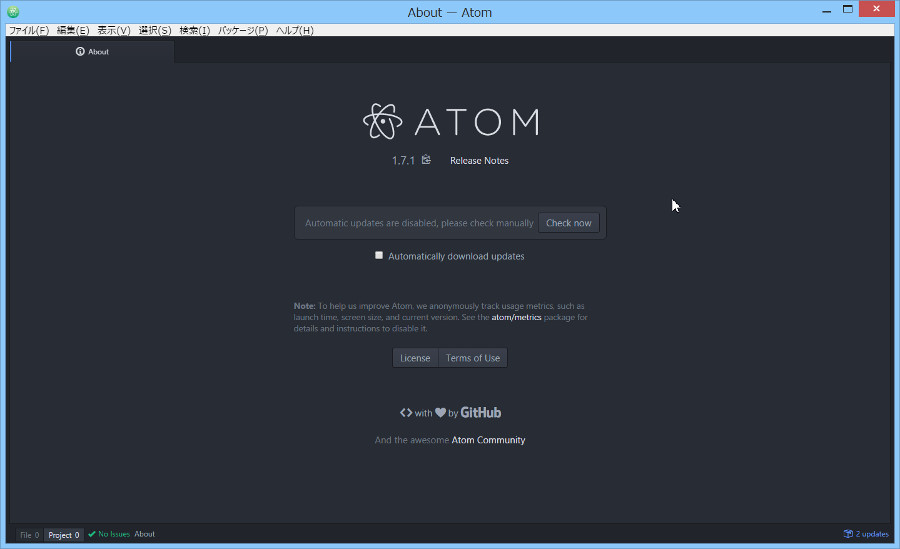
コメント