Atomテキストエディタのバージョンアップをしたら何かのエラーメッセージが表示されるようになってしまった……などなど、なにかの事情でバージョンを元に戻したい……と思ったときはありませんか?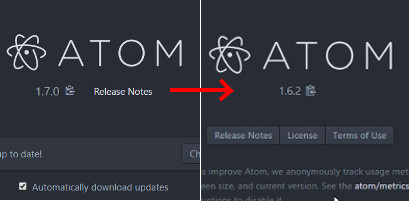 ということで今日はAtomテキストエディタのバージョンをダウングレードする(=さげる)方法をお伝えします。
ということで今日はAtomテキストエディタのバージョンをダウングレードする(=さげる)方法をお伝えします。
えっと、、、ダウングレードする前に……本来であればエラーとなっている原因をつきとめたうえで、Atomのバージョンをダウングレードする(=さげる)のか、他の対応をするのかを判断しなければなりません。それと基本は最新バージョンが好ましいです。そのことだけは忘れないでくださいね。
ということではじめますね。
現在使用しているバージョンの確認
まずは現在使用しているAtomのバージョンを確認しましょう。メニューバーの[ヘルプ]→[Atomについて]を選択してください。
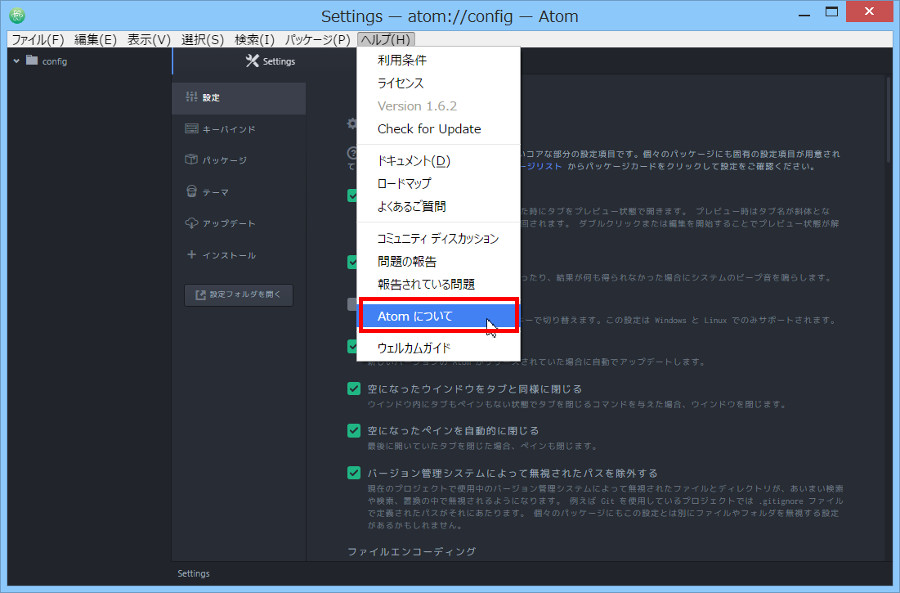
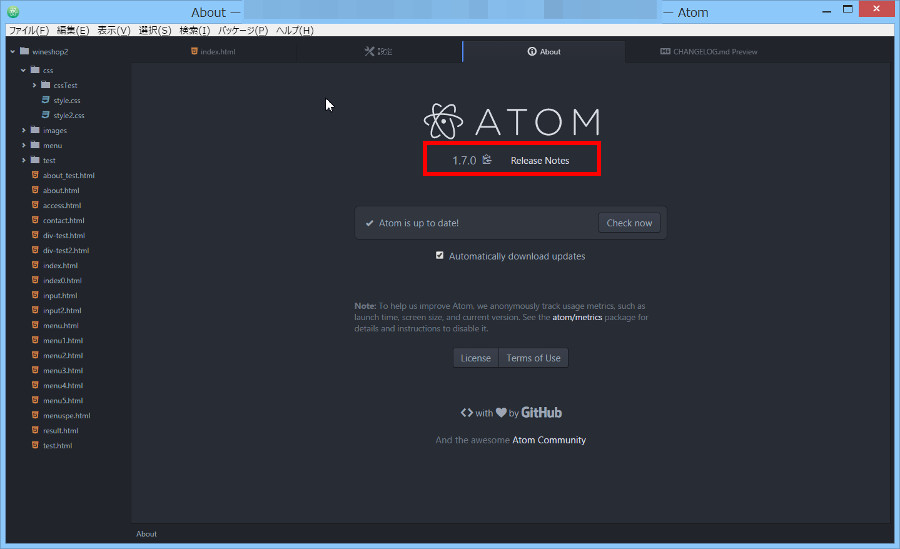
私が現在使用しているAtomのバージョンは 1.7.0 ということがわかります。
ダウングレードするバージョンを公式サイトで確認
次にダウングレードするバージョンを公式サイトで確認しましょう。Atomの公式サイトのリリースノート(≒バージョンアップの履歴)を見てください。→Release Note
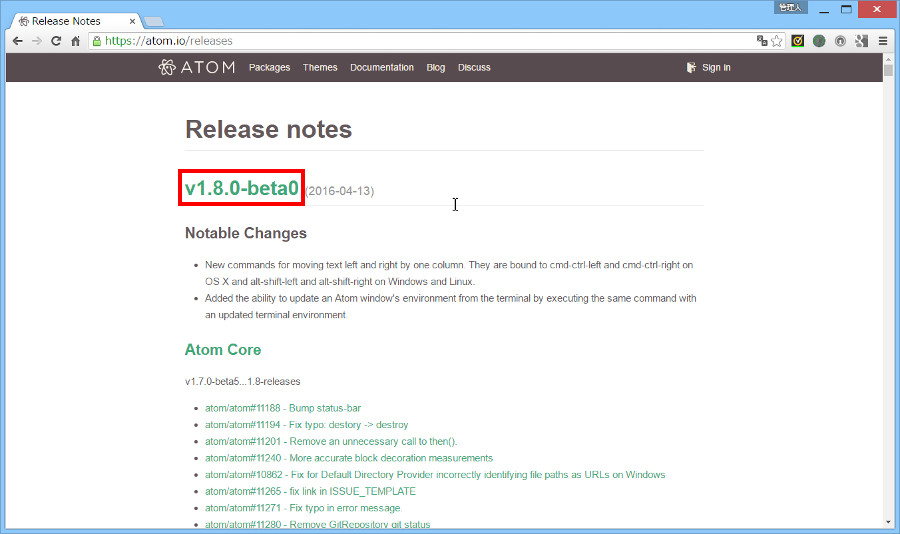
最初に表示されているのはBeta版ですね。
ちなみにBeta版≒試用版という感じです。試用版は通常のアップデート方法ではインストールされません。なので下の方にスクロールしていくと、Beta版ではない私の現在のバージョンである1.7.0 がありました。昨日リリースされたばかりです……
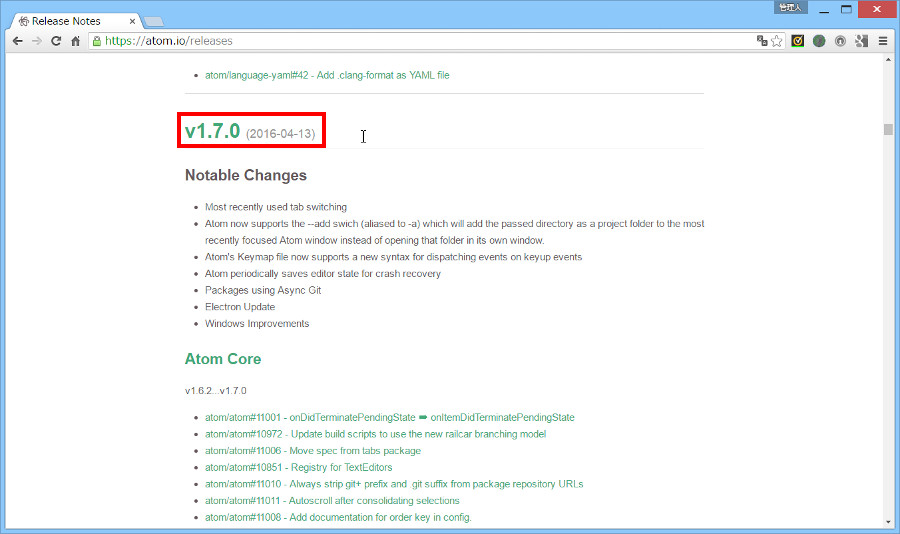
さらに下の方にスクロールしていくと 1.6.2 がありました。私の現在のバージョンである 1.7.0 の前に使用していたバージョンです。あなたが探す時も同じようにBeta版でないものを上から順に見ていって下さい。

ですので今回は「バージョンを 1.7.0 から 1.6.2 へダウングレードする説明」になります。
ダウングレードするバージョンのインストールファイルのダウンロード
ダウングレードするバージョンが確認できたので、インストールファイルのダウンロードをしましょう。v1.6.2 という部分をクリックして下さい。すると、Atomのバージョン1.6.2をダウンロードする画面が表示されます。
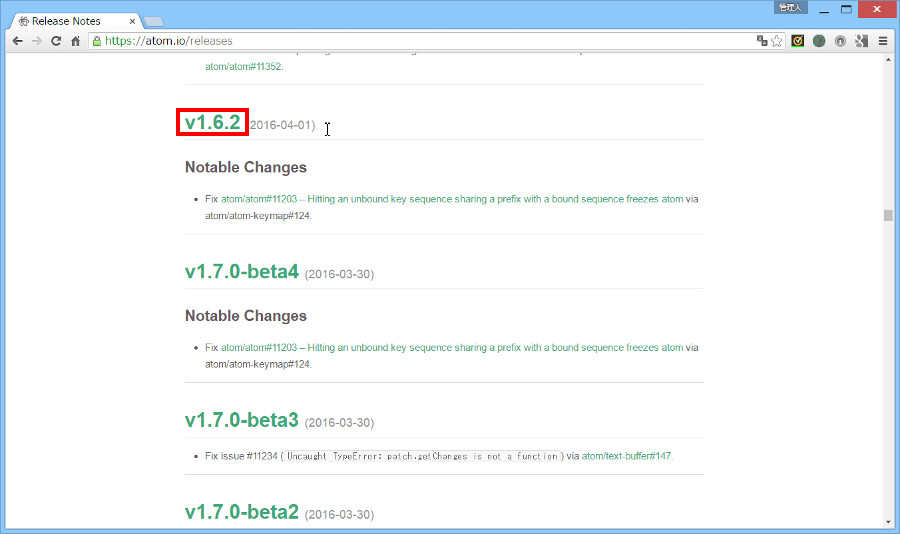
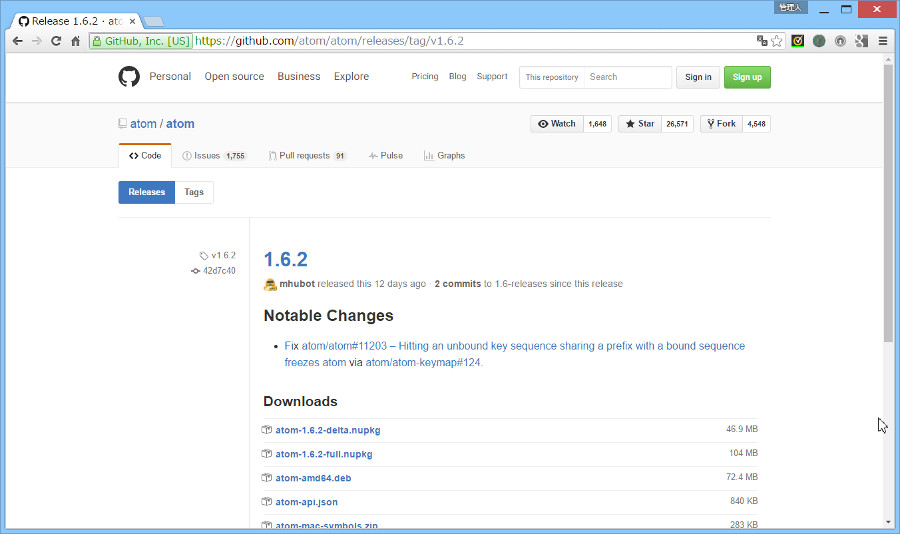
画面内にある AtomSetup.exe をクリックしてください。ダウンロードがはじまります。
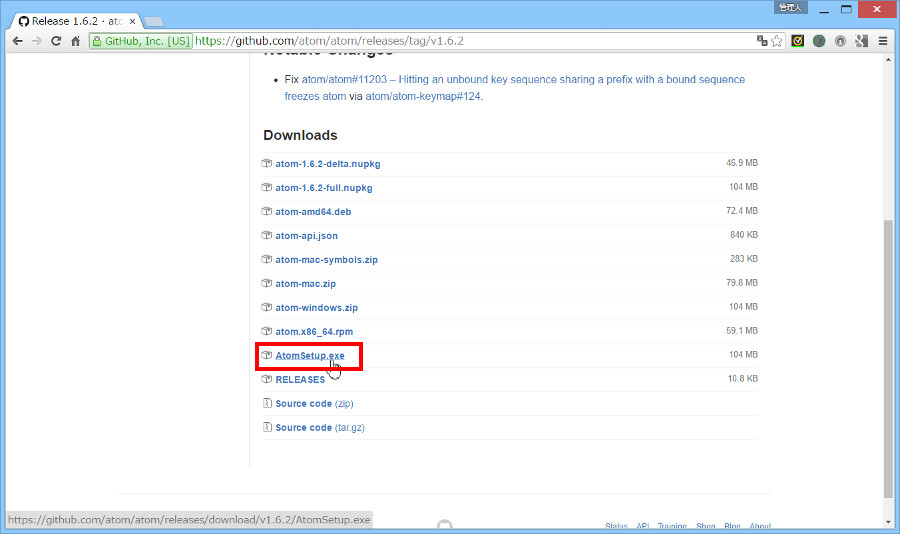
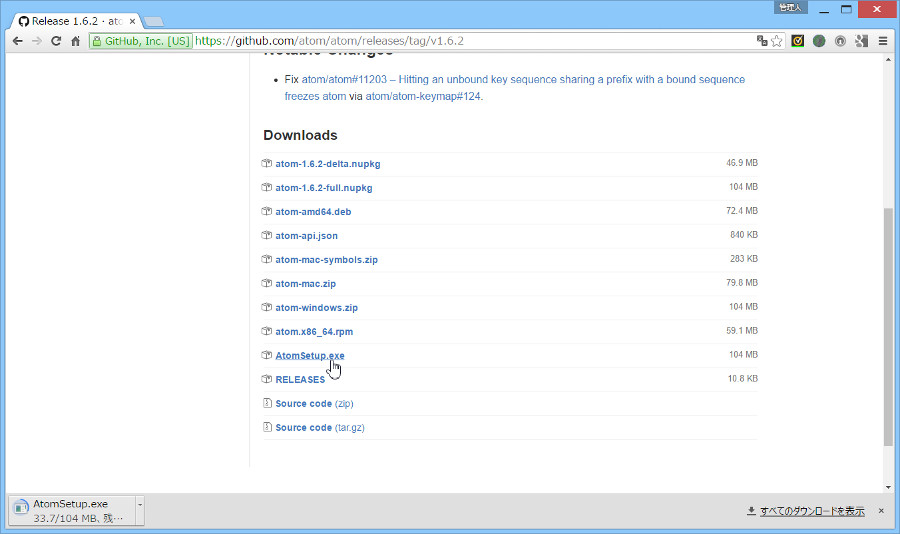
ダウンロードが終了したら、ダウンロード先フォルダを開いておいてください。
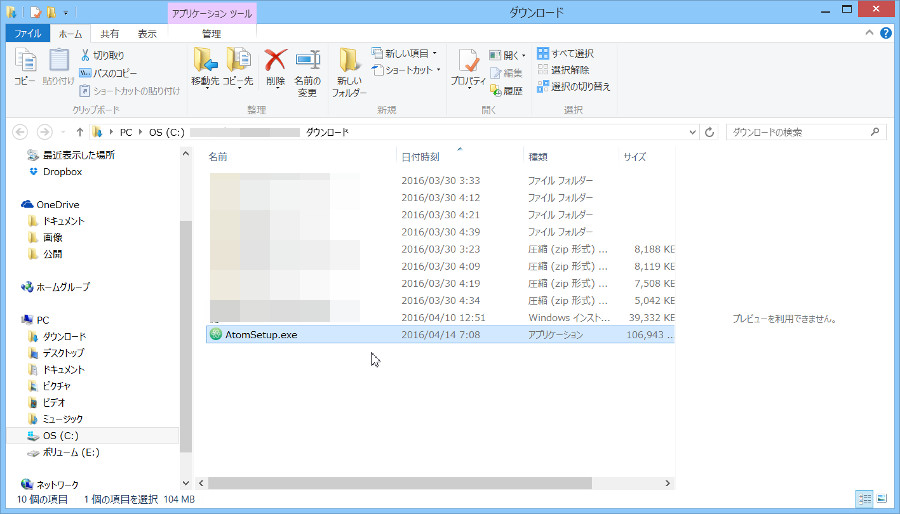
ダウングレードするバージョンのインストール
それではダウングレードするバージョンのインストールをはじめます……といきたいところですが。注意点があります。Atomをすでに立ち上げている場合は、終了しておいてください。Atomが起動したままだとインストールができません。Atomが立ち上がっていないことを確認して、AtomSetup.exe をダブルクリックしてください。

メニューバーの[ヘルプ]をみると、Versionが 1.6.2 となってバージョンがダウングレード(=さがって)いることが確認できます。
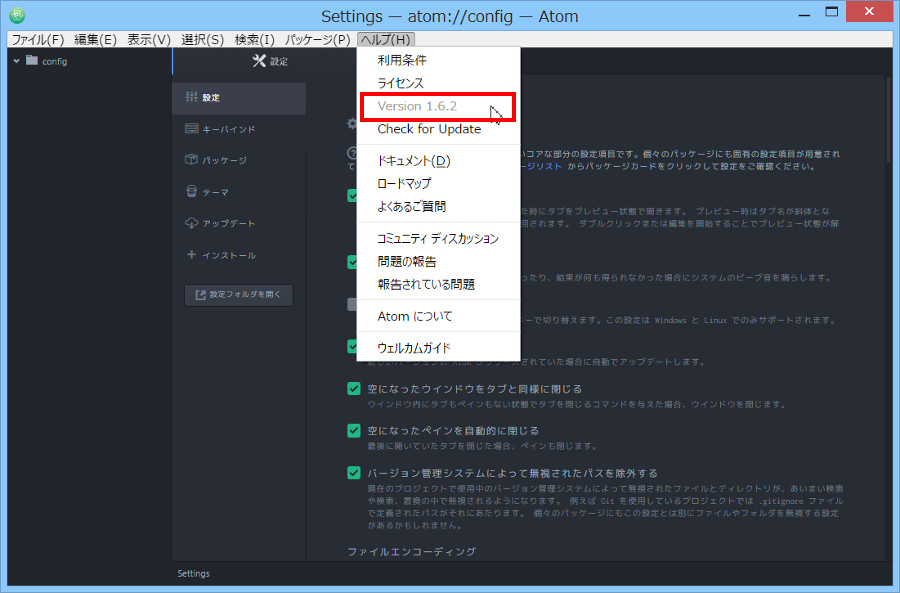
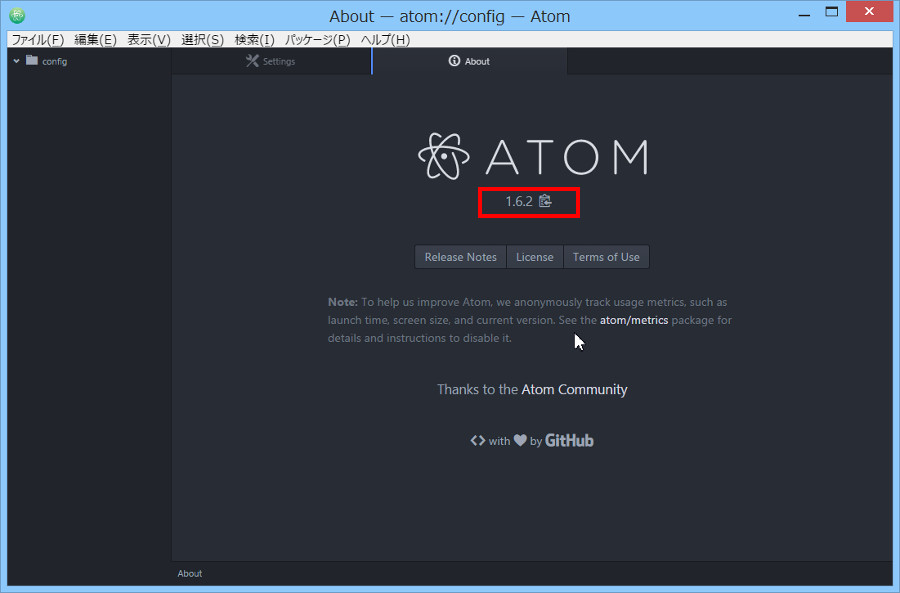
バージョンが 1.6.2 となってダウングレード(=さがって)いることが確認できます。
ちなみに私の場合は、Atomのバージョンをダウングレードする(=さげる)ことによって、パッケージのエラーメッセージが表示されなくなりました。
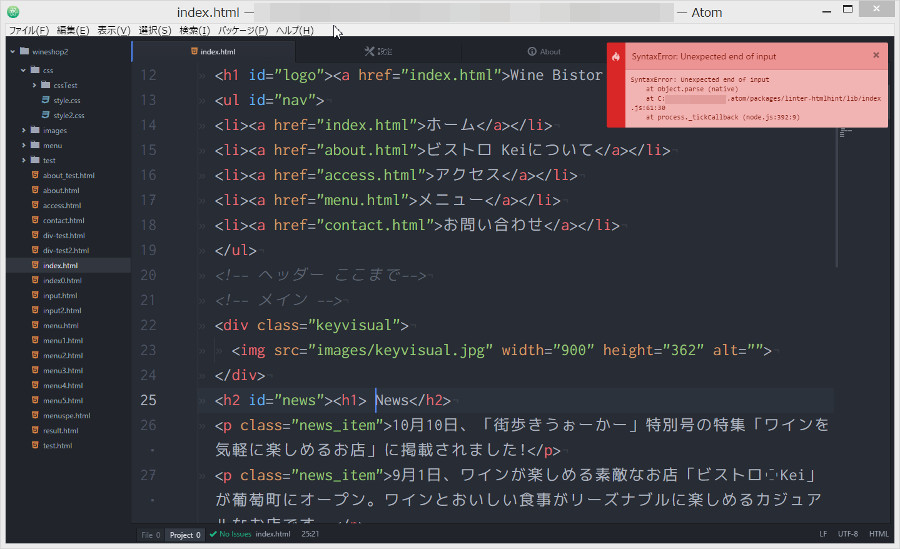
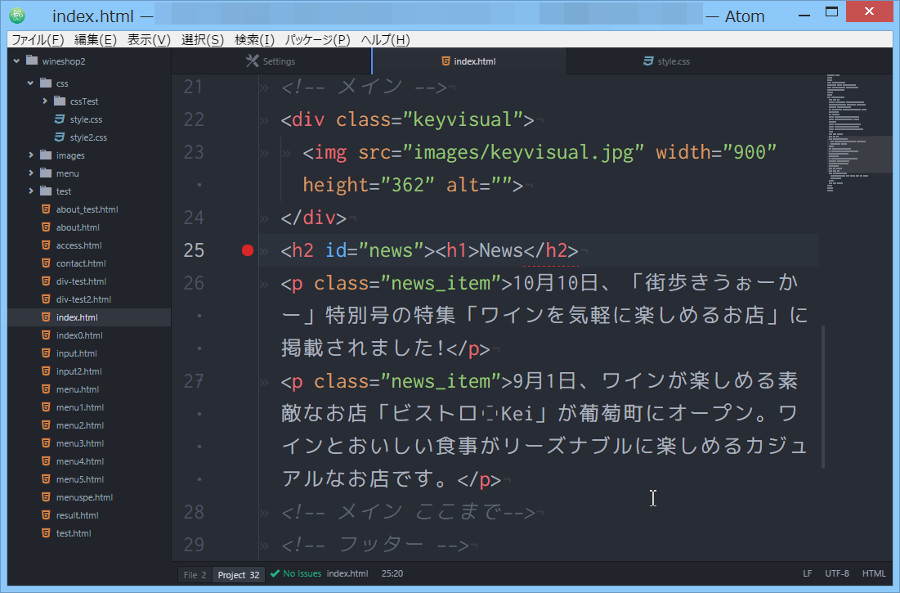
まとめ
今日はAtomテキストエディタのバージョンをダウングレードする(=さげる)方法をお伝えしました。バージョンアップをしたら何かのエラーメッセージが表示されるようになってしまった……などなど、なにかの事情でバージョンを元に戻したい時があると思います。その時に使ってくださいネ。ただし、基本は最新バージョンが好ましいことはお忘れなく。

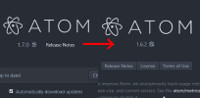
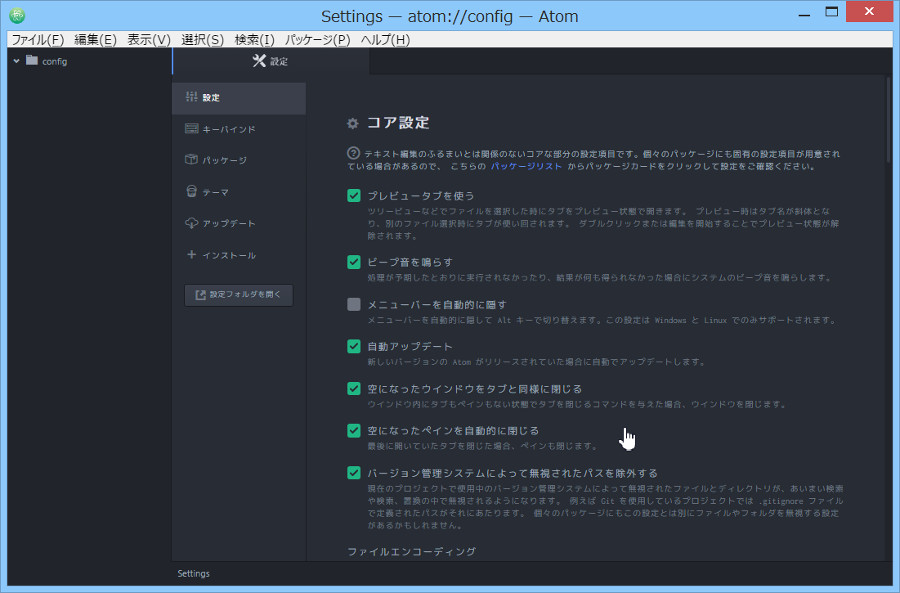
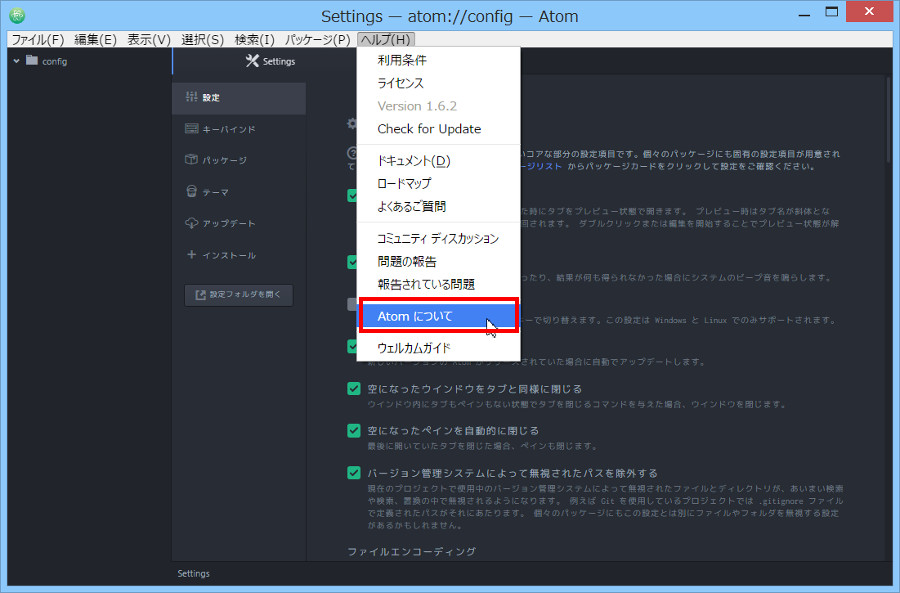
コメント