Atomテキストエディタにminimapパッケージ(=補助プログラム)をインストールしたんだけど、常時 minimap を表示させておかなくていい。表示・非表示を切り替える設定方法を知りたい……と思いませんか? また何かのタイミングでminimapが消えてしまって再表示の仕方がわからない……と困っていませんか? ということで今日はその設定方法の説明をしますね。

まだminimapパッケージをインストールしていない人はこちらからどうぞ→Atomテキストエディタにminimapパッケージをインストールする方法
それと、minimapパッケージをインストールした直後の人は、一度Atomテキストエディタを終了して、起動させてください(つまり再起動ですね)。
あともうひとつ、日本語環境で使用するためのパッケージ「japanese-menu」をインストールしていない人は、先にインストールしておいてくださいね。→Atomテキストエディタを日本語環境で使用するためのパッケージをインストールする方法
それでは、はじめますね。方法は2パターンあります。まずはパターン1から。
メニューバーの[パッケージ]→[MiniMap]→[Toggle]で表示・非表示を切り替える(パターン1)
パターン1つ目は、メニューバーの[パッケージ]→[MiniMap]→[Toggle]で、minimapの「表示・非表示」を切り替える方法です。まずはminimapが表示されている状態から[パッケージ]→[MiniMap]→[Toggle]を選択してください。minimapが非表示になります。
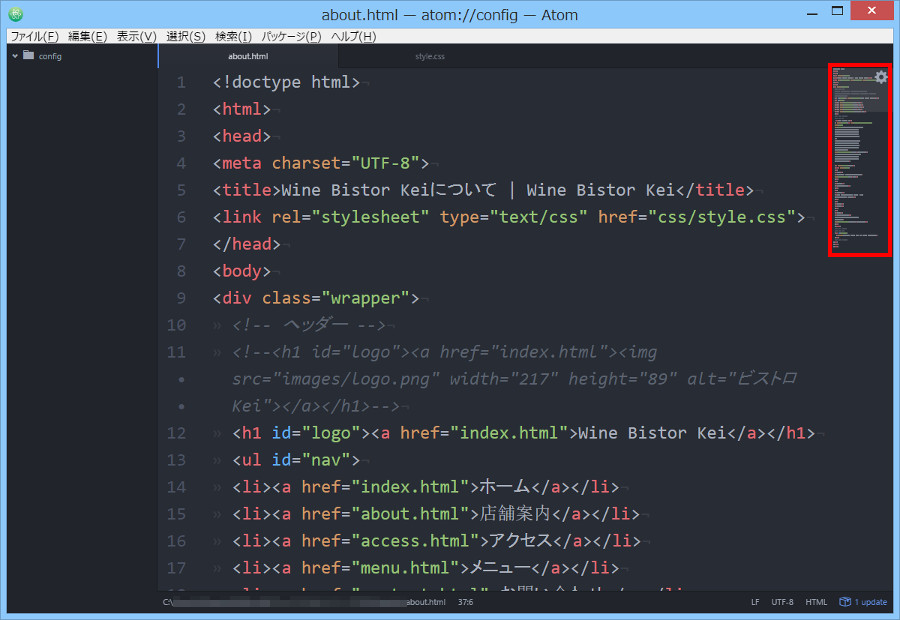
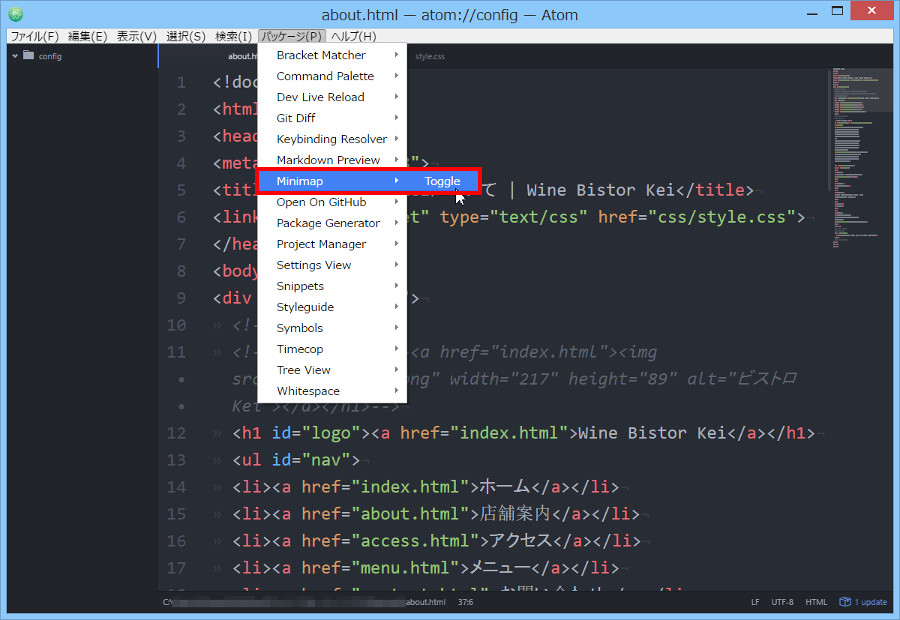

次にminimapが非表示の状態から、同じく[パッケージ]→[MiniMap]→[Toggle]を選択してください。minimapが表示されます。

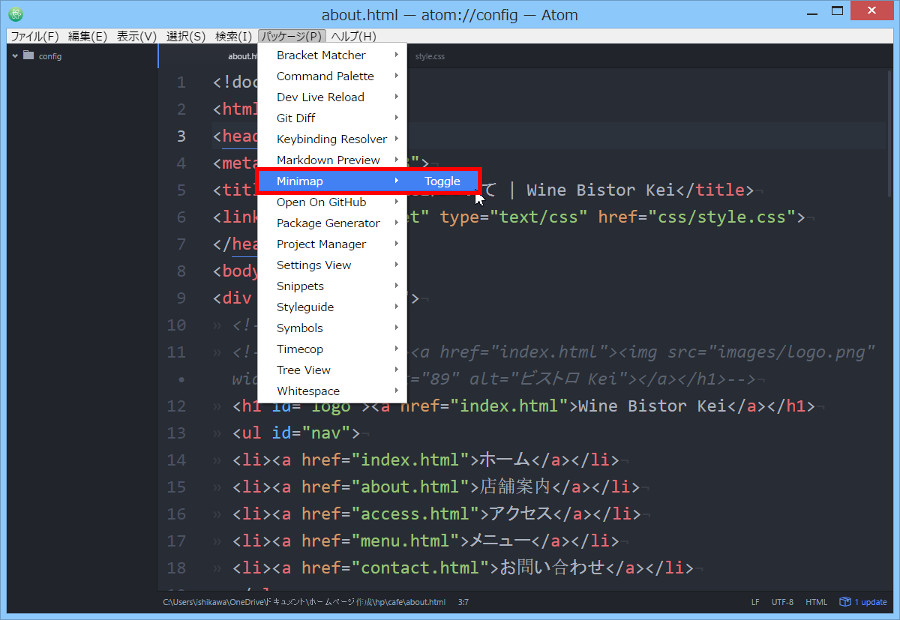
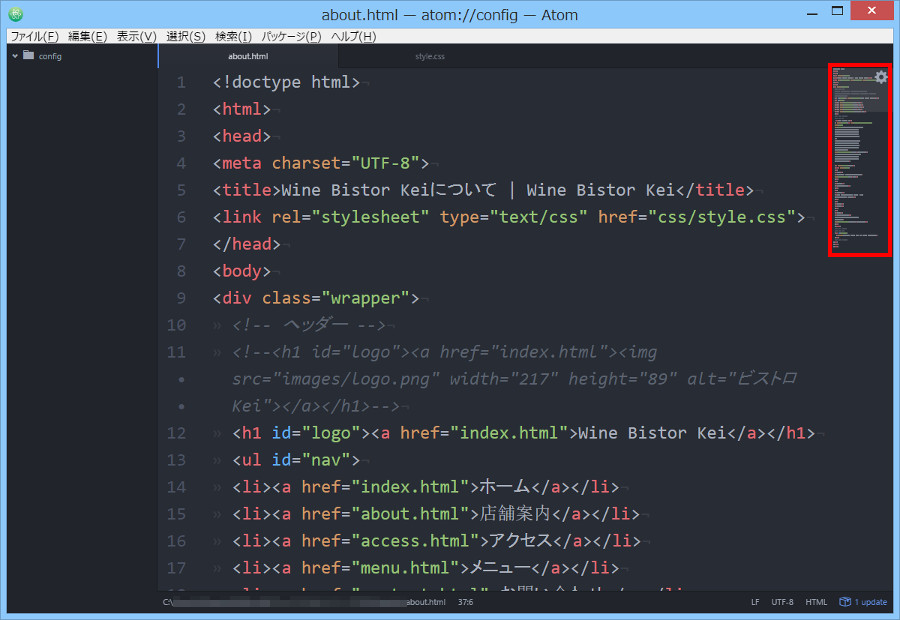
では、次にパターン2の方法を説明しますね。
右クリック→ミニマップ で表示・非表示を切り替える(パターン2)
パターン2つ目は、「編集画面上を右クリック→ミニマップ切替」の操作でminimapの「表示・非表示」を切り替える方法です。まずはminimapが表示されている状態で、(ツリービューを除いた)編集画面上で、右クリックしてください。小さなメニュー(=コンテキストメニュー)が表示されます。
その小さなメニューから「ミニマップ切替」を選択すると、minimapが非表示になります。
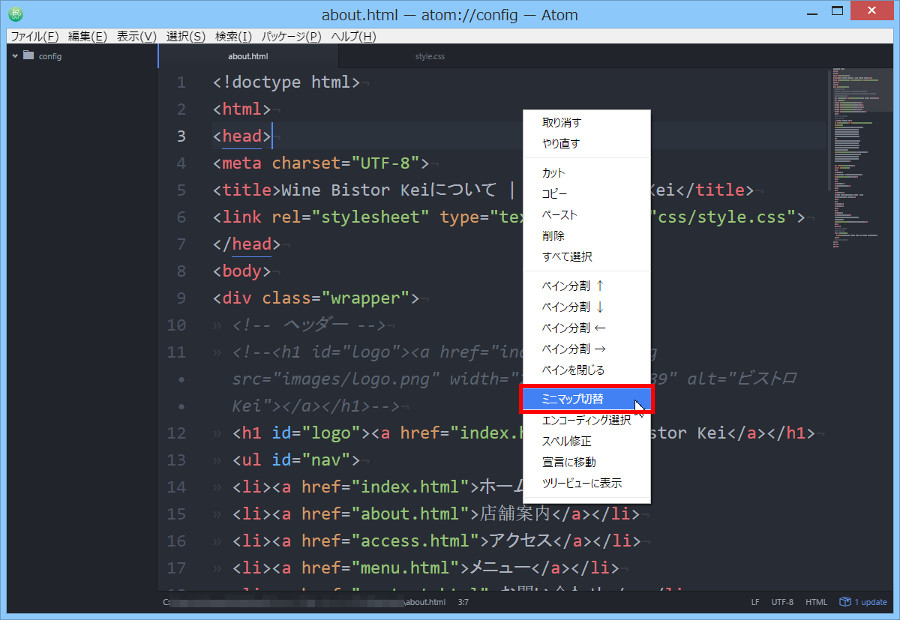

次にminimapが非表示の状態で、同じく(ツリービューを除いた)編集画面上で、右クリックしてください。小さなメニュー(=コンテキストメニュー)が表示されます。

その小さなメニューから「ミニマップ切替」を選択すると、minimapが表示されます。
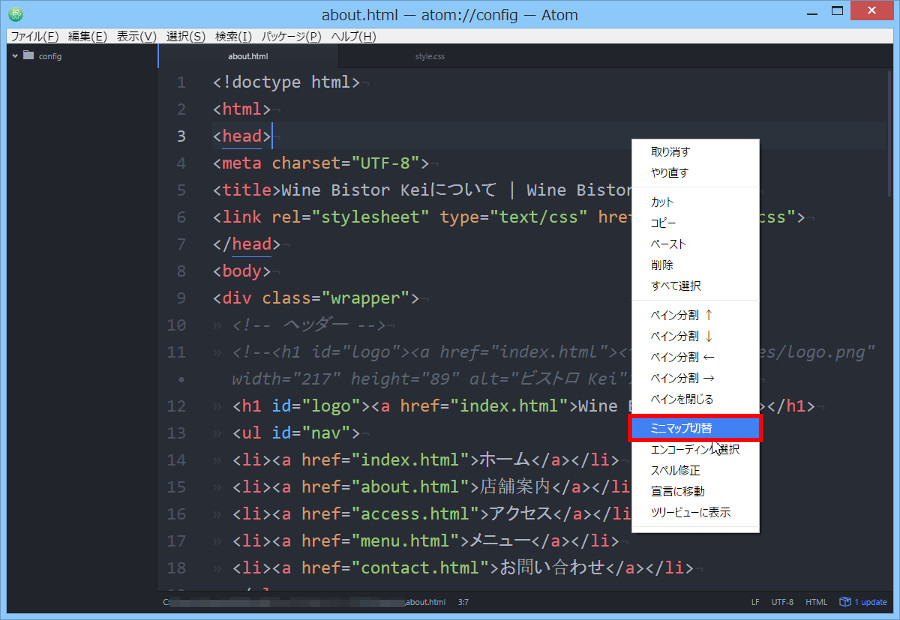
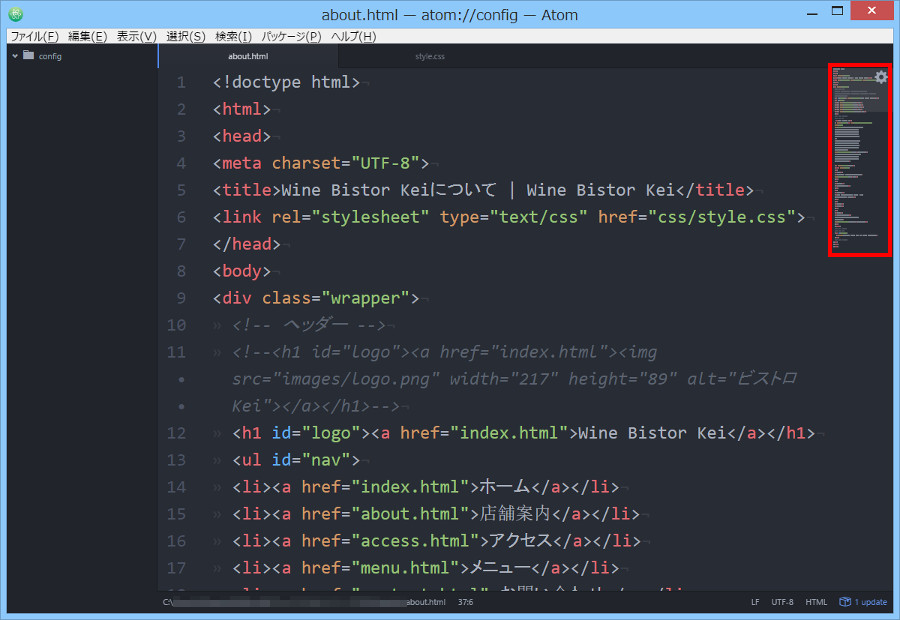
まとめ
今日は、Atomテキストエディタでminimapパッケージの表示・非表示 を切り替える設定方法を2パターン説明しました。慣れてしまえばたいしたことはありませんが、インストール直後では『あっ!せっかくインストールしたのに消えちゃった……どうしたら再表示できるの?』という人もいるかと思います。そんな時に参考にしてくださいね。
また、表示・非表示ができるようになると、minimap上にある歯車アイコンのことが気になると思いませんか? そんなあなたはコチラをどうぞ→minimapの歯車アイコンで設定できる内容
それでは。

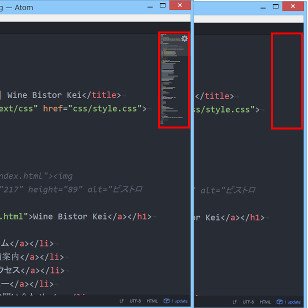
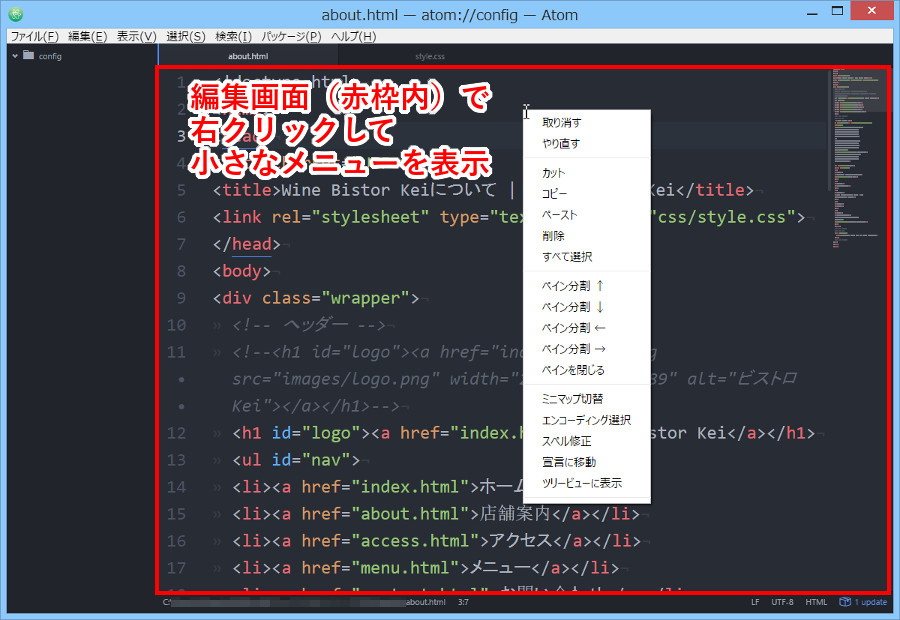
コメント