Atomテキストエディタで、左右上下に画面分割する時のWindowsショートカットキーは、以下になります。
Ctrl+kを押して、一度手を離し、(画面分割したい方向の)→ or ↑ or ↓ or ←

実際には、分割画面間でカーソル移動する以下のショートカットキーも必要になります。
Ctrl+kを押して、一度手を離し、Ctrl+(移動したい分割画面方向の)→ or ↑ or ↓ or ←
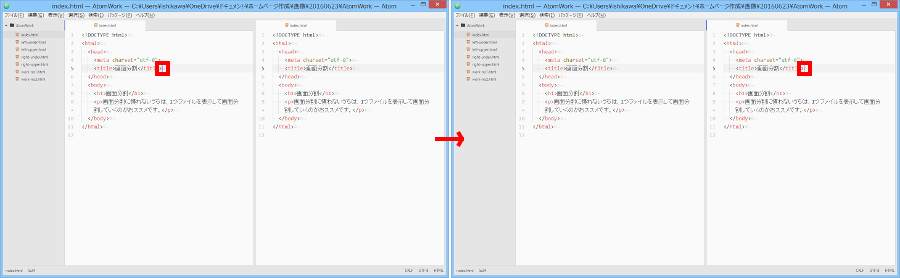
……けど、言葉の説明だけだとちょっとわかりにくいですよね(。´・ω・)?。
ということで、今日はWindowsショートカットキーだけでAtomテキストエディタを画面分割する操作方法をくわしく説明をしますね。
ちなみにマウスを使用して画面分割する時の操作方法はこちらです。

画面分割ショートカットキー
Atomで画面分割するショートカットキーを説明しますね。2種類組み合わせて行います。
画面分割のショートカットキー
まず1つ目は、画面分割のショートカットキーです。
- Ctrl+kを押して、
- 一度手を離し、
- (画面分割したい方向の)← or → or ↑ or ↓を押す
分割画面間でカーソル移動するショートカットキー
2つ目は、分割画面間でカーソル移動するショートカットキーです。今日の説明では、3画面から4画面へ分割する時に必要になります。
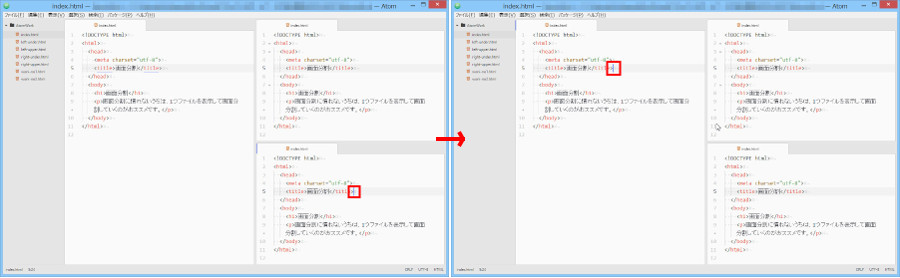
ショートカットキーは以下になります。
- Ctrl+kを押して、
- 一度手を離し、
- Ctrl + (移動したい分割画面方向の)← or → or ↑ or ↓を押す
この2種類のショートカットキーを使って、今日は4画面分割する操作説明をしますね。
ちなみに画面分割は、ファイルを表示しなくてもできます。しかし、視覚的にわかりずらいので、慣れないうちは、1つファイルを表示して画面分割していくのがおススメです。
ということで、今回の説明では1つファイル(index.html)を開いてから、説明をはじめますね。

では、はじめます。
1画面→2画面分割する
キーボードを、以下のように操作してください
Ctrl+kを押して、一度手を離し、→
次に3画面に分割しましょう。
2画面→3画面分割する
キーボードを、以下のように操作してください
Ctrl+kを押して、一度手を離し、↓
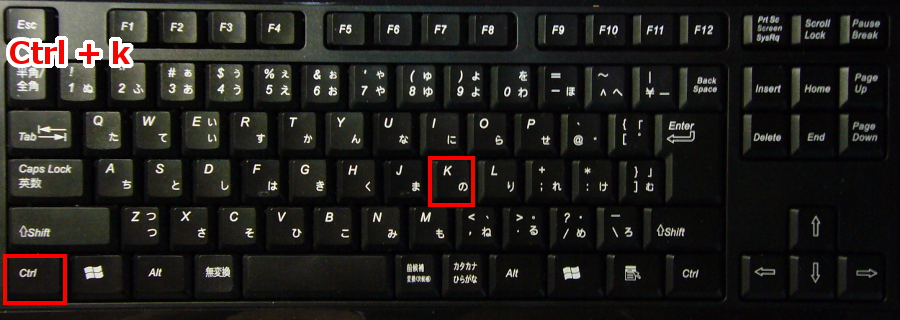
![]()

![]()

![]()
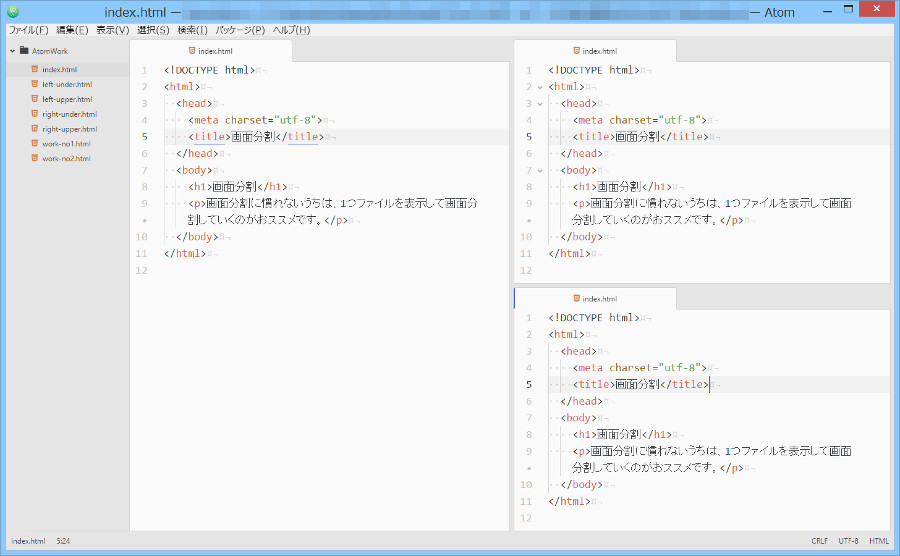
「左に1つ」と「右に2つ」と画面が3分割されていることがわかりますね。
最後に4画面に分割しましょう。
3画面→4画面分割する
その際、カーソルを左側に移動させてから、上下に2分割します。結果として画面が4分割できます……ちょっとわかりづらいですね。画像で説明しますね。
現在は「左に1つ」と「右に2つ」とに画面が、3分割してあります。カーソルは右下にありますね。
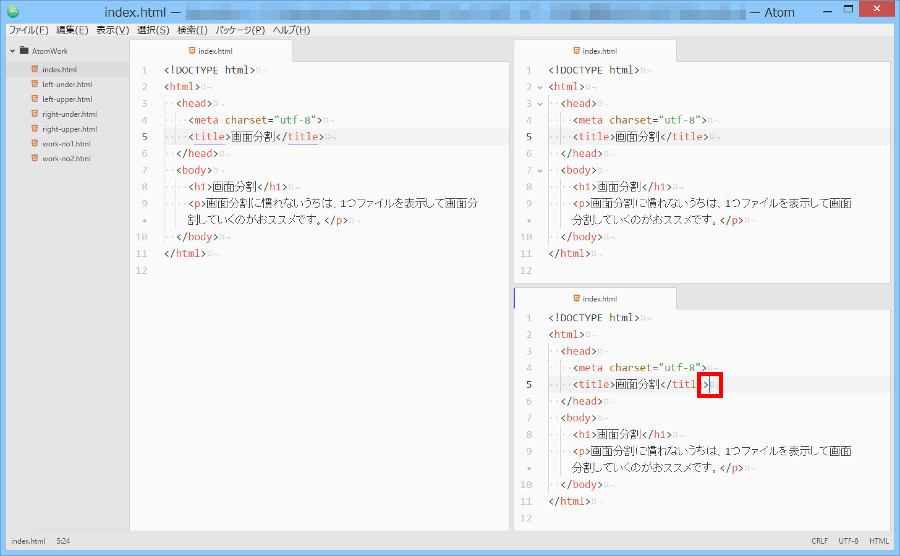
ここで、カーソルを画面左側に移動させます。その時キーボードを、以下のように操作してください
Ctrl+kを押して、一度手を離し、Ctrl + ←
その次に、以下のようにキーボードを操作してください
Ctrl+kを押して、一度手を離し、↓
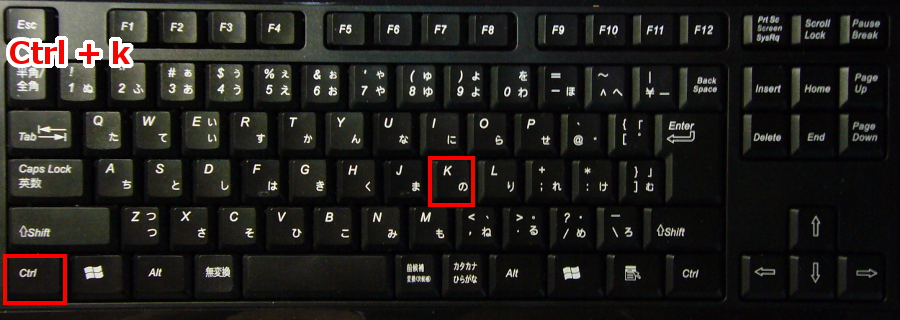
![]()

![]()

![]()
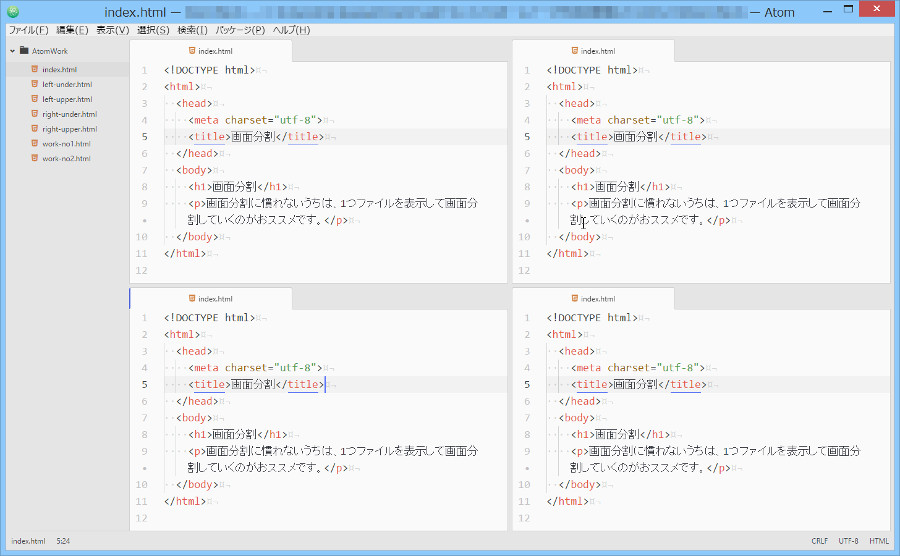
「左に2つ」と「右に2つ」とに四角形が表示され、画面が4分割できました。
これで上下左右に4画面分割できました。
各分割画面にファイルを表示
あとは、各分割画面にファイルを表示していきましょう。『マウスを使ってもいいよ』という人はコチラを参考にしてください。→マウスを使って、分割画面にファイルを表示
『いや、各分割画面へのファイル表示も、全部ショートカットキーでやりたい!』というあなた……別記事にまとめますので、少々お待ちくださいm(__)m こちらをどうぞ
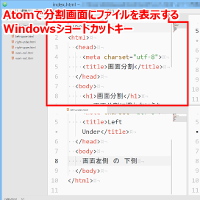
まとめ
今日は、Atomテキストエディタで 左右上下 に画面分割する時のWindowsショートカットキーを説明しました。
画面分割するショートカットキー
Ctrl+kを押して、一度手を離し、(画面分割したい方向の)← or → or ↑ or ↓
分割画面間を移動するショートカットキー
Ctrl+kを押して、一度手を離し、Ctrl+(移動したい分割画面方向の)← or → or ↑ or ↓
初心者さんは、なかなかショートカットキーを覚えるところまでいかないかと思いますが、慣れてきたら徐々にチャレンジしていきましょう。それでは。

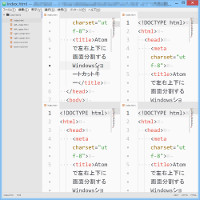

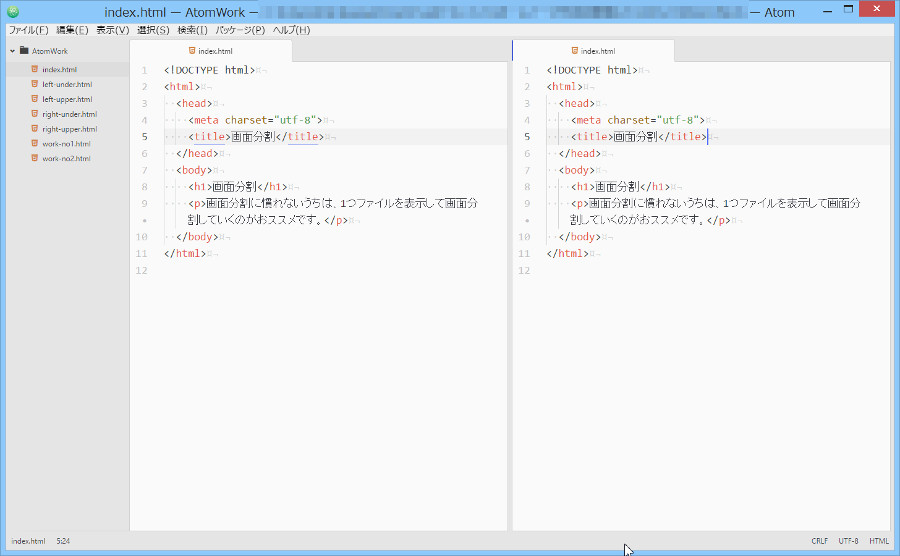
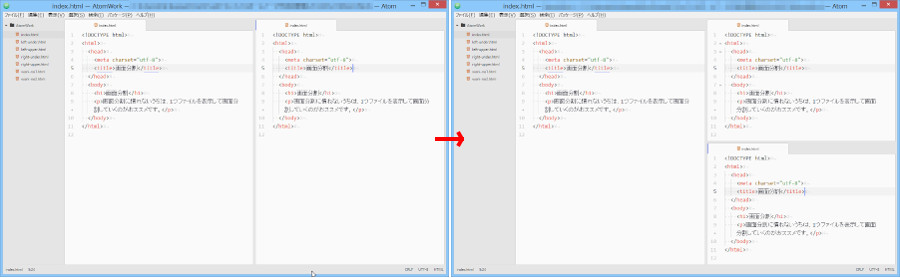
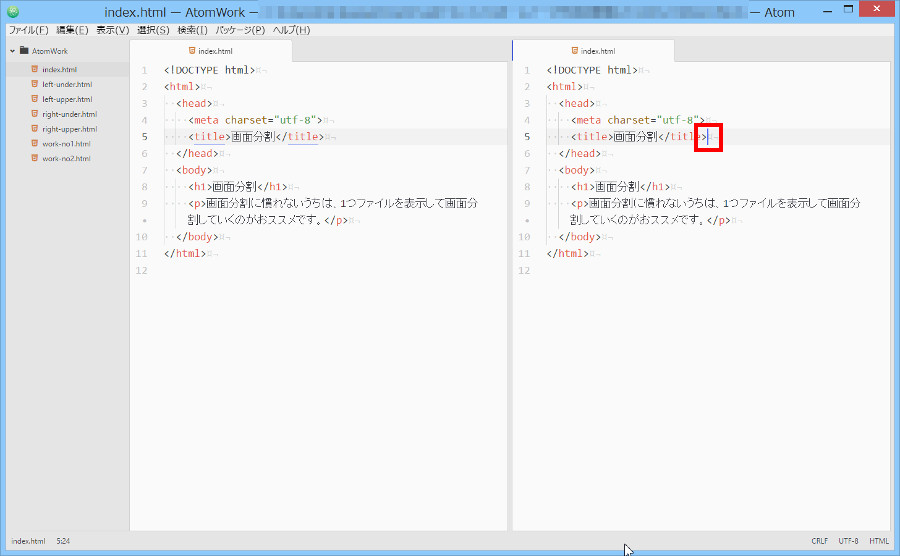
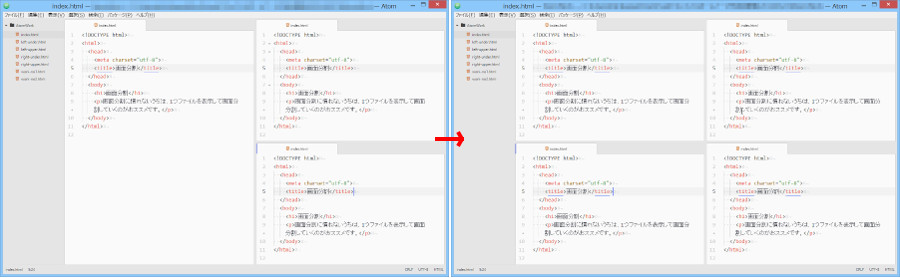

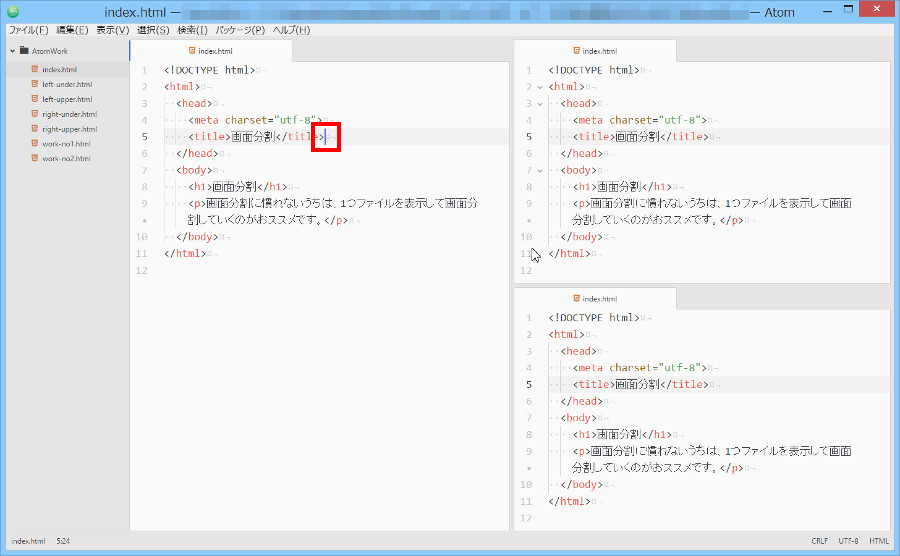
コメント
Bracketsの記事に興味を持ちましてしてインストールした所、管理人様の行っていた自動更新をクリックすると確かにインターネットに繋がっているにもかかわらず、エラーが表示されました。またコードのヒントも表示されず編集タブのコードヒントの所をクリックしても何も変わりません。どのようにすれば解決できるかご存じですか?よろしくお願い致します。
たなか様
コメントありがとうございます。
現時点では、はっきりとした解決方法はお答えできないのですが、ひとつの方法として「Bracketsを再インストールする方法」があります。
ただ、たなか様が拡張機能などをインストールして使用している場合を考えると単純に「再インストールしてみてください」と現状ではいえない状況です。
お役に立てるかどうかわかりませんが、「拡張機能なども考慮した再インストールの方法」について後日、記事を書きます。しばらくお待ちください。
また、もしどのようなエラーがだったのか(エラーメッセージなど)を覚えているようであれば、よろしければ教えていただけますでしょうか? コメントでもメール(support@creating-homepage.com)でも構いません。
ひょっとしたら解決するためのヒントがあるかもしれません。