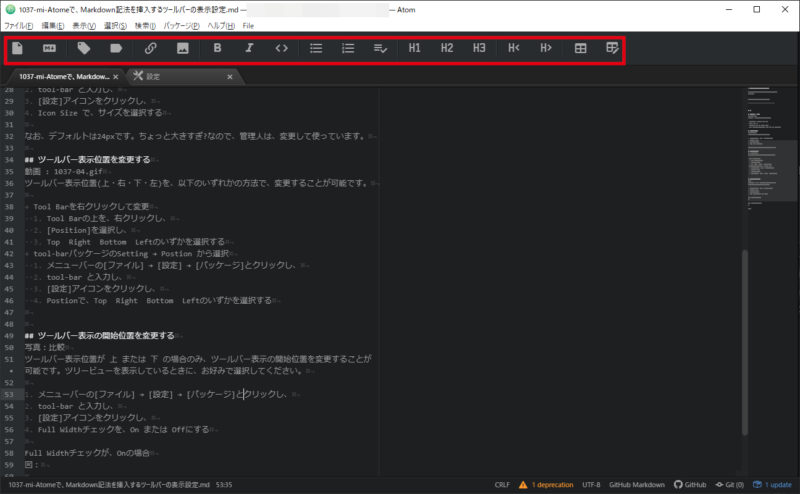
Markdown記法を挿入するツールバーの表示設定を、変更することが可能です。今日は、主な変更方法を説明しますね。
なお、Markdown記法を挿入するツールバーを表示する方法はこちら。
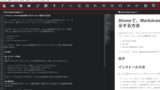
Atomで、Markdown記法を挿入するツールバーを表示する方法
Atomエディタで、アイコンをクリックするだけで、Markdown記法を挿入するツールバーを表示するには、全部で3つのパッケージをインストールする必要があります。
ツールバーを表示 ⇔ 非表示する
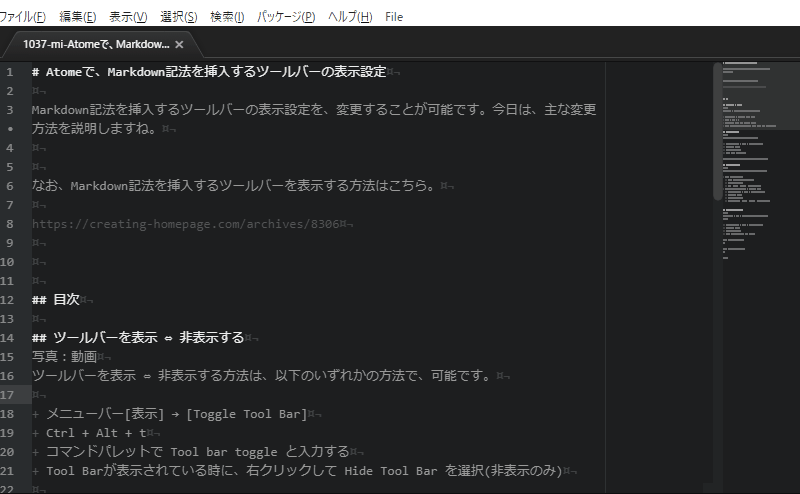
ツールバーを表示 ⇔ 非表示する方法は、以下のいずれかの方法で、可能です。
- メニューバー[表示] → [Toggle Tool Bar]
- Ctrl + Alt + t
- コマンドパレットで Tool bar toggle と入力する。
- Tool Barが表示されている時に、右クリックして Hide Tool Bar を選択する。(非表示のみ)
アイコンの大きさを変更する
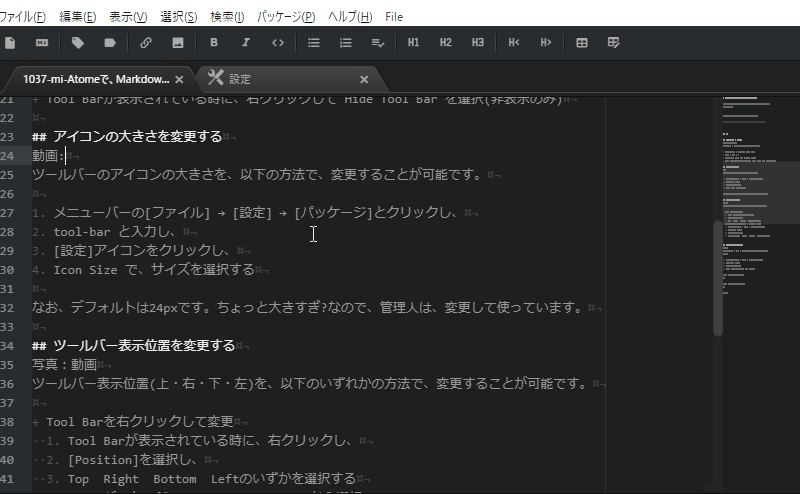
ツールバーのアイコンの大きさを、以下の方法で、変更することが可能です。
- メニューバーの[ファイル] → [設定] → [パッケージ]とクリックし、
- tool-bar と入力し、
- [設定]アイコンをクリックし、
- Icon Size で、サイズを選択する。
なお、デフォルトは24pxです。ちょっと大きすぎ?なので、管理人は、変更して使っています。
ツールバー表示位置を変更する
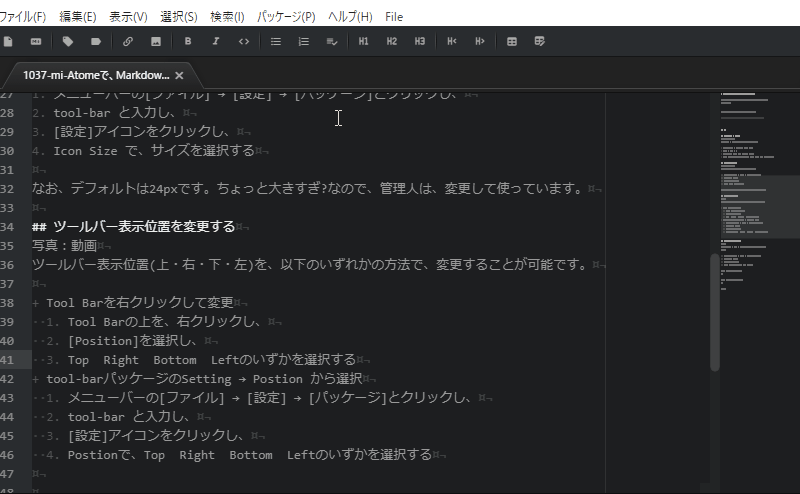
ツールバー表示位置(上・右・下・左)を、以下のいずれかの方法で、変更することが可能です。
- Tool Barを右クリックして変更
- Tool Barの上を、右クリックし、
- [Position]を選択し、
- Top Right Bottom Leftのいずかを選択する。
- tool-barパッケージのSetting → Postion から選択
- メニューバーの[ファイル] → [設定] → [パッケージ]とクリックし、
- tool-bar と入力し、
- [設定]アイコンをクリックし、
- Postionで、Top Right Bottom Leftのいずかを選択する。
- メニューバーの[ファイル] → [設定] → [パッケージ]とクリックし、
- tool-bar と入力し、
- [設定]アイコンをクリックし、
- Full Widthチェックを、On または Offにする。
ツールバー表示の開始位置を変更する
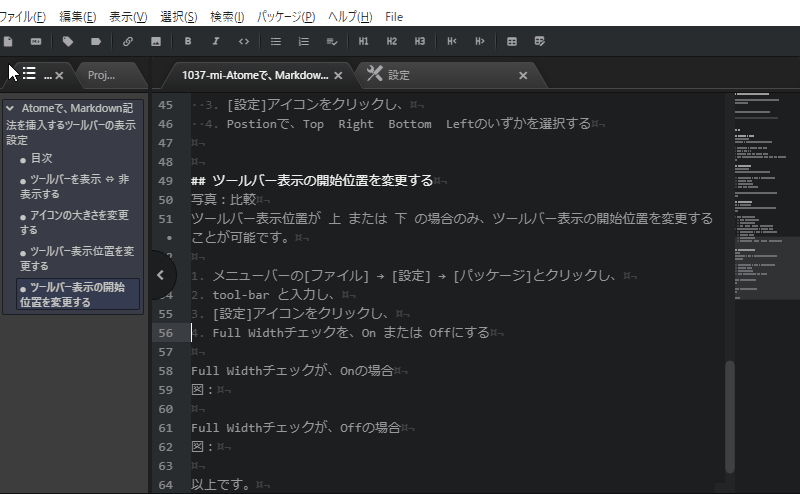
ツールバー表示位置が 上 または 下 の場合のみ、ツールバー表示の開始位置を変更することが可能です。ツリービューを表示しているときに、お好みの方を選択してください。
Full Widthチェックが、Onの場合
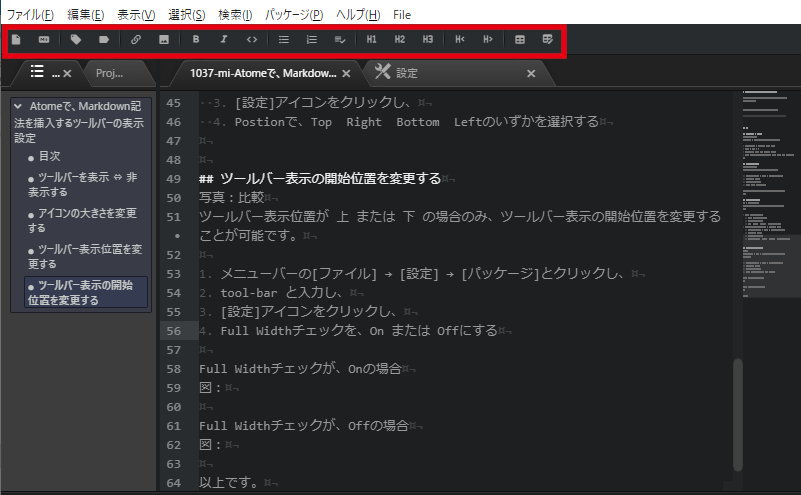
Full Widthチェックが、Offの場合

以上です。

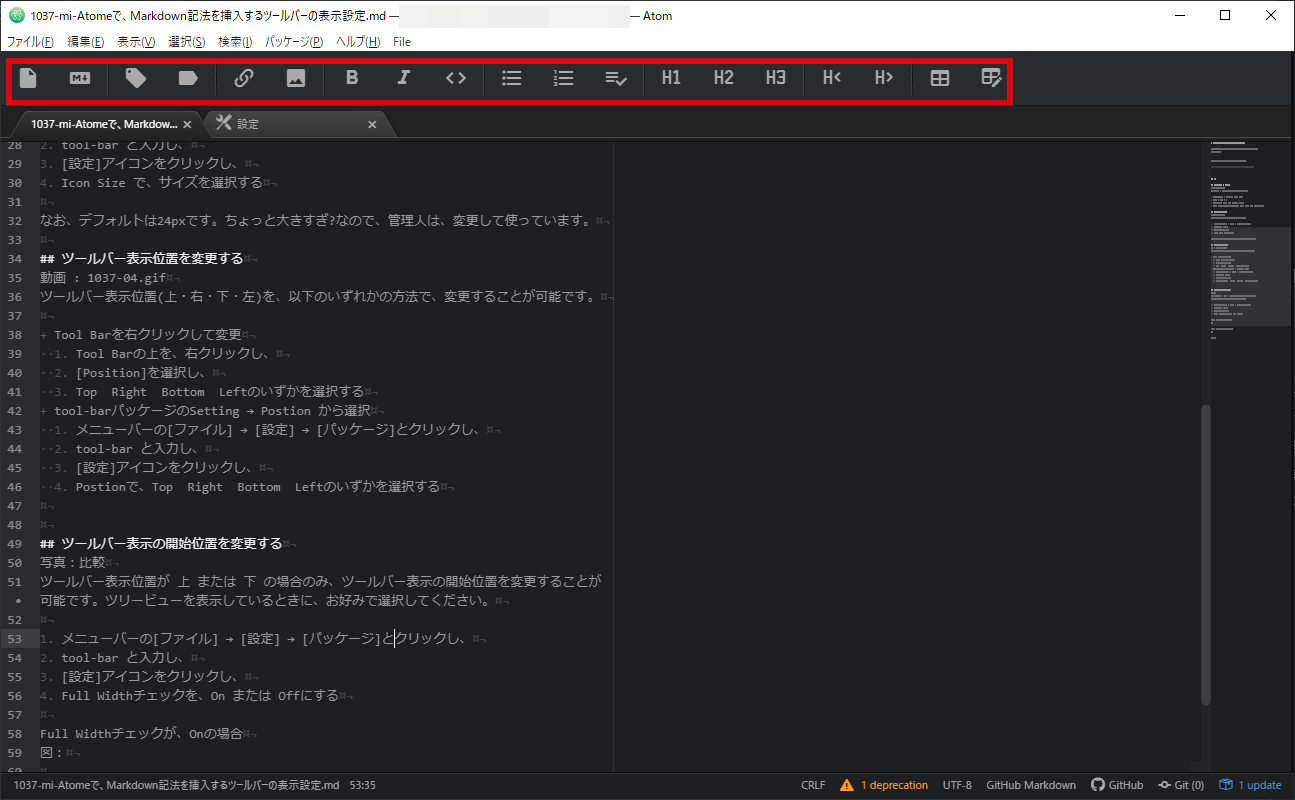
コメント