Atomテキストエディタのフォントは、コア設定画面の「フォント」欄にフォント名を入力して、Atomを再起動することで簡単に変更できます。
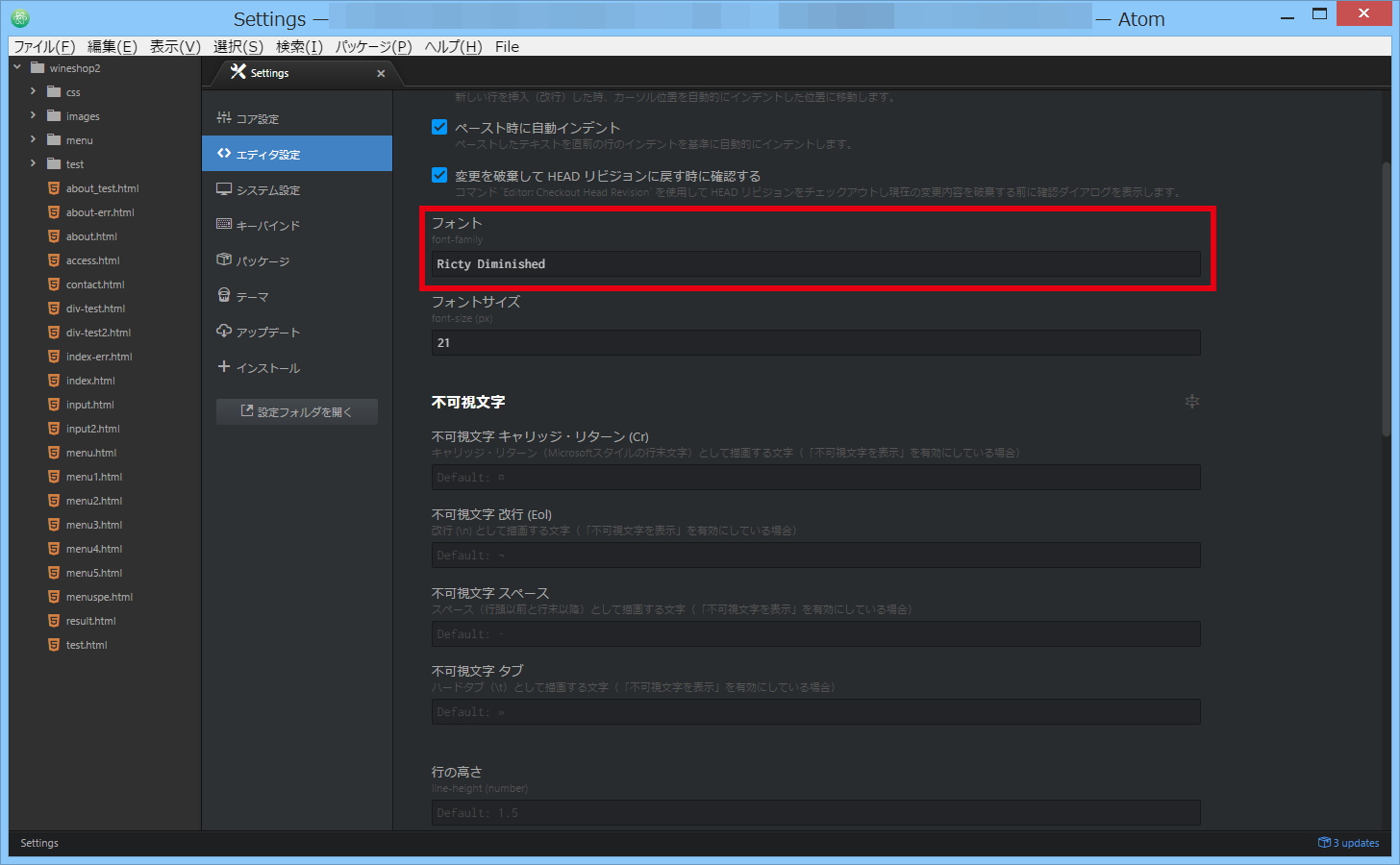
![]()

![]()
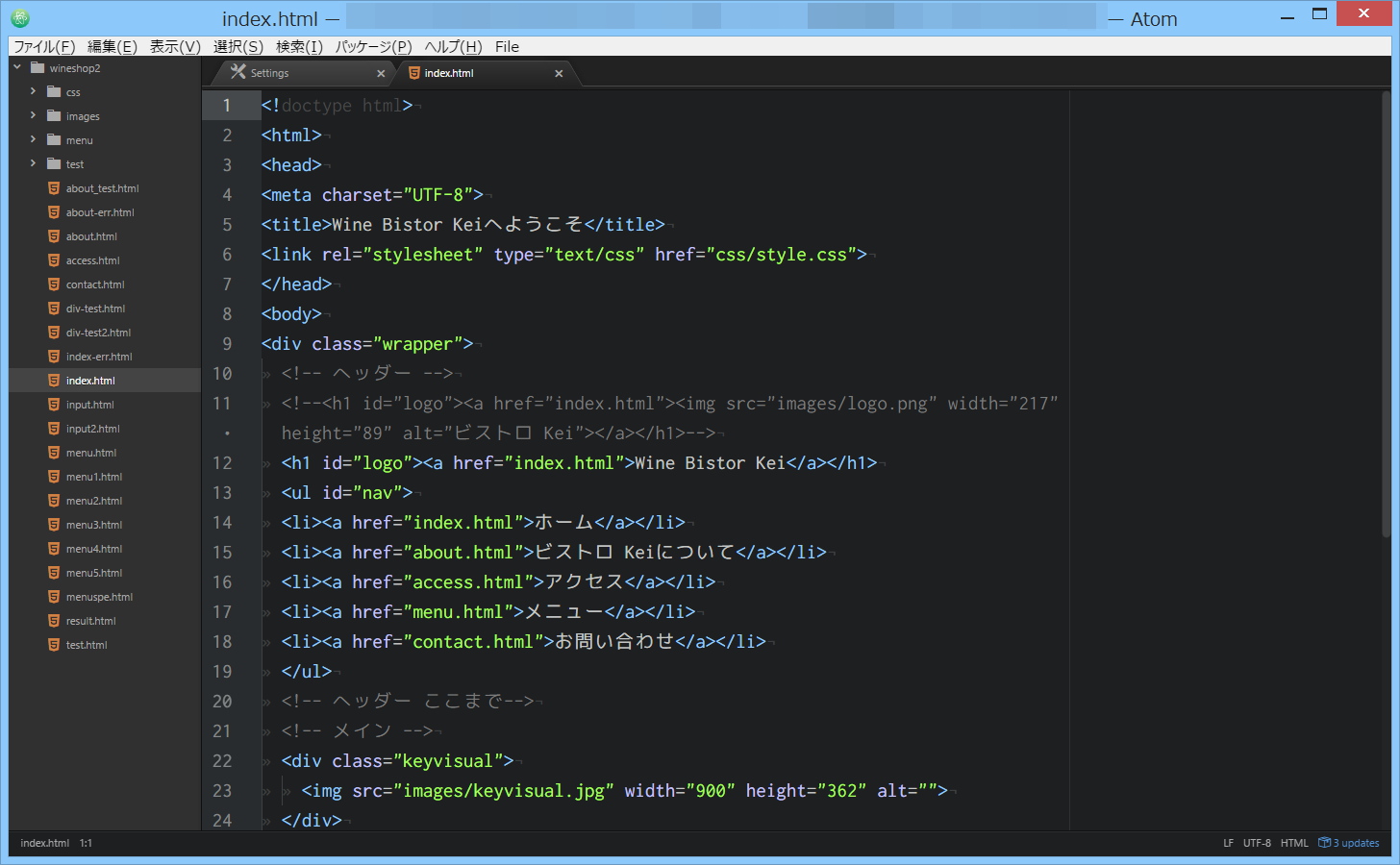
Atomで初期設定されているフォントもそこそこカッコいいですよね。しかし中には自分のお気に入りフォントやかっこいい素敵なコーディングフォントへ変更したい人もいると思います。
ということで今日はAtomテキストエディタに表示している日本語フォントの設定を簡単に変更する方法をお伝えしますね。フォントのインストール方法も説明してあります。
フォントの変更をはじめる前に
フォントの変更をはじめる前に、コーディングに向くかっこいい&素敵なフォントをAtomに設定するには、「フォントのインストール作業」が必要です(簡単ですのでご心配なく)。WindowsPCについては、こちらにまとめましたので先にこちらをお願いします。
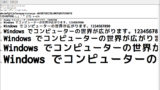
複数のフォントをインストールしてしまえば、簡単に切り替え可能です。あなたが『このフォントが一番いい』と思ったフォントにいつでも変更できます。もちろんすぐには『このフォントが一番いい!』とわからないと思いますので、いくつかのフォントを使用してからあなたがベストなフォントを選んで使用していくという方法がよいと思います。なおこの記事では以下のフォントを設定例としてあげています。
- Ricty Diminished
- Ricty Diminished Discord
- Myrica
- MyricaM
- VL Gothic
- Source Han Code JP(源ノ角ゴシック Code JP)
- MS ゴシック
前置きが長くなりました。それでは、設定変更をはじめますね。
フォントを変更する設定
まずはメニューバーの[ファイル]→[環境設定]を選択してください。

[エディタ設定]をクリックして、[エディタ設定]画面が表示されていることを確認してください。
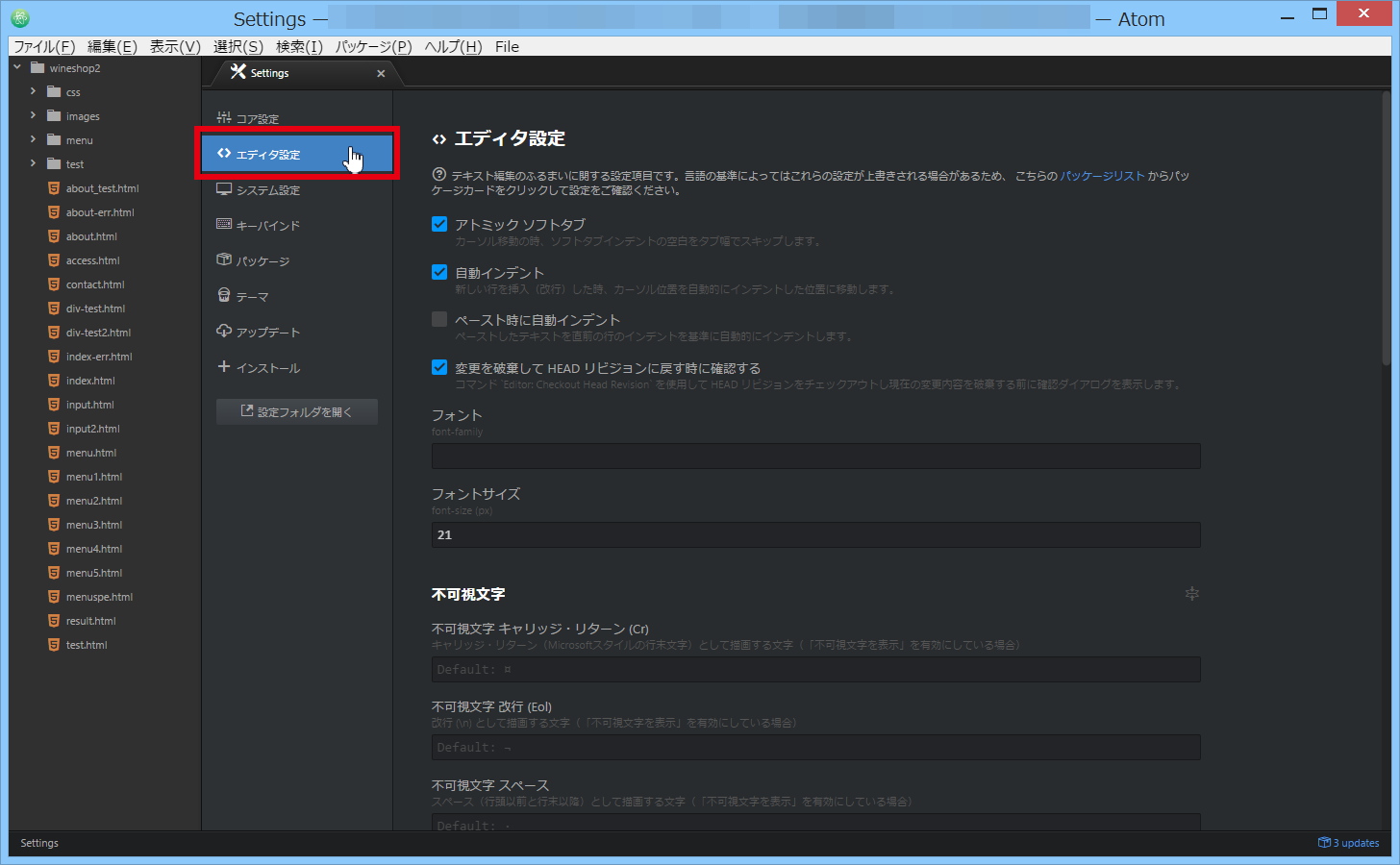
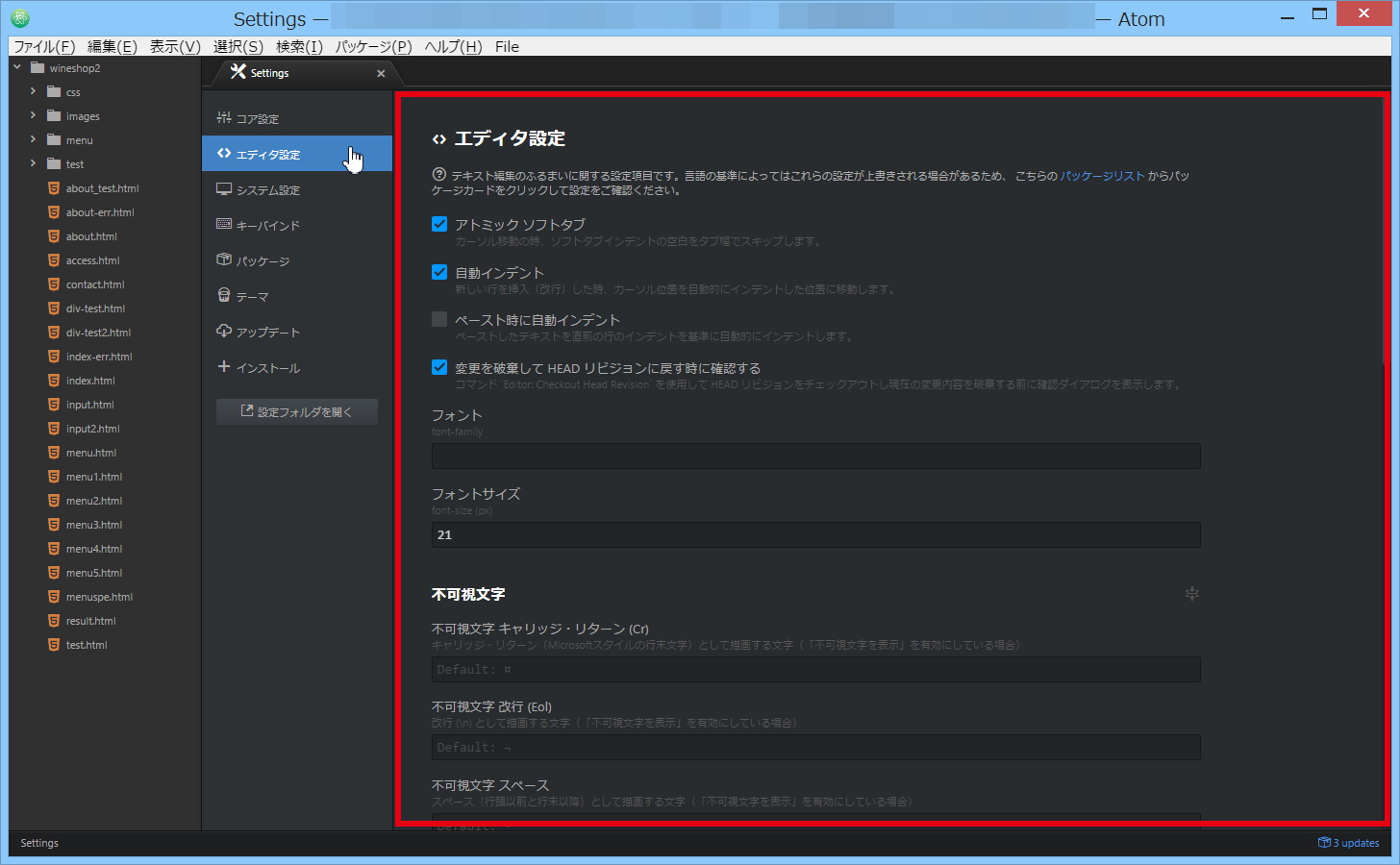
[エディタ設定]画面を キーボードの↓キー や マウスで下の方にスクロールさせてください。「フォント」設定欄がでてきます。

この「フォント」設定欄に、(あなたのPCにインストールされている)フォント名を入力してください。

これでフォントの変更は終了です。エディタ編集画面開いて、フォントが変更されているか確認してください。
もし半角英数文字などが明朝体になっている時は、入力したフォント名が間違っています。その時は、もう一度、入力したフォント名が正しいか確認してください。
設定欄にはインストール済みフォント名のみ
フォント欄に設定できるのは、あなたのPCにインストール済みのフォント名のみです。くどくて申し訳ないのですがあなたのPCにインストールされていないフォント名を入力してもフォントは変更されません。
あなたが、「PC=Windows」 & 「MSゴシック以外のフォントにしたい」場合には、フォントをインストールする必要があります。htmlやcss等のコーディングに向く人気のフォント(Ricty Diminished・Ricty Diminished・Myrica・MyricaM・VL Gothic・Source Han Code JP:源ノ角ゴシック Code JP)のインストール方法はこちらでご紹介しています。
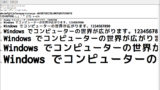
各フォント名の設定例・設定後画面
それでは「フォント」設定欄への入力例をお伝えしておきますね。設定名を間違えると、半角英数字フォントが明朝体になって超カッコ悪くなります。なので不安な人は、図の左上表題をコピーして、「フォント」設定欄に貼り付けてくださいね。







全角で[MS] 半角でスペース[ ] 全角で[ゴシック]
設定後の画面はこちらです。気に入ったフォントはありますか?
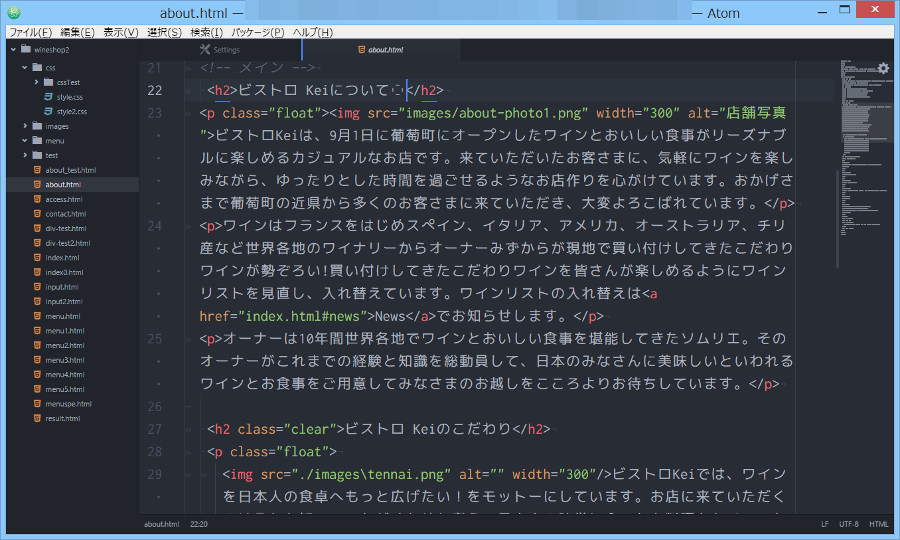
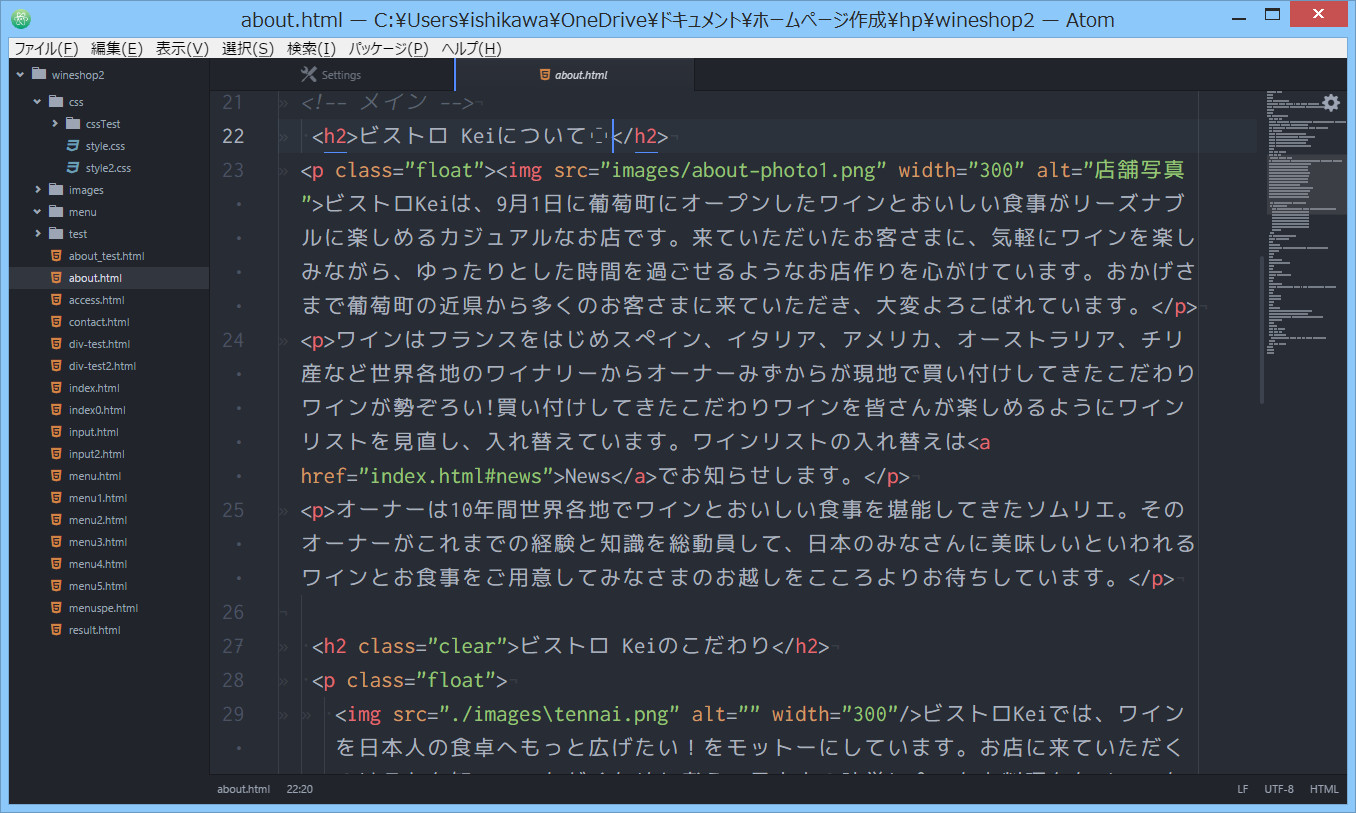

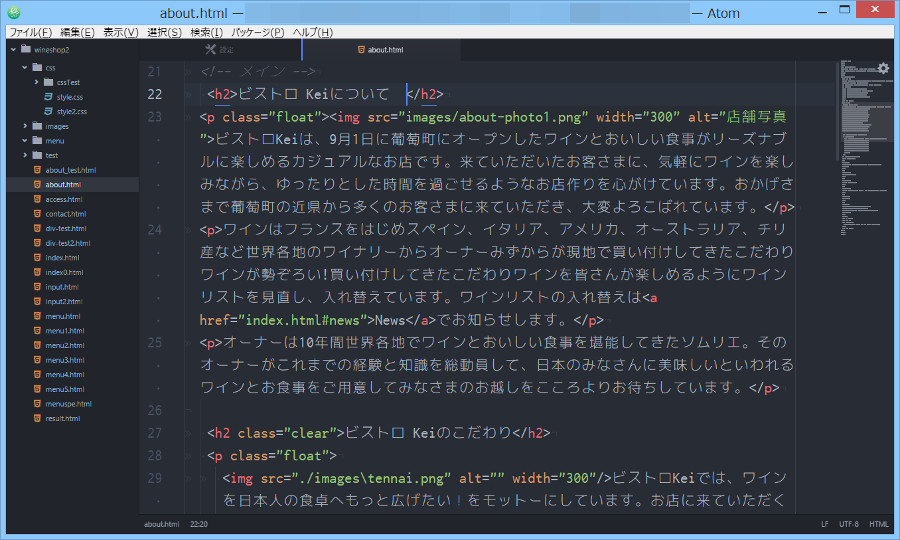

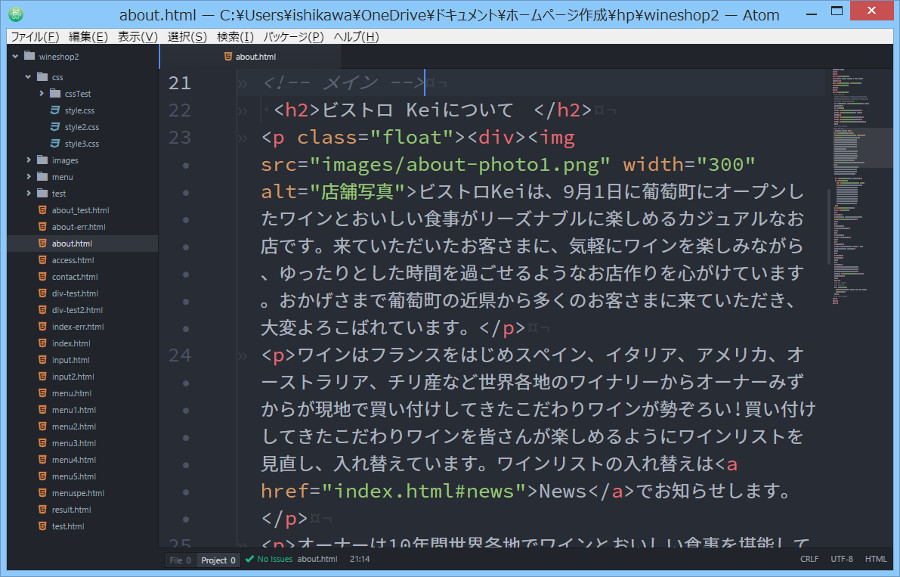

画像でフォントの違いを見てもらうにはちょっと無理……かな
やはり、あなたにとって一番いいフォントはしばらく使ってみないとわからないと思いますので、複数のフォントをインストールしておいて、すきなタイミングでフォントを切り替えるのがいいです。
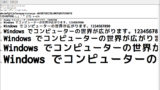
まとめ
今日はAtomテキストエディタのフォントを簡単に変更する方法をお伝えしました。変更自体は簡単で、エディタ設定画面の「フォント」設定欄にフォント名を入力するだけです。
問題はどのフォントにするかですよね。Atomで初期設定されているフォントもそこそこかっこいいですしね。とりえあずはこのページで紹介しているコーディングの代表的フォントをインストールして変更してみてください。気分よくhtmlやcssのコーディングができて、効率よくホームページ作成ができますよ。

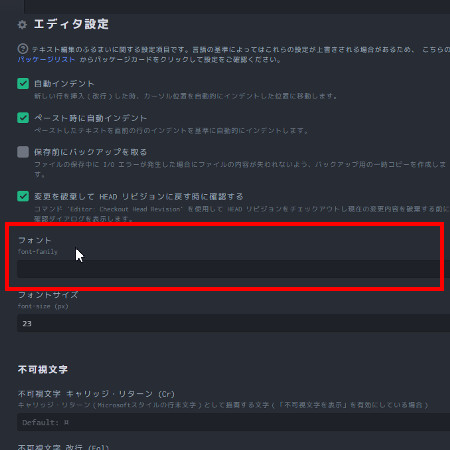
コメント