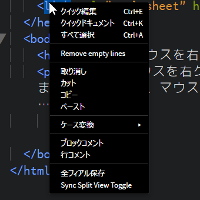 Brackets
Brackets Bracketsでマウスを右クリックしてコピー&ペーストする方法
Bracketsでマウスを右クリックしてコピー&ペーストする方法はないの……キーボード操作がまだ不慣れだから、マウスで右クリックしていろいろできるようにしたい……と困っていませんか?
実は拡張機能をインストールすることによって、コピー&ペ...
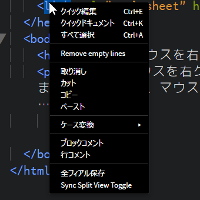 Brackets
Brackets 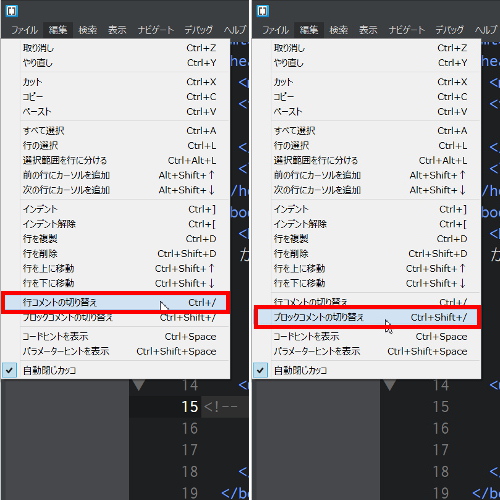 Brackets
Brackets 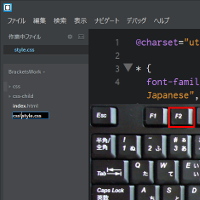 Brackets
Brackets 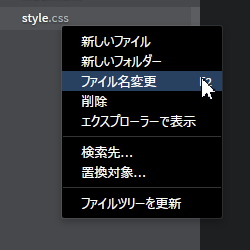 Brackets
Brackets 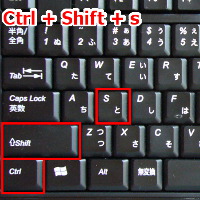 Brackets
Brackets 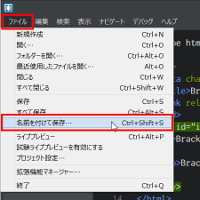 Brackets
Brackets 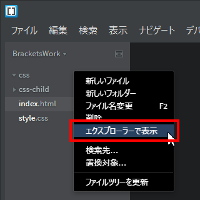 Brackets
Brackets 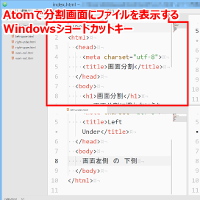 Atom
Atom  Atom
Atom 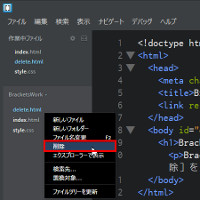 Brackets
Brackets