Bracketsでマウスを右クリックしてコピー&ペーストする方法はないの……キーボード操作がまだ不慣れだから、マウスで右クリックしていろいろできるようにしたい……と困っていませんか?
実は拡張機能をインストールすることによって、コピー&ペーストをはじめ「カット(=切り取り)」や「取り消し(=元に戻す)」「ブロックコメント」「行コメント」が、マウスを右クリックしてできるようになります。
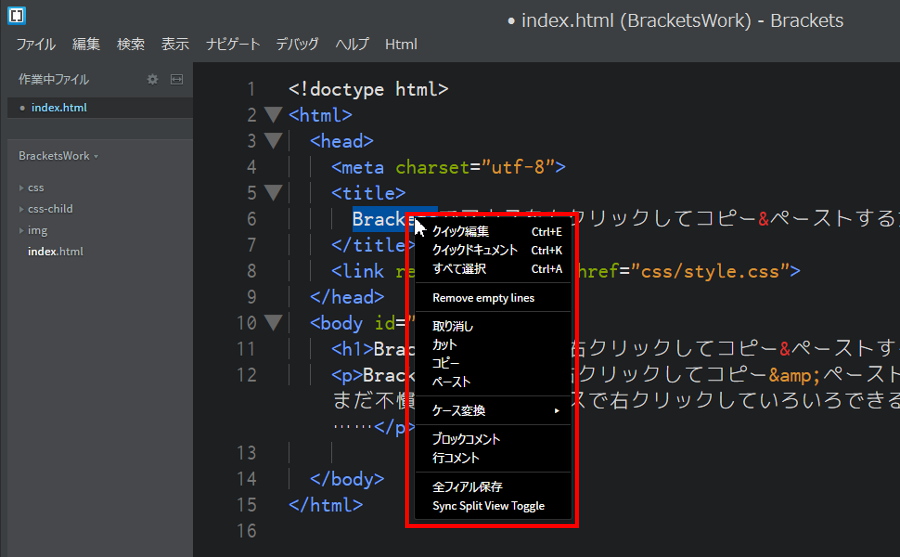
今日はその右クリック拡張機能の特徴・インストール方法・使い方について説明しますね。
右クリック拡張機能の特徴
右クリック拡張のプログラムをインストールすると、右クリックで「コピー&ペースト」はもちろん、「コメント↔非コメントの切り替え」「全ファイル保存」などもできるようになります。そのためキーボード操作にまだ慣れていない人にとっては、とても便利な拡張機能プログラムです。
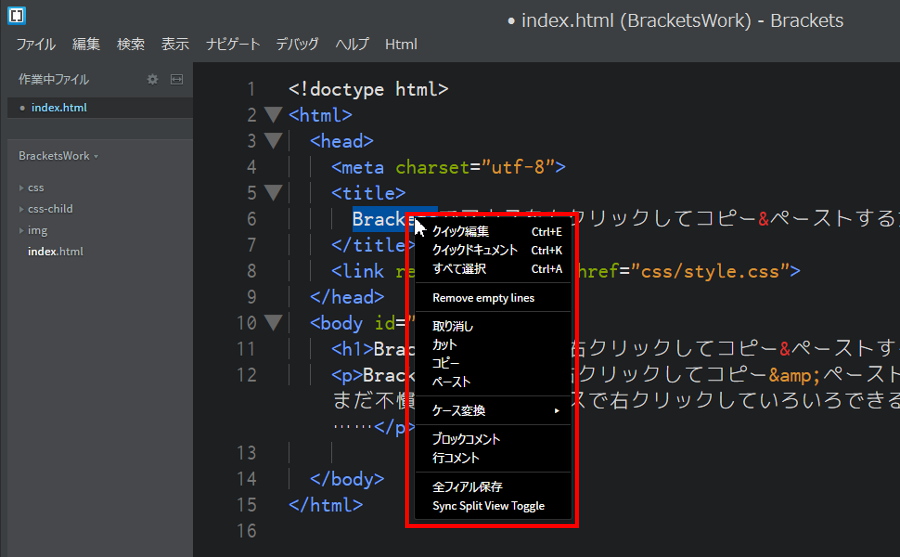
公式ページはこちら→https://github.com/Denisov21/Popup-menu-extension
欠点としては、マルチカーソルでは利用できなことです。『マルチカーソルって何?』という人は、気にせずそのまま進みましょう。
右クリック拡張機能のインストール方法
それでは右クリック拡張機能プログラムのインストール方法の説明をしますね。
まずは画面右側にあるツールバーをクリックして拡張機能マネージャーを表示します。
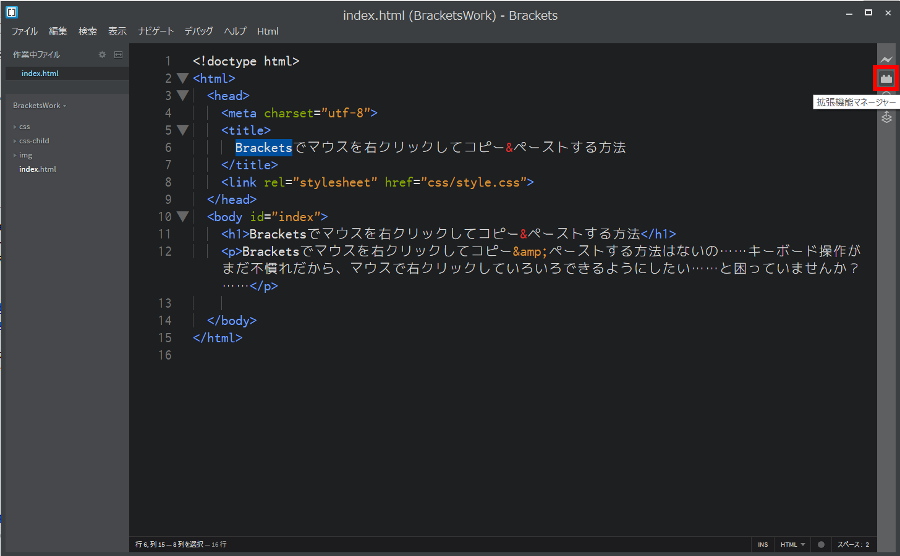
![]()
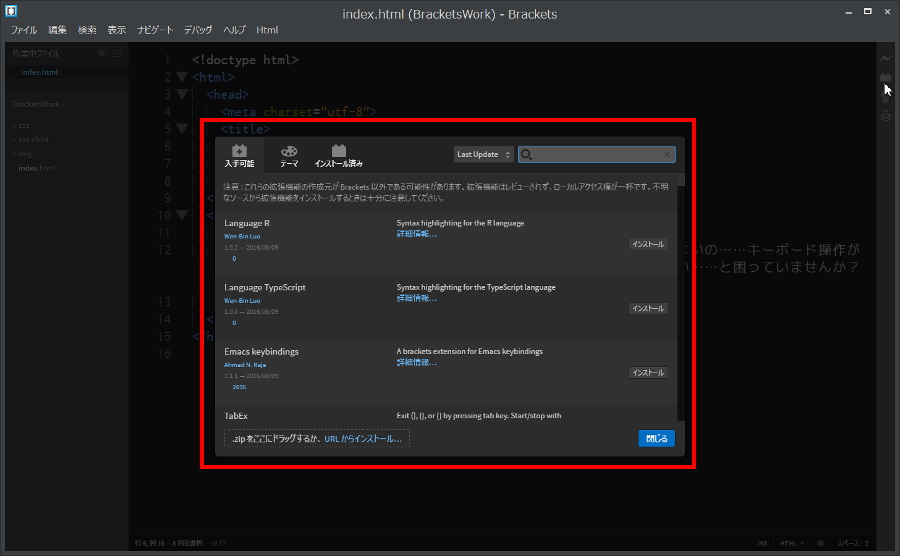
[入手可能]タグが選択されていることを確認し、検索ボックスに「右クリック拡張」 と入力してください。
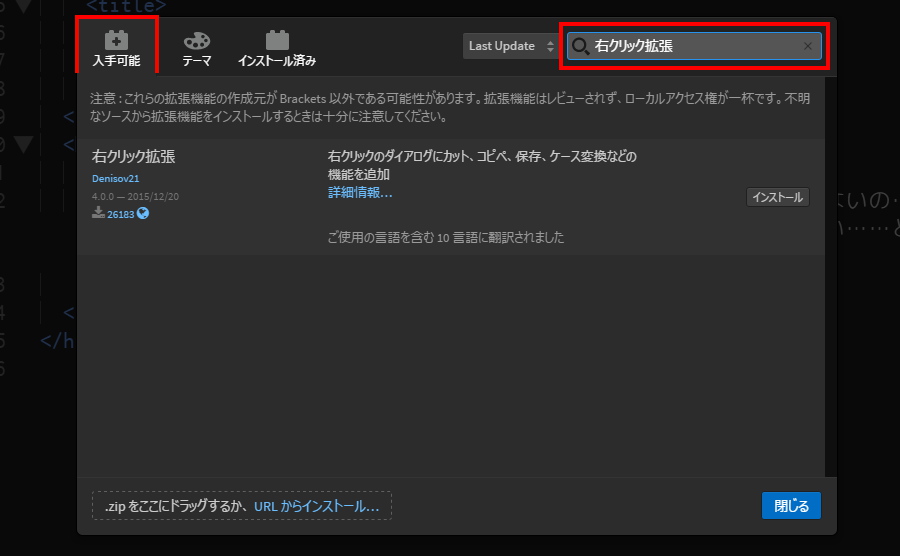
右クリック拡張 が表示されたら[インストール]ボタンをクリックしてください。
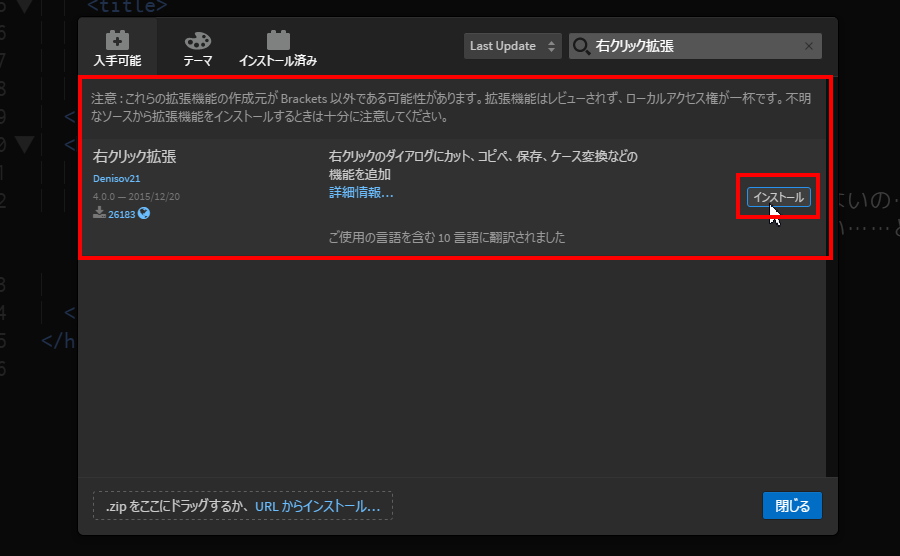
[拡張機能をインストール]メッセージ画面が表示されます。「インストールは成功しました。」とメッセージが表示されたら、[閉じる]ボタンをクリックしてください。
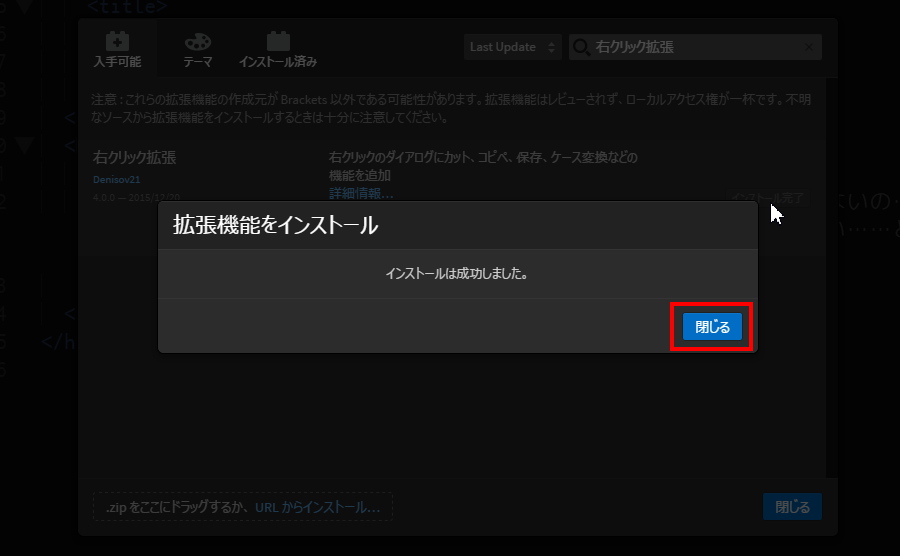
Bracketsエディタ画面でマウスを右クリックして、メニューを表示してみましょう。コピー&ペーストはもちろん、いろいろ便利な機能があるのがわかります。

右クリック拡張機能の使い方
右クリック拡張機能の使い方は、パソコン操作と一緒でマウスで右クリックして、おこないたい機能をメニューから選択するだけです。
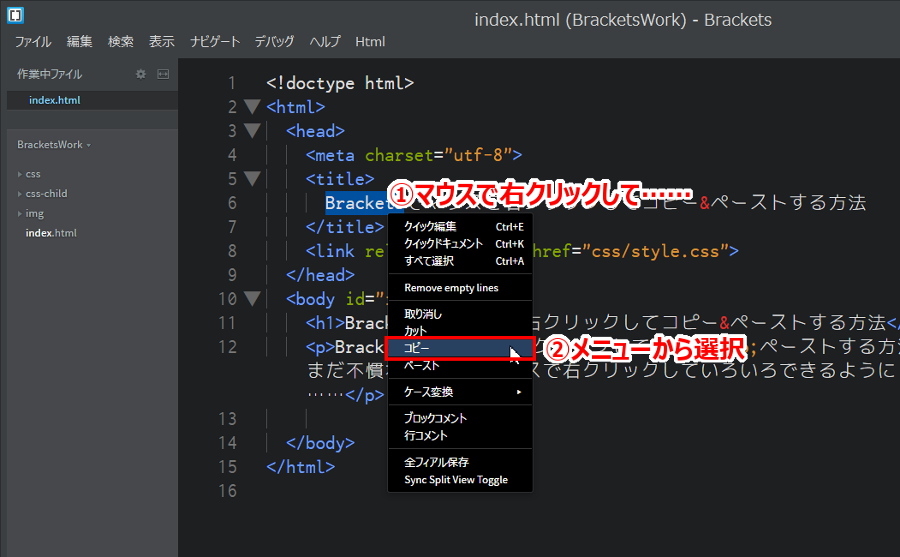
「コピー」はもちろん、その他にも「ペースト」「カット(=切り取り)」「取り消し(=元に戻す)」「ブロックコメント」「行コメント」など、よく使う機能があります。管理人の場合、「全ファイル保存」も使う機会が多いです。編集中の全ファイルを一気に保存できるので便利です。
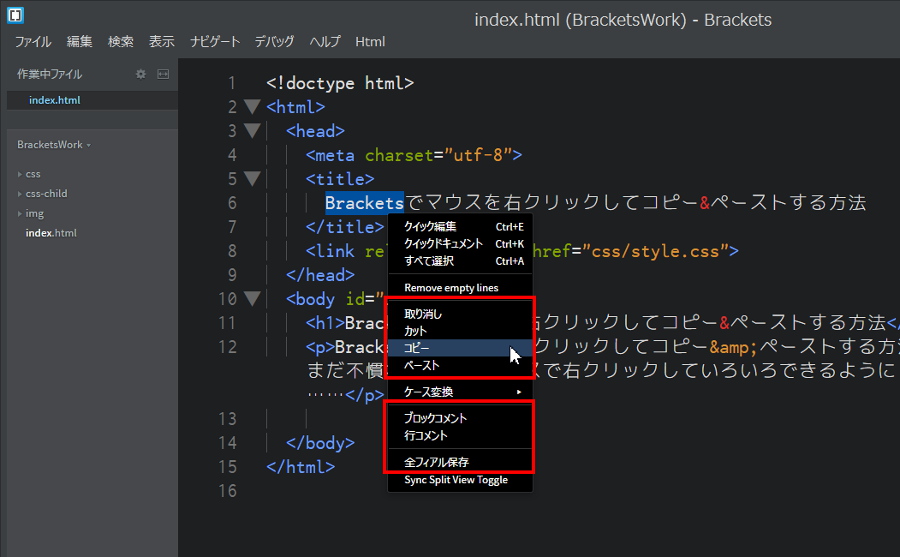
ちなみに「ブロックコメント」「行コメント」の違いがよくわからない人はこちらをどうぞ
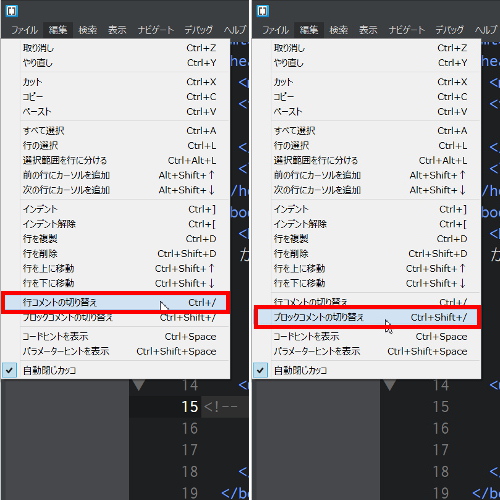
あと英数文字を「大文字」「小文字」に変換することも右クリックでできるようになります。
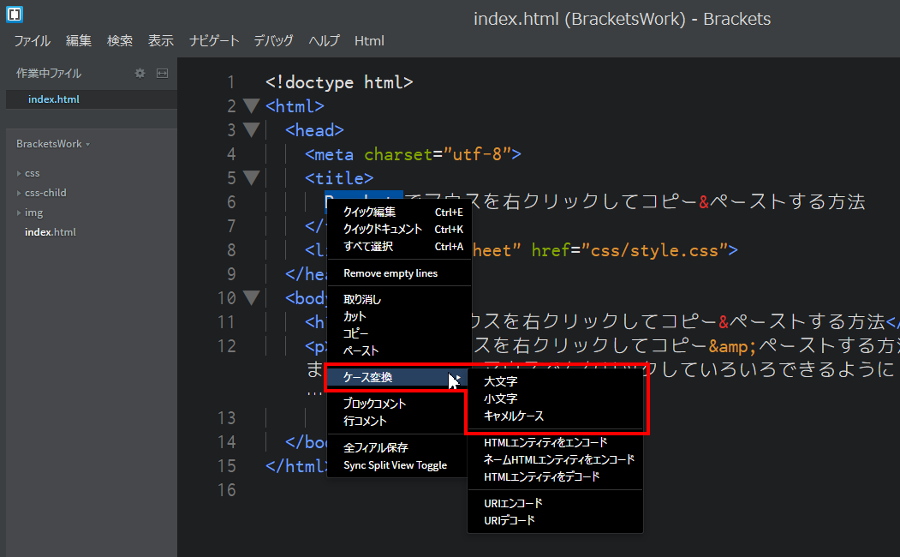
他にもいろいろとありますね。
まとめ
今日は、Bracketsでマウスで右クリックしてコピー&ペーストする方法をお伝えしました。キーボード操作がまだ不慣れな人にとっては、便利な拡張機能プログラムです。
注意点としては、Bracketsで便利な機能のひとつであるマルチカーソルで利用することができない点です。『マルチカーソルって?』という人は、現時点では、気にしなくて大丈夫です。
それではまた。

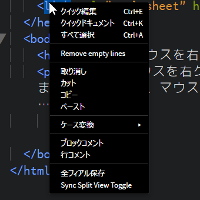

コメント