Bracketsのminimap拡張機能プラグインの使い方の基本編を説明しますね。

今回は「minimapを使うのが初めて!」という人向けの説明です。『minimap拡張機能プラグインっていろいろな機能があるみたいだけど、まずは基本的なことを知りたい!』とか『使い方がイマイチわからない……』という人にお役に立てると思います。
2016年9月23日追記!!! 管理人はミニマップ表示にBluePrint Beta拡張機能プラグインをおすすめしています。
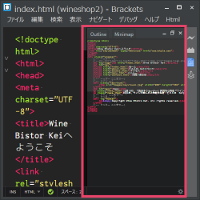
『minimap拡張機能プラグインの基本的なことは知っているので、もう少しいろいろ知りたいんだけど……』というあなたはこちらをどうぞ。
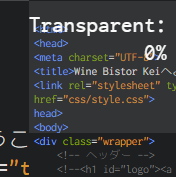
そうそう、minimap拡張機能プラグインの「大まかな特徴」または「インストール方法」について知りたい人は、こちらをどうぞ
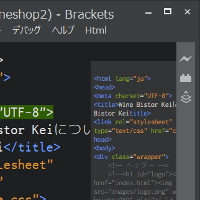
それでははじめますね。
ミニマップを「自動的に隠す」と「常時表示する」との切替選択
ミニマップのスライドバー(=半透明の部分)をマウスでダブルクリックすると、「ミニマップを自動的に隠す」と「ミニマップを常時表示する」との切替選択できます。
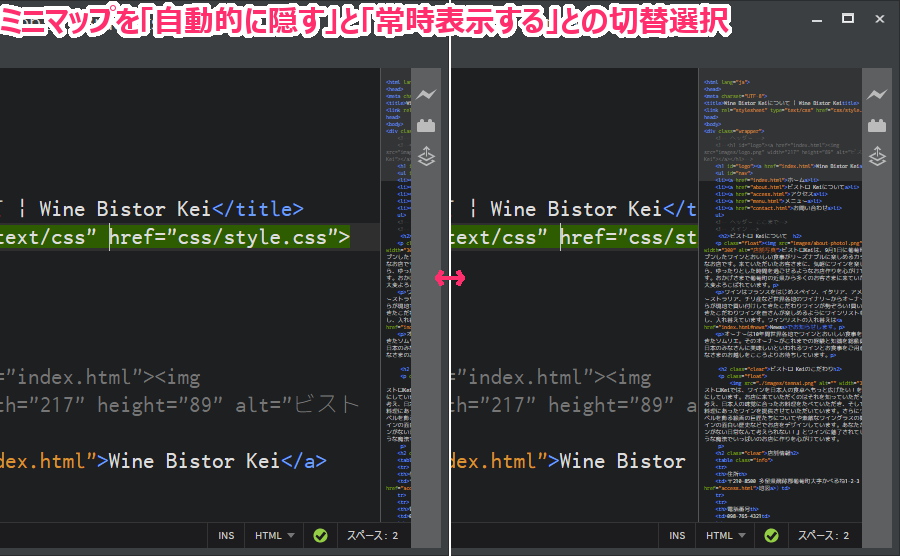
ミニマップを「自動的に隠す」とは
「ニマップを「自動的に隠す」とは、「エディタにマウスカーソルがある時には、ミニマップを自動的に隠した状態になる」ことです。
 隠れているミニマップ上にマウスを移動してみてください。ミニマップが通常通りに表示されます。『エディタ画面を広く使いたいなぁ』なんて時に、ミニマップを「カーソルがあるときだけ表示(=ミニマップを自動的に隠す)」で使用すると便利です。
隠れているミニマップ上にマウスを移動してみてください。ミニマップが通常通りに表示されます。『エディタ画面を広く使いたいなぁ』なんて時に、ミニマップを「カーソルがあるときだけ表示(=ミニマップを自動的に隠す)」で使用すると便利です。
設定操作は、ミニマップを「常時表示」に設定している時に、ミニマップのスライドバー(=半透明の部分)をマウスでダブルクリックしてください。
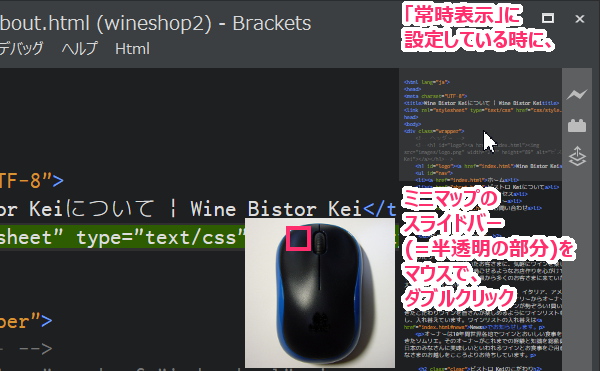
ミニマップを「常時表示する」とは
ミニマップを「常時表示する」とは、「エディタにマウスカーソルがある時でも、ミニマップを常に表示している状態」のことです。
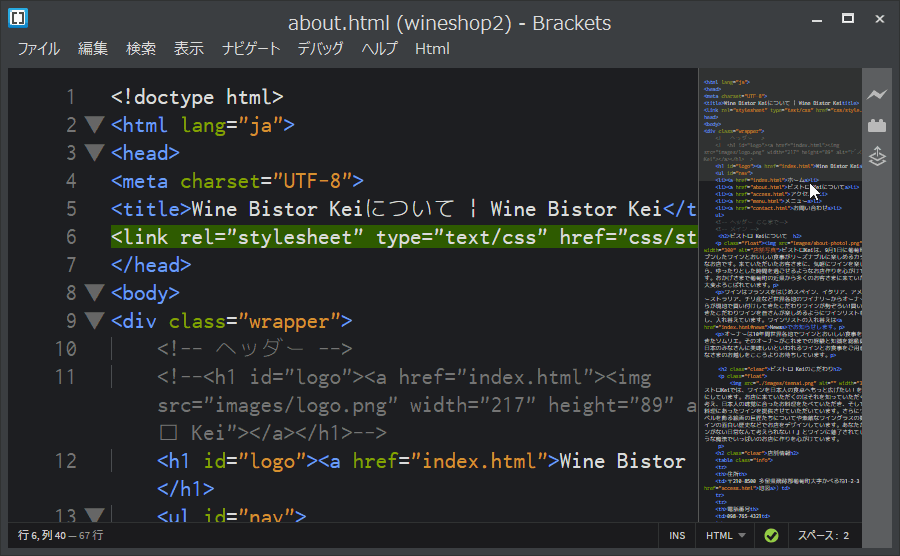
設定操作は、(上図で行った)ミニマップを「自動的に隠す」の設定をしている時に、ミニマップのスライドバー(=半透明の部分)をマウスでダブルクリックしてください。
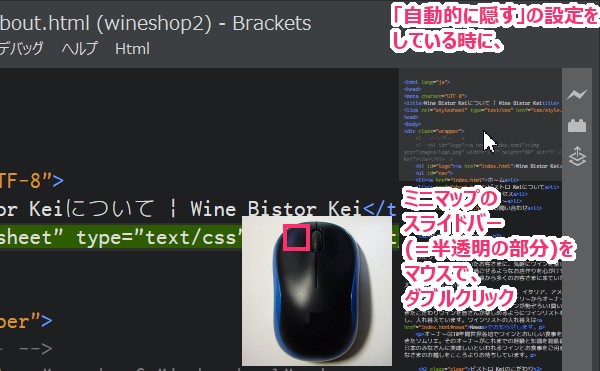
ミニマップ上でクリックして、エディタ画面を移動
ミニマップ上でマウスクリックすると、エディタ画面を一気に移動することができます。
 エディタ画面に表示している位置を『一気に移動したい』という時に重宝します。
エディタ画面に表示している位置を『一気に移動したい』という時に重宝します。
操作方法は、以下のようにミニマップ上でマウスクリックするだけです。
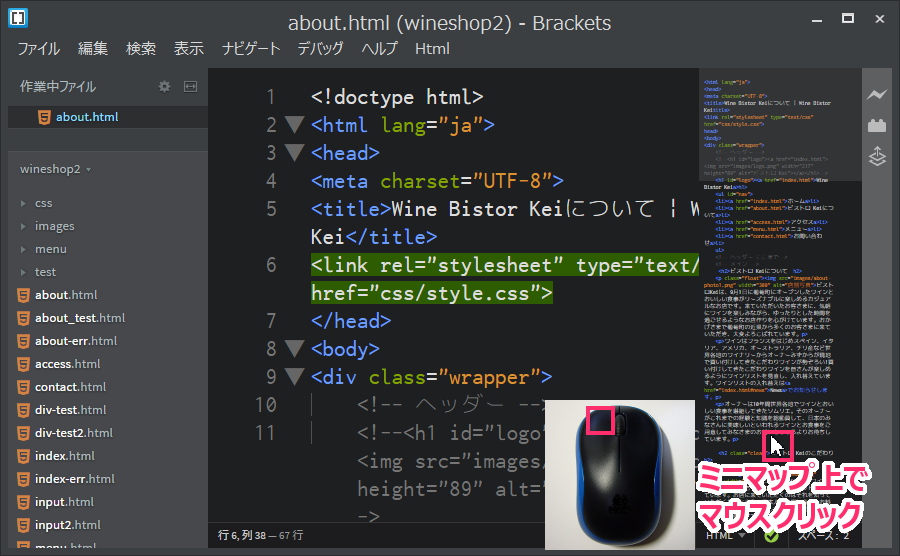
![]()

スライダーをつかんだままスクロールして、エディタ画面を移動
ミニマップ上でスライダー(=半透明の部分)をつかんだまま(=マウスでクリックしたまま)スクロールして、エディタ画面を移動することができます。
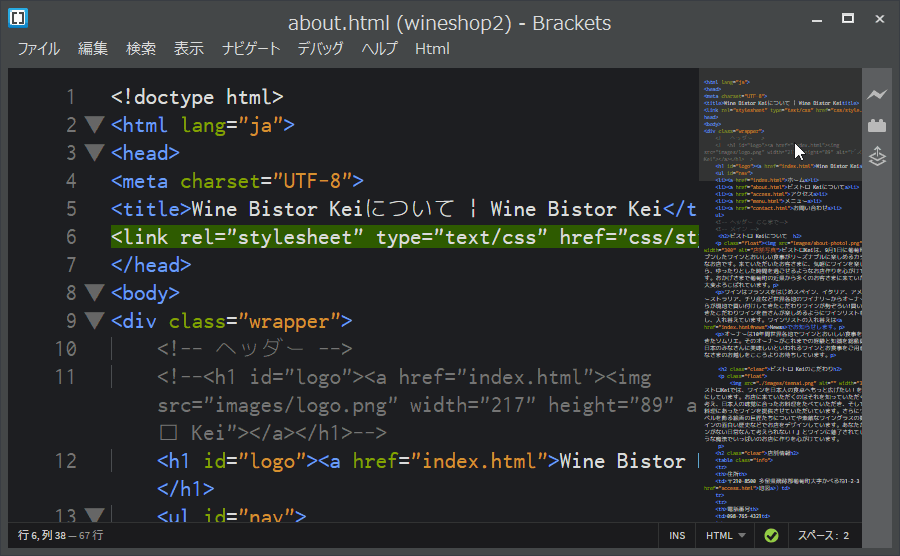
マウスホイールをくるくる回してスクロールして、エディタ画面を移動
ミニマップ上でマウスホイール(=マウスの中央にある車輪みたいなやつ)をくるくる回してスクロールすると、エディタ画面を移動することができます。
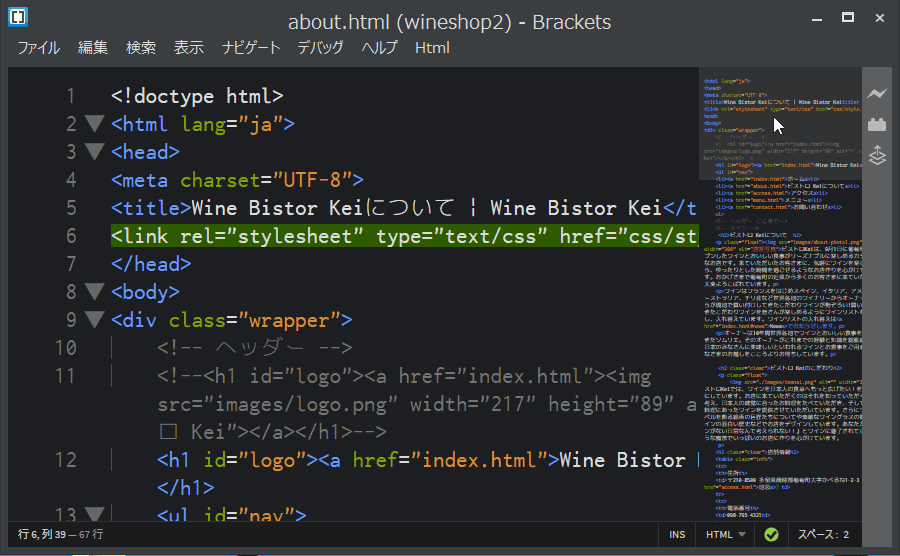
ゆっくり移動したい時にはこちらが便利ですね。
エディタ画面を一時的に移動して、戻る
ミニマップ上で Ctrl+マウスクリック すると、エディタ画面を一時的に移動して、ふたたび元の表示位置に戻ることができます。さらに「Ctrl+マウスクリックしたままの状態」にすると、エディタ画面を一時的に変更したままにできます。
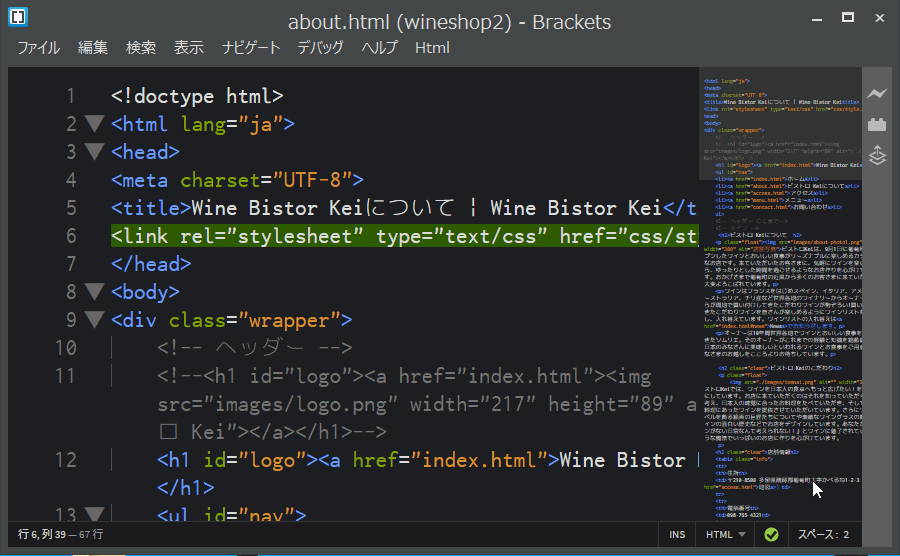
『エディタ画面に表示されていない下(または上)の方を、一時的に見たいなぁ』という時に便利です。
ちなみにCtrl+Shift+マウスクリック でも同じ動きになります。
ミニマップを完全に非表示にする
『ミニマップの表示が邪魔だなぁ、もうしばらく必要ないなぁ』という時は、ミニマップを完全に非表示できます。
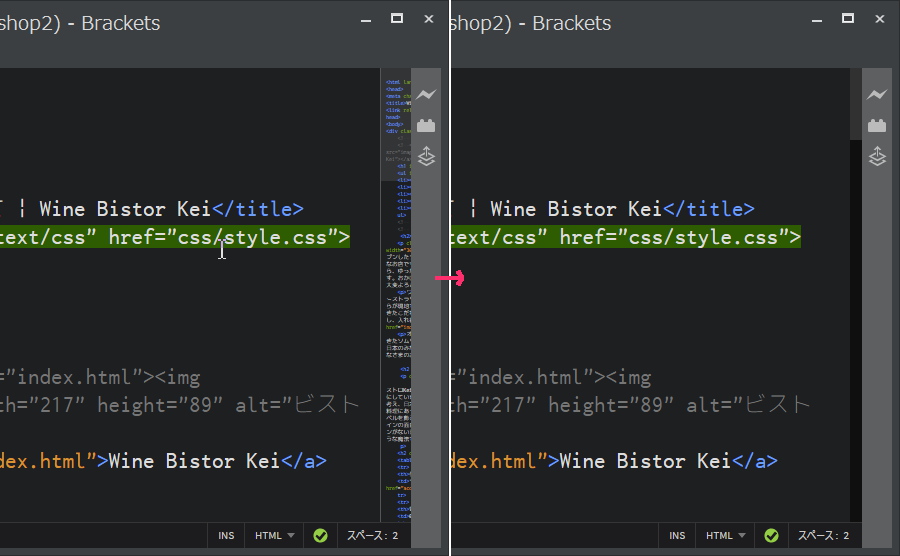
操作方法は次のとおりです。
再度同じ操作をすると、ミニマップが表示されます。
まとめ
今日は、「ミニマップを使うのが初めて!」という人向けのminimap拡張機能プラグインの使い方の基本編を説明しました。とりあえず、今回紹介した内容で最初のうちは困ることはないかと思います。
minimap拡張機能プラグインはかなり機能が豊富なので、最初から全部を使いこなそうとすると頭が混乱します(@_@)。
ですので、ゆっくり慣れていきましょう。
『もう少しいろいろ知りたいんだけど……』となったらこちらの記事を参考にしてください→Bracketsのminimap拡張機能プラグインの使い方【応用編】。

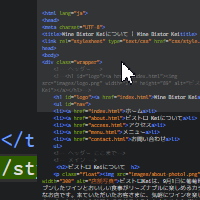

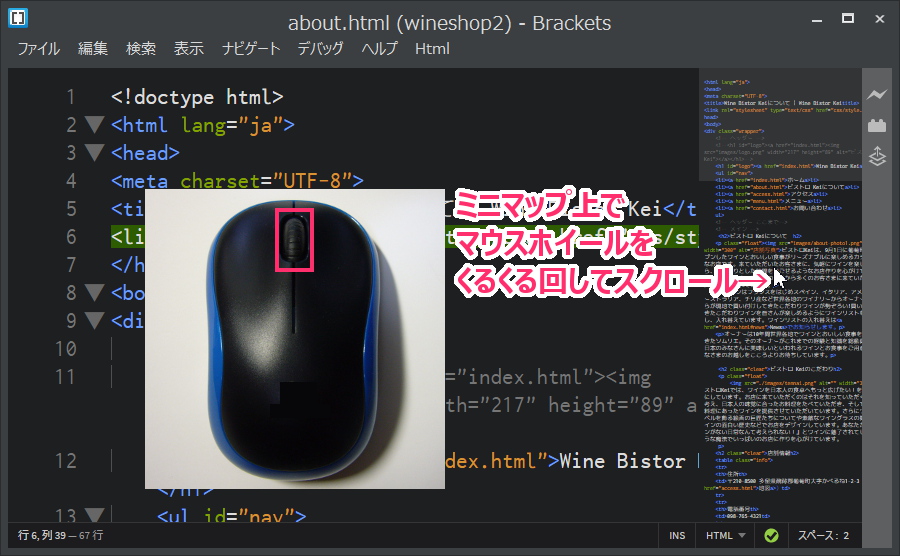



コメント