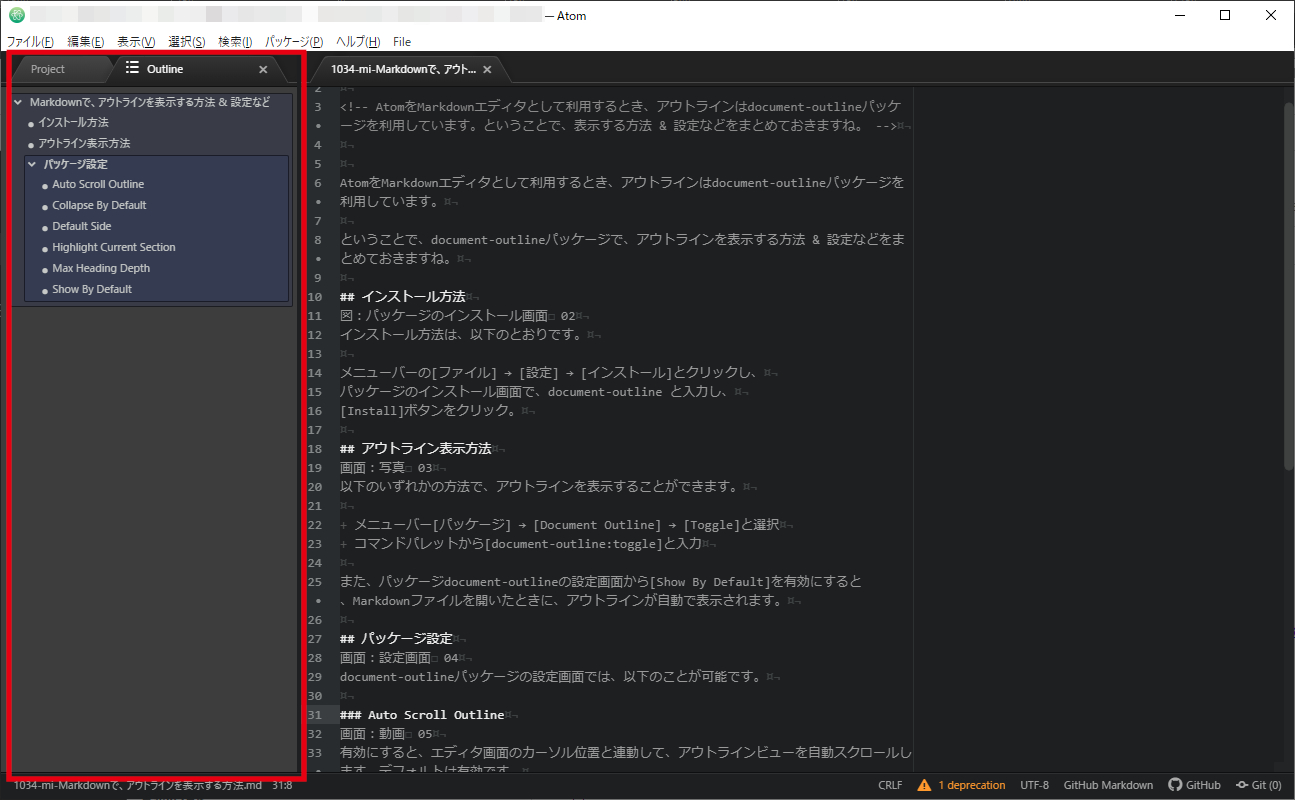
AtomをMarkdownエディタとして利用するとき、アウトラインはdocument-outlineパッケージを利用しています。
ということで、document-outlineパッケージで、アウトラインを表示する方法 & 設定などをまとめておきますね。
このページの目次
インストール方法
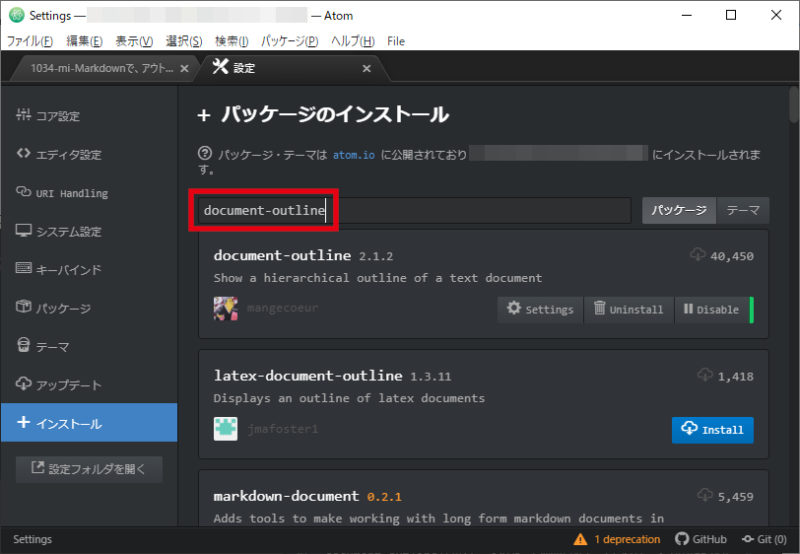
インストール方法は、以下のとおりです。
- メニューバーの[ファイル] → [設定] → [インストール]とクリックし、
- パッケージのインストール画面で、document-outline と入力し、
- [Install]ボタンをクリック。
アウトライン表示方法
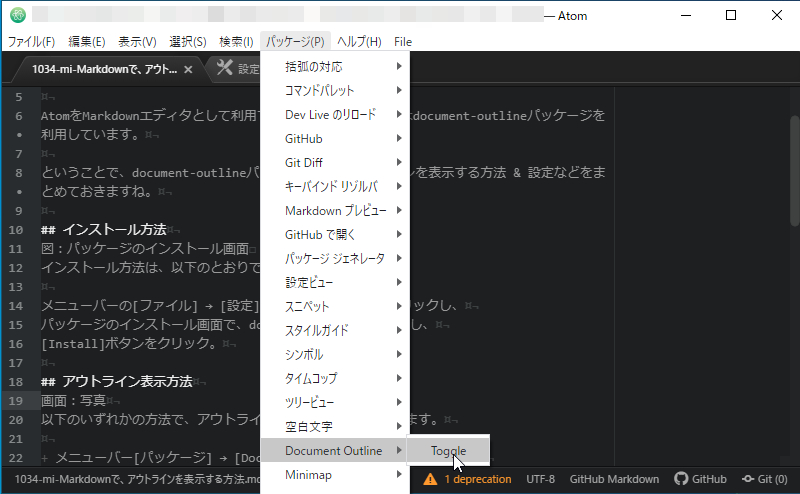
以下のいずれかの方法で、アウトラインを表示することができます。
- メニューバー[パッケージ] → [Document Outline] → [Toggle]と選択
- コマンドパレットから[document-outline:toggle]と入力
また、パッケージdocument-outlineの設定画面から[Show By Default]を有効にすると、Markdownファイルを開いたときに、アウトラインが自動で表示されます。
パッケージ設定
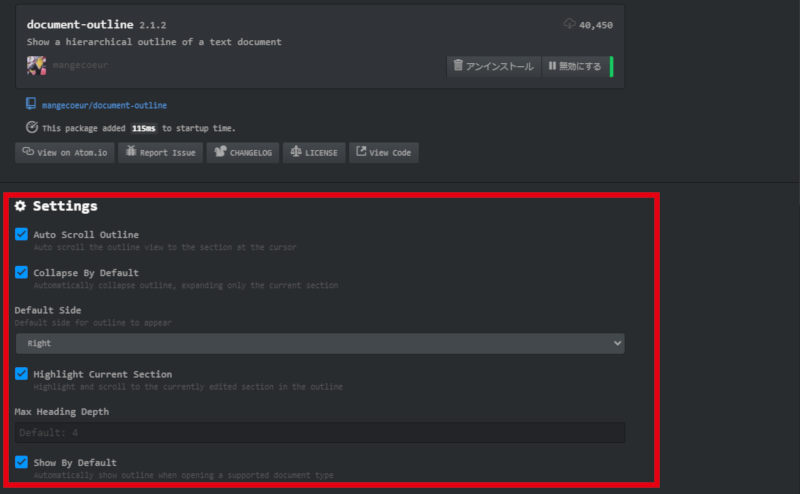
document-outlineパッケージの設定画面では、以下のことが可能です。
Auto Scroll Outline

有効にすると、エディタ画面のカーソル位置と連動して、アウトラインビューを自動スクロールします。デフォルトは有効です。
Collapse By Default
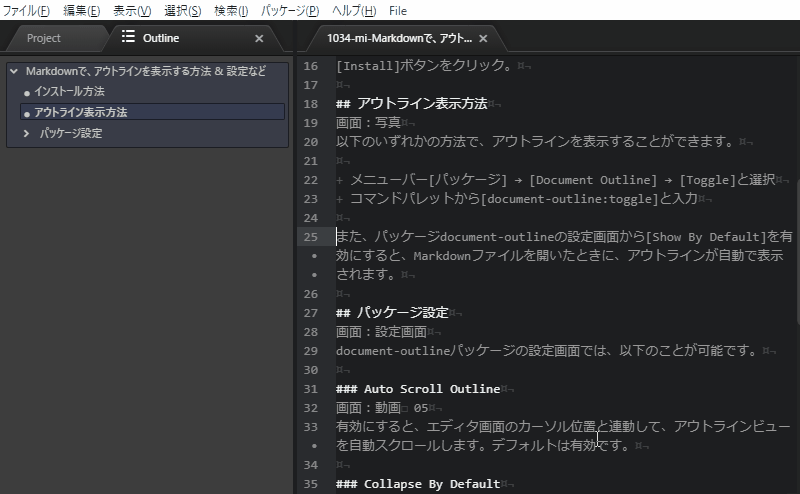
有効にすると、エディタ画面のカーソル位置と連動して、アウトラインビューを自動的に折りたたんだり展開したりします。デフォルトは無効です。
Default Side
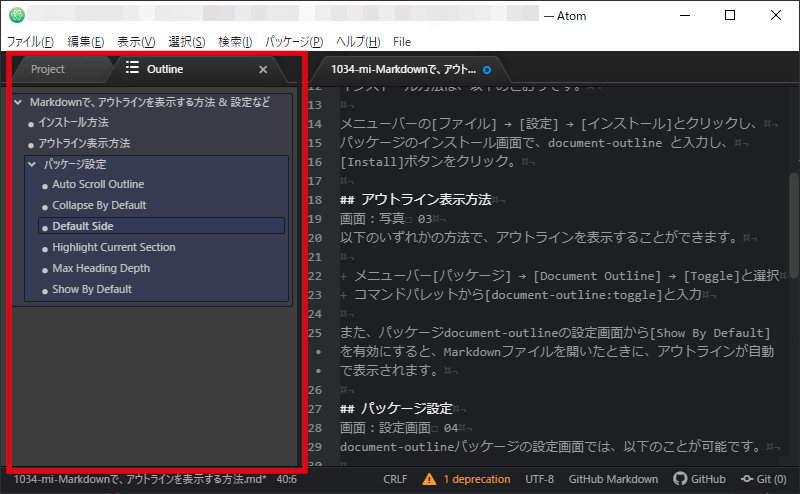
アウトラインビューのデフォルト表示位置を指定します。デフォルトはエディタ画面の右(側)です。
右よりも、左の方がいいような気がします。MS Wordのナビゲーションウィンドウや、pdfのページサムネイルも左側ですし。
Highlight Current Section

有効にすると、(エディタ画面の)カーソル位置にあるセクションと連動して、アウトラインビューで強調表示します。デフォルトは有効です。
Max Heading Depth
アウトラインビューに表示する見出し(<h>タグ)の深さを指定します。デフォルトでは<h4>まで表示します。
Show By Default
有効にすると、デフォルトでアウトラインビューを表示します。デフォルトは有効です。
以上です。

コメント