Bracketsで「ファイルを横断して検索」又は「ファイルを横断して置換」の検索結果で すべて展開orすべて折りたたみ をする方法をご存知ですか? 方法は、ファイル名の行をCtrl + マウスクリック することです。※macの人はCtrlをcommandに読み替えてくださいネ。
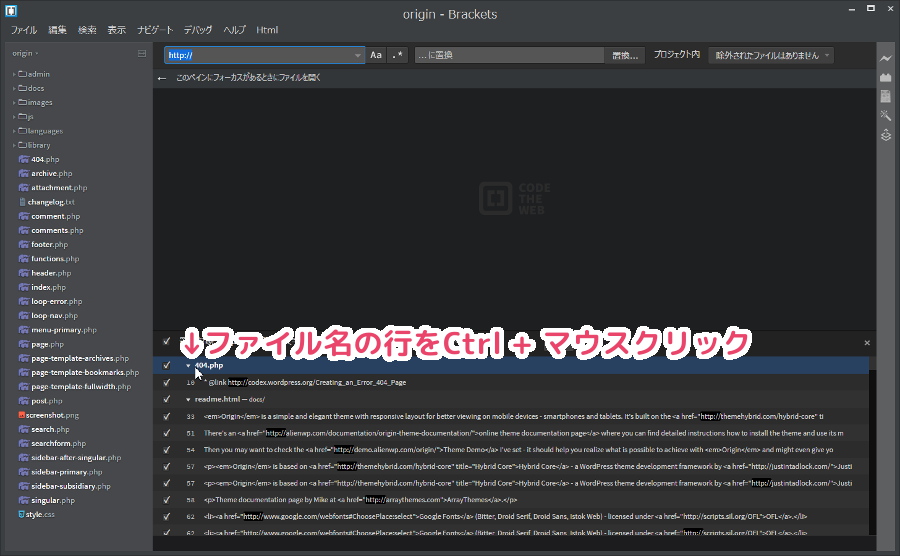
![]()
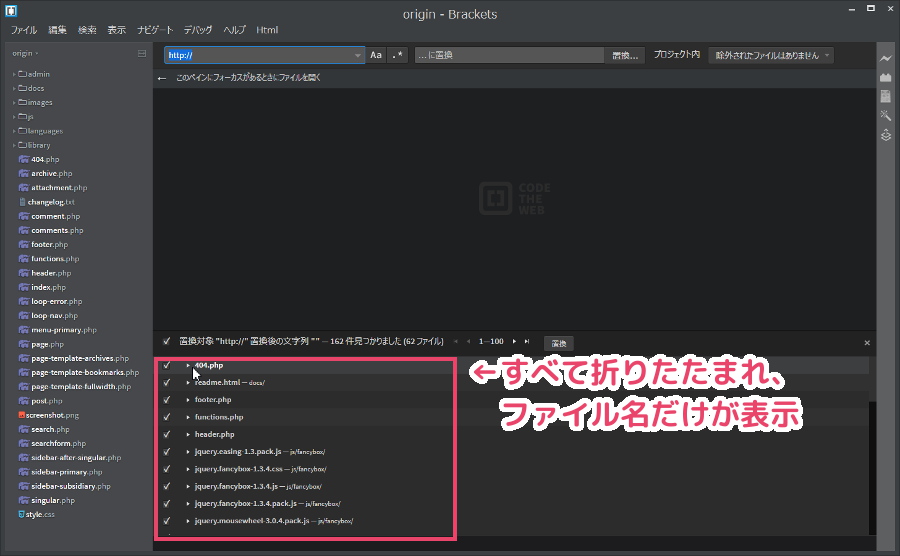
Bracketsで「ファイルを横断して検索」又は「ファイルを横断して置換」を実行すると 検索結果で、「検索文字が見つかったファイル名とその該当行」がすべて展開されて表示します。なので
『うぁーいっぱい表示されすぎて何がなんだかわからん……』
『検索文字が見つかったファイル名だけわかればいいだけど……』
などなど、困っている人も多いかと思います。「すべて展開orすべて折りたたみ」というのは、そんな時に使える便利な技です。
ちなみにこの方法を忘れても、ファイル名の左にある▼(または )マークにマウスをあわせるとヒントで表示されま。なのので、こちらの方を覚えておく方がいいかもしれませんネ。
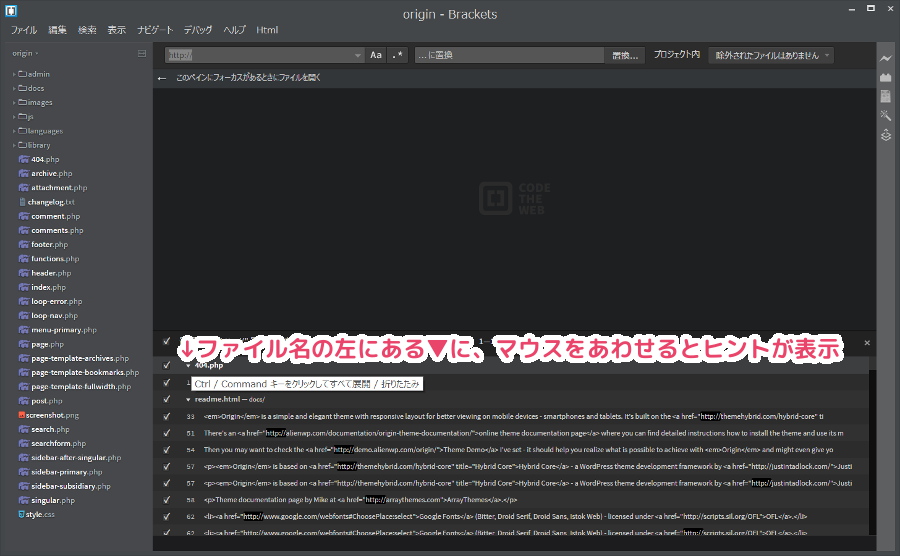
すべて折りたたみする方法
まずは、Bracketsで「ファイルを横断して検索」又は「ファイルを横断して置換」を実行してみましょう。検索結果が大量にみつかると以下のように表示されていると思います。
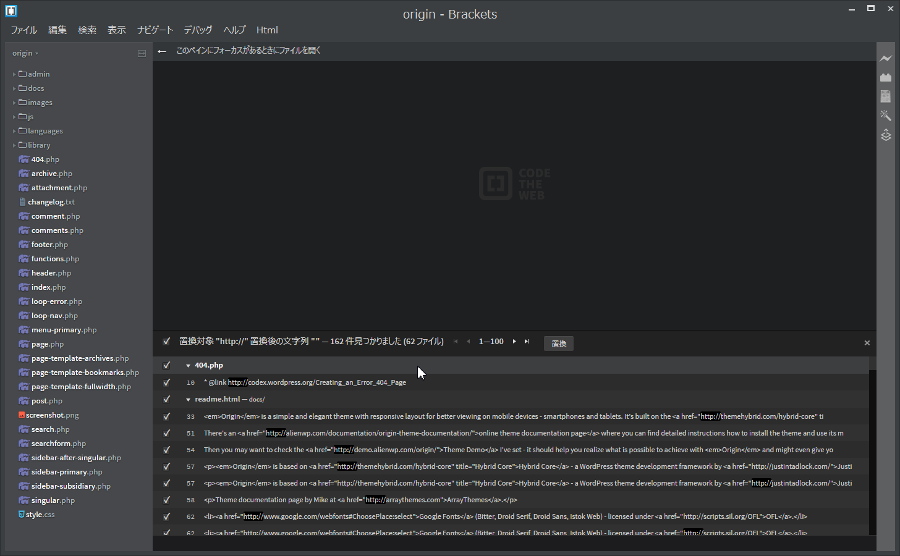
ここで見つかったファイル名のどれか(=左端に▼マークがついている箇所)の行を、Ctrl + マウスクリック してみましょう。
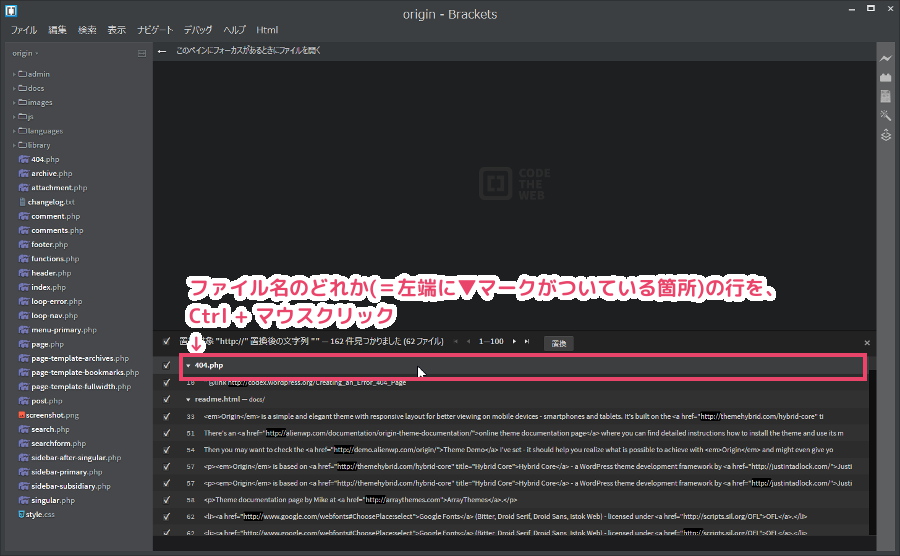
![]()
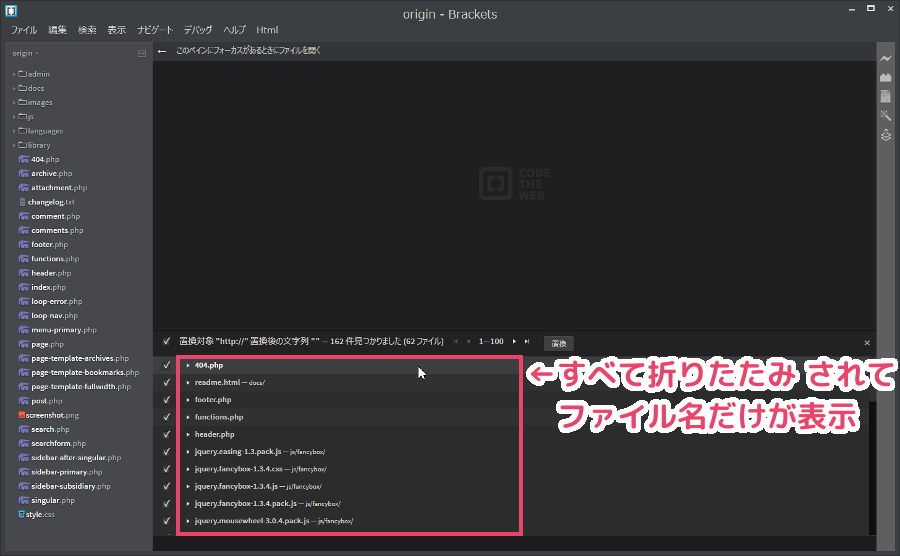
ファイル名だけが表示されていると思います。これが「すべて折りたたみ」されて表示されている状態です。
またファイル名の横のアイコンは になっているはずです。
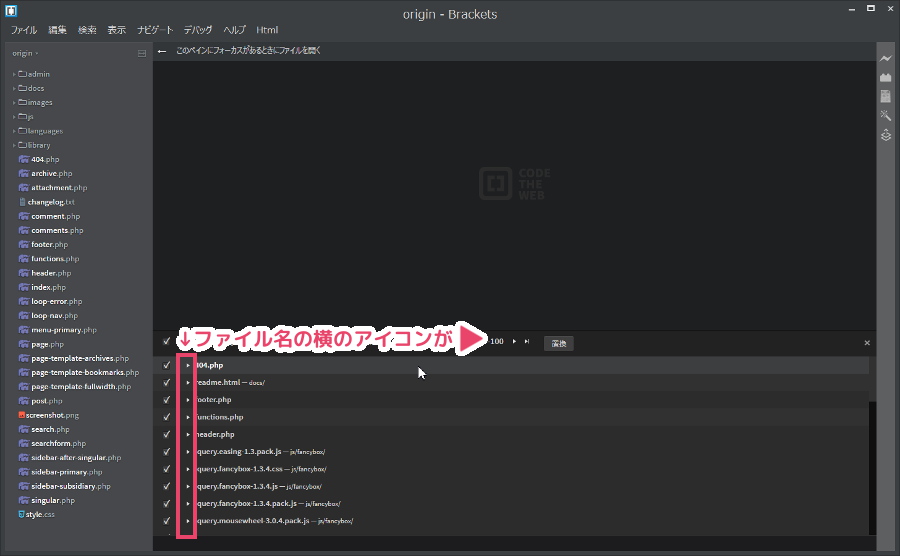
では、次にすべて展開する方法をみてみましょう。
すべて展開する方法
次に、ファイル名の横に アイコンのある行を、Ctrl + マウスクリック してみましょう。
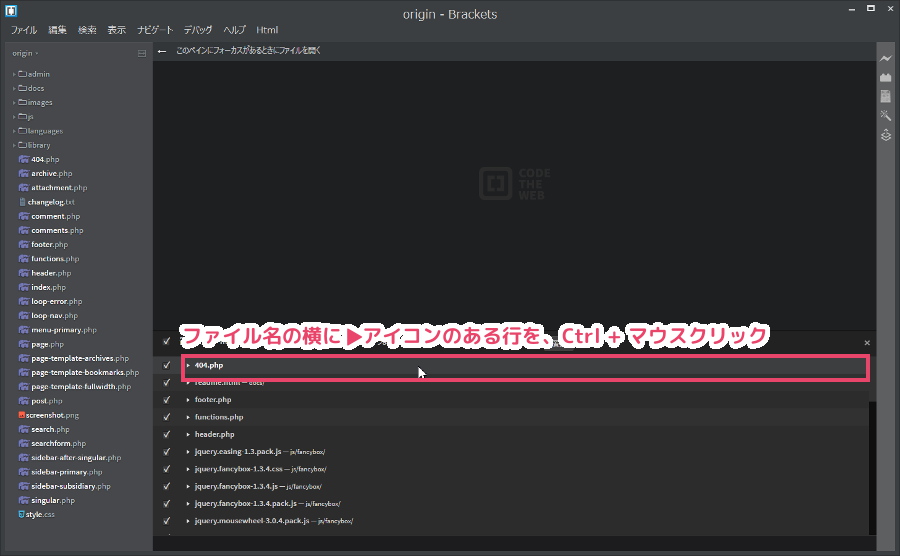
![]()
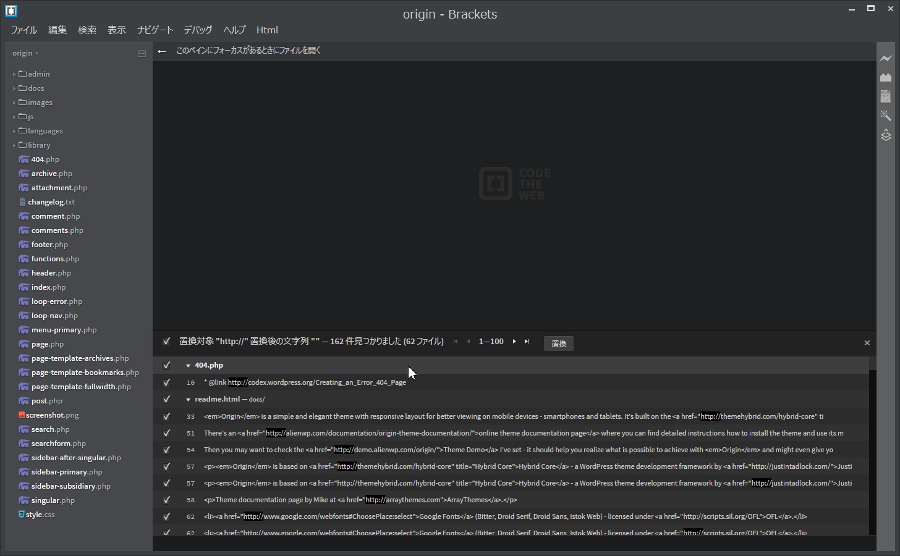
「検索文字が見つかったファイル名とその該当行」が、すべて展開されて表示されているはずです。
では最後に、任意のファイル名の場所だけ 展開 または 折りたたむ 方法をみてみましょう
任意のファイル名の場所だけ 展開 または 折りたたむ 方法
任意のファイル名の場所だけ 展開 または 折りたたむ には、ファイル名の行をマウスクリックするだけです。
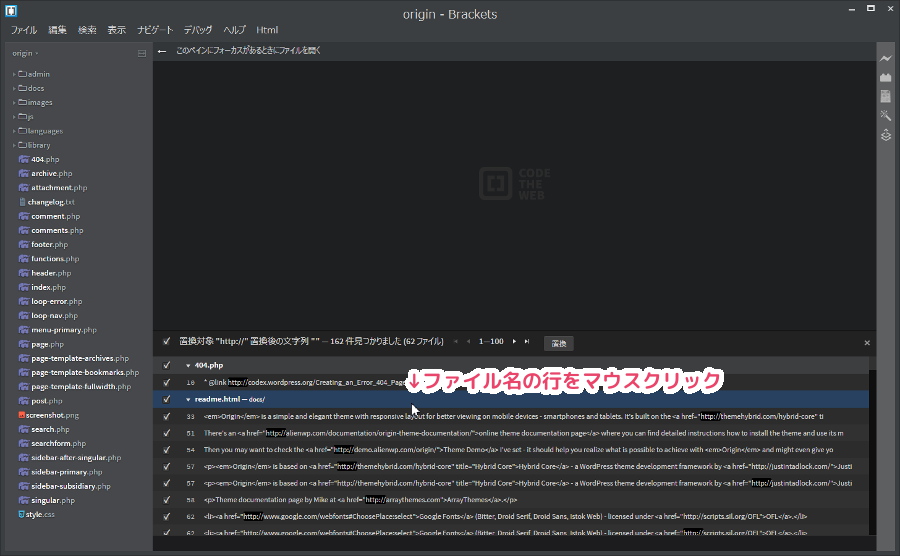
![]()
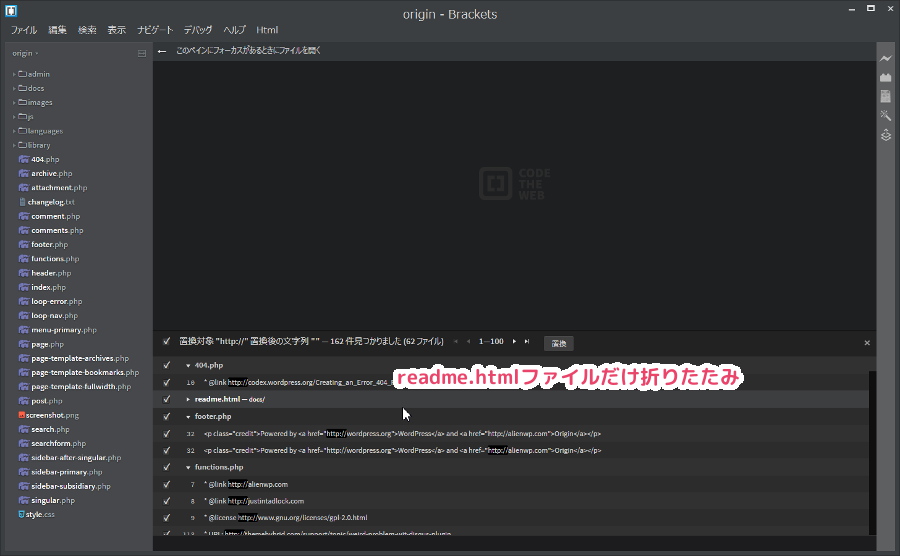
![]()
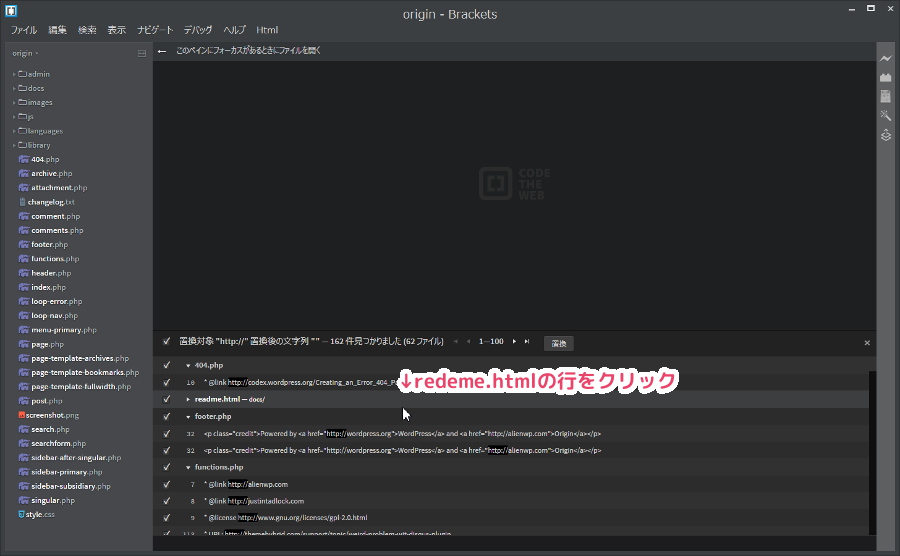
![]()
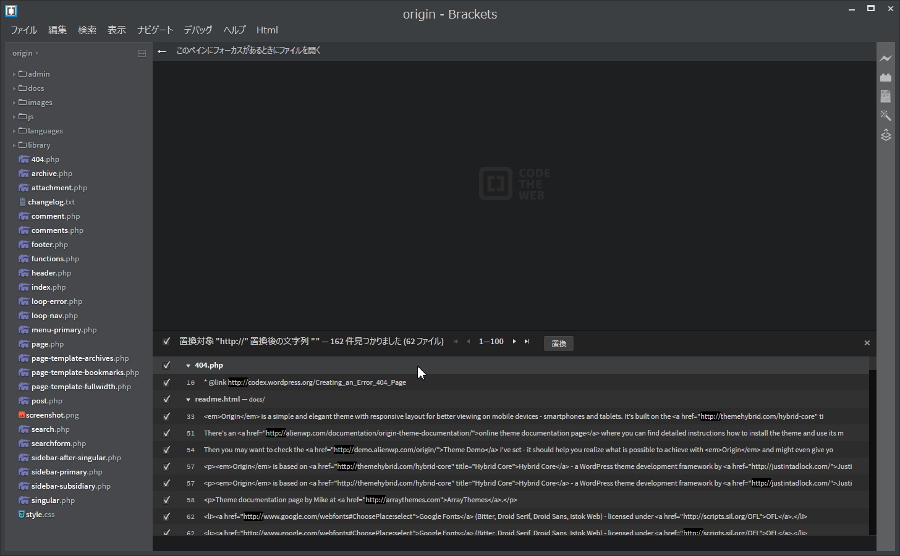
まとめ
今日は、Bracketsで「ファイルを横断して検索」又は「ファイルを横断して置換」の検索結果で すべて展開orすべて折りたたみ する方法をご紹介しましたがいかがでしたか?
方法は、ファイル名の行をCtrl + マウスクリック することです。※macの人はCtrlをcommandに読み替えてくださいネ。
『うぁーいっぱい表示されすぎて何がなんだかわからん……』『検索文字が見つかったファイル名だけわかればいいだけど……』という時に、すっごく便利です。
それでは!
Released under the MIT license
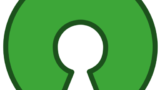

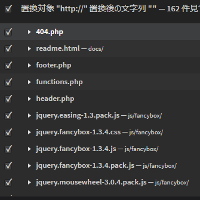
コメント