Windows7(残念ながらWindows8.1では不可能です。)であれば、BracketsのライブプレビューでInternet Explolerブラウザを使うことができます。方法は
・Internet Explolerを既定のブラウザにする
・試験ライブプレビューを有効
の設定をすることで簡単にできます。

![]()

ということで今日は、BracketsライブプレビューでInternet Explolerブラウザを使うための簡単設定方法の説明をしますね。
本当に残念ですが、Windows8.1では、Internet Explolerでのライブプレビューは不可能です。ご了承ください。
それでははじめますね。
Internet Explolerを既定のブラウザにする
まずは、Internet Explolerを既定のブラウザに設定します。なお
・htmlファイルをダブルクリックするとInternet Explolerで表示される
・Internet Explolerを既定のブラウザに設定してある
という人は、この設定を飛ばして試験ライブプレビューを有効にするに進んで下さい
話を戻して……、既定のブラウザに設定する方法はいくつかありますが、一番簡単な方法で説明しますね。
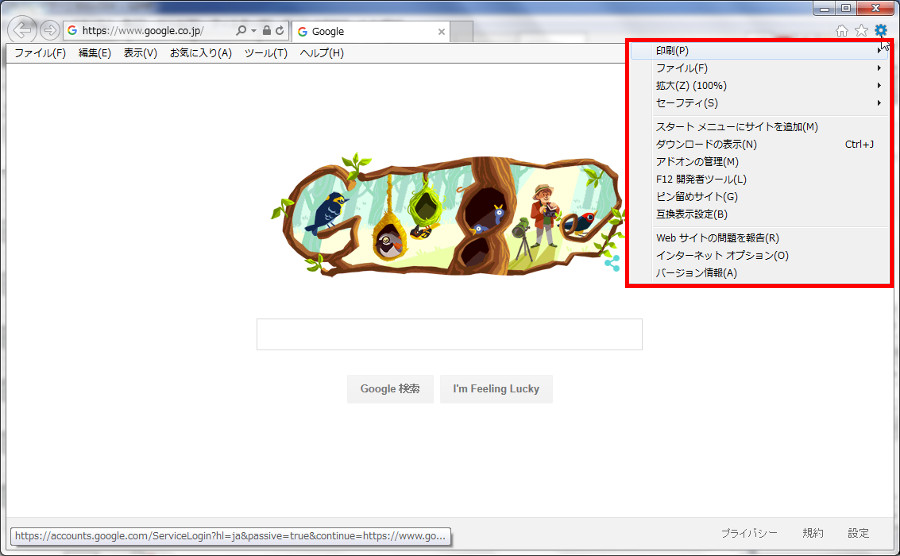


[既定に設定する]ボタンが、選択できない状態になりましたね。
以上でInternet Explolerを既定のブラウザに設定する作業は終了です。次にBracketsの試験ライブプレビューを有効にします。
試験ライブプレビューを有効にする
Bracketsメニューバーの[ファイル]→[試験ライブプレビューを有効にする]を選択します。

試験ライブプレビューが有効になっているか、念のため確認しておきましょう。もう一度メニューバーの[ファイル]を選択してください。
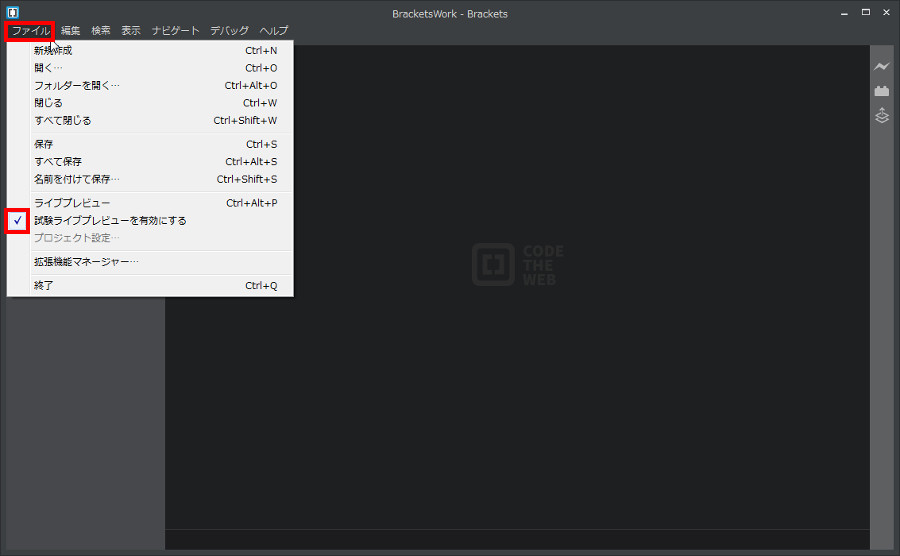
試験ライブプレビューにチェックがついていますね。
では、Bracketsのライブプレビューを実行してみましょう。
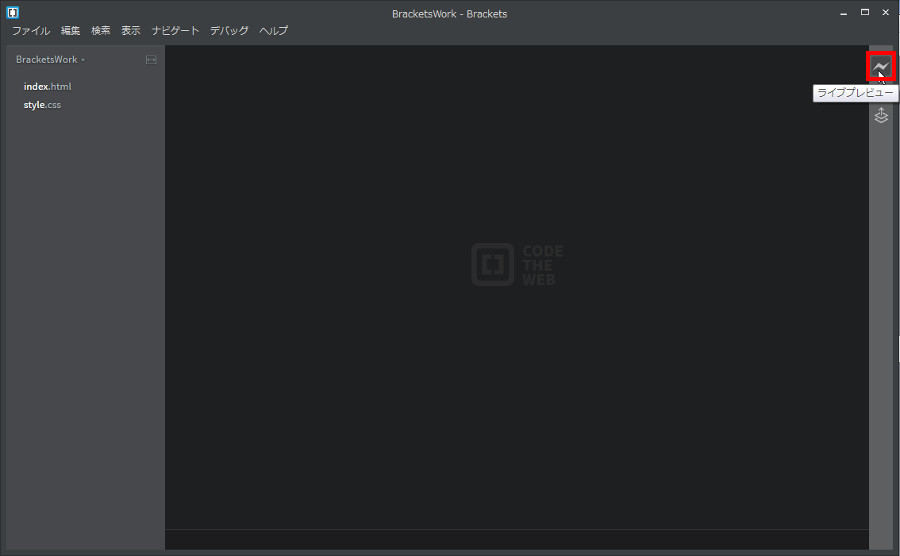

Internet Explolerブラウザで起動しましたね。
ライブプレビューの詳しい使い方はこちらをどうぞ
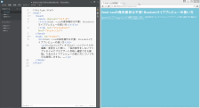
まとめ
今日は、BracketsライブプレビューでInternet Explolerブラウザを使うための簡単設定方法の説明をしました。「既定のブラウザにする」「試験ライブプレビューを有効にする」という簡単操作で可能になります。ライブプレビューの使い方はこちらに詳しく書いてありますのでよければどうぞ→html・cssの保存操作は不要! Bracketsライブプレビューの使い方。
本当に残念ですが、ライブプレビューはWindows7のみ可能で、Windows8では不可能です。それではまた。

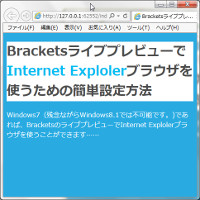
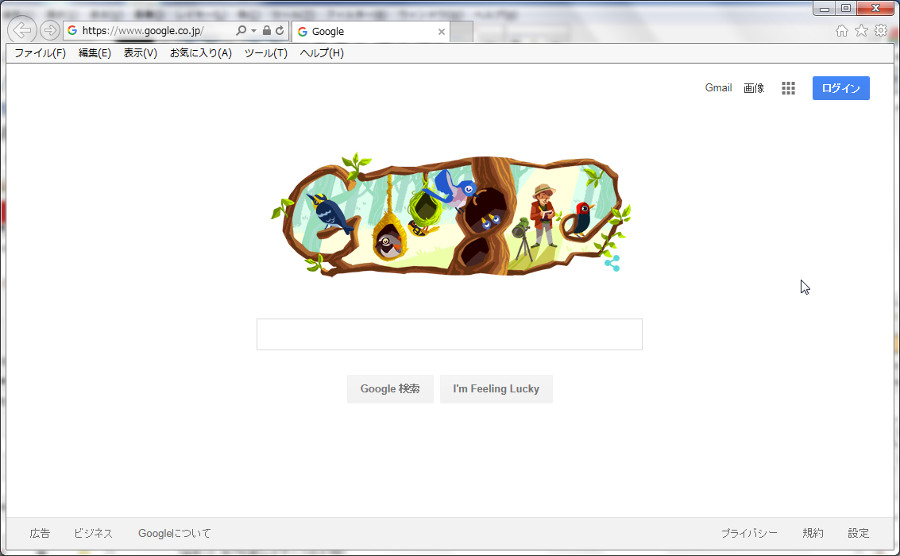
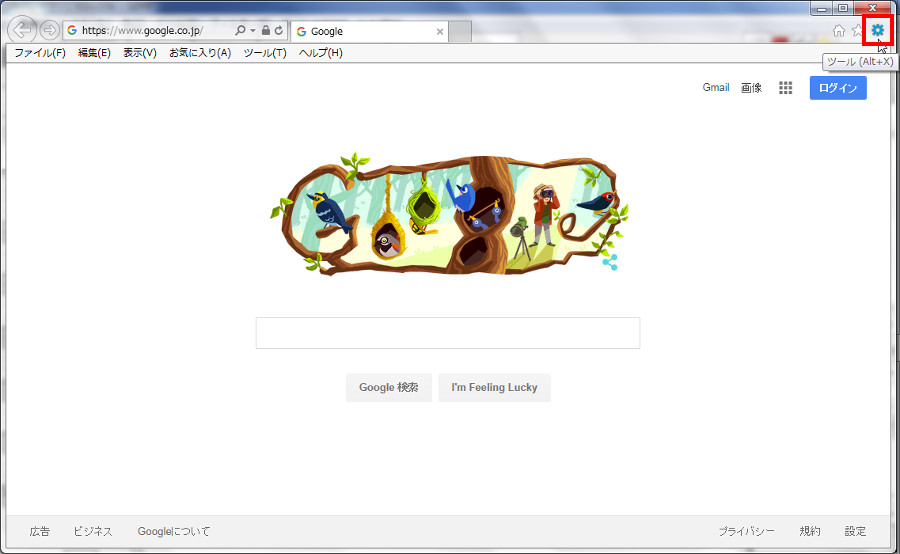
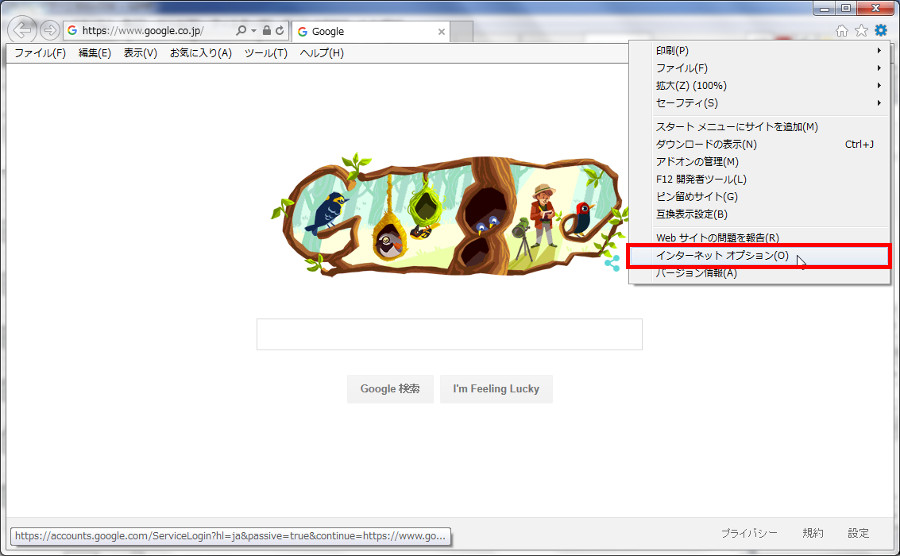
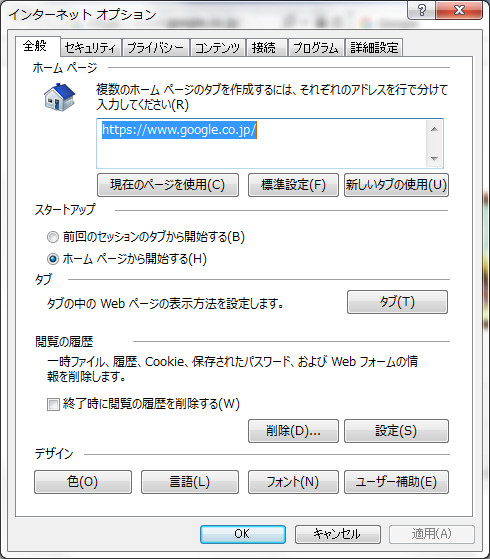

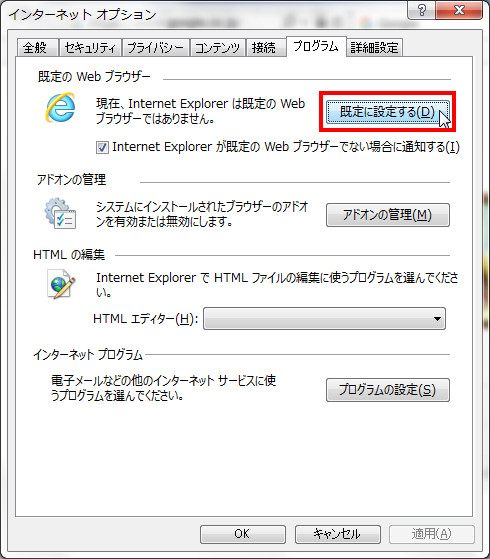
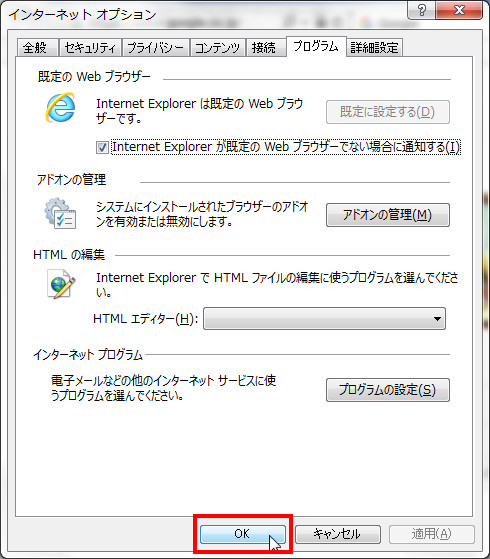
コメント