Atomテキストエディタの画面の色を白い系統に変更したいなぁ……とか、タブ・ツリービューとテキスト編集画面を色を変更して直感的に区別できるようにしたいなぁ……とか思いませんか? 変更は簡単で[環境設定]→[テーマ]からできます。今日はAtomテキストエディタの画面色の変更方法について説明しますね。
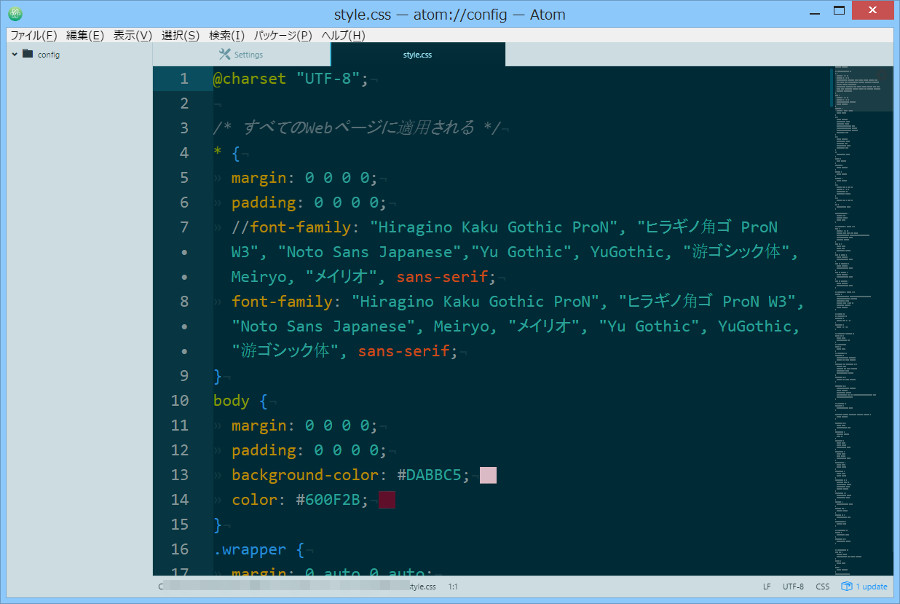
それと日本語環境で使用するためのパッケージ「japanese-menu」をインストールしていない人は、先にインストールしておいてくださいね。→Atomテキストエディタを日本語環境で使用するためのパッケージをインストールする方法
それでは、はじめますね。
テーマの選択 画面を表示する
[ファイル]→[環境設定]→[テーマ]と選択して、テーマの選択 画面を表示させてください。

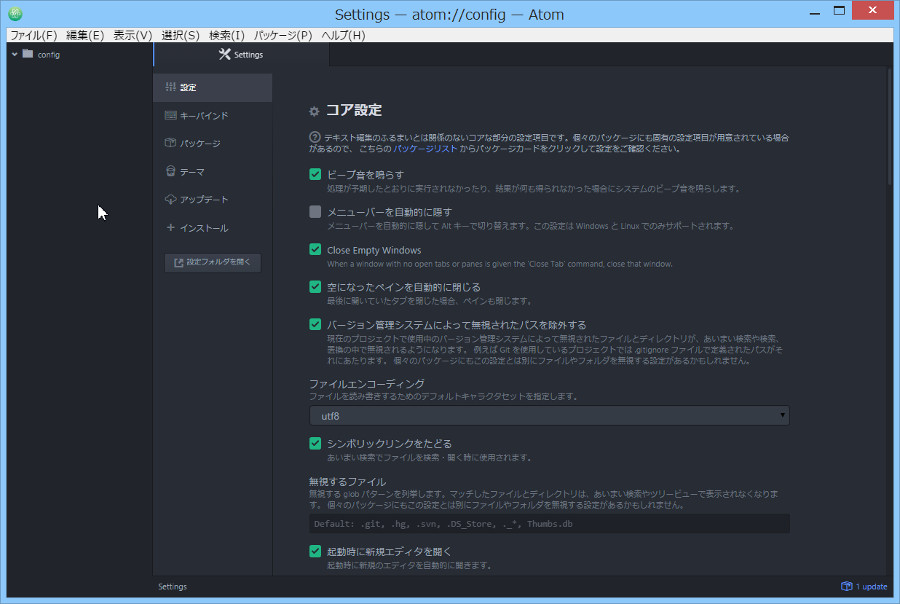


この[テーマの選択]画面の[インターフェーステーマ]と[シンタックステーマ]から、Atomテキストエディタの画面の色を変更できます。『えっ、インターフェーステーマとシンタックステーマって何がどう違うの』ですって? そうですよね。それではその違いについて説明しますね。まずはインターフェーステーマから……
インターフェーステーマは、タブやツリービューなどの色を設定する
インターフェーステーマは、タブやツリービューなどの色を設定する時に変更します。『えっ?タブやツリービューってなに?』ですか……そうですよね。とりあえず、変更してみましょう。インストール後に何も変更していなければ「One Dark」になっていると思いますので、これを「One Light」にしてみますね。
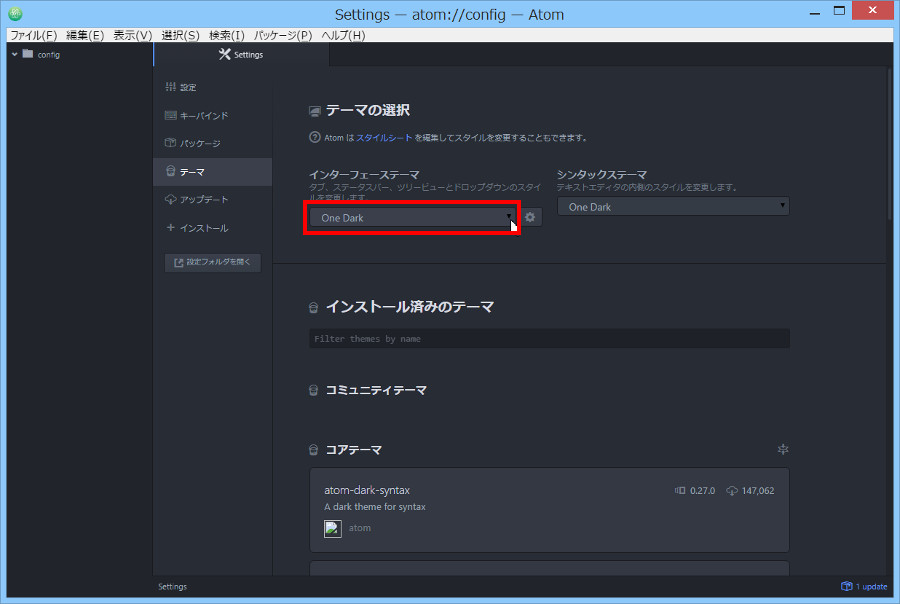
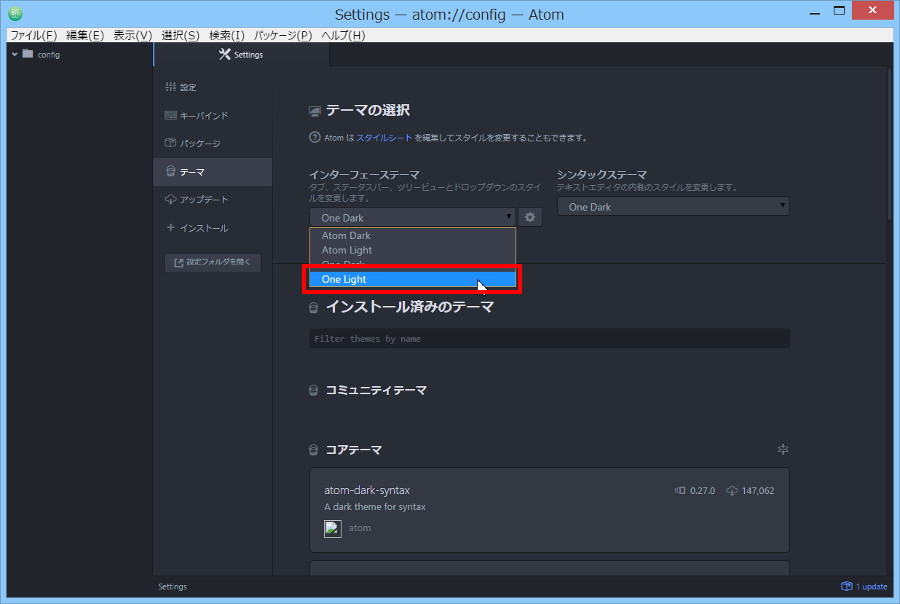
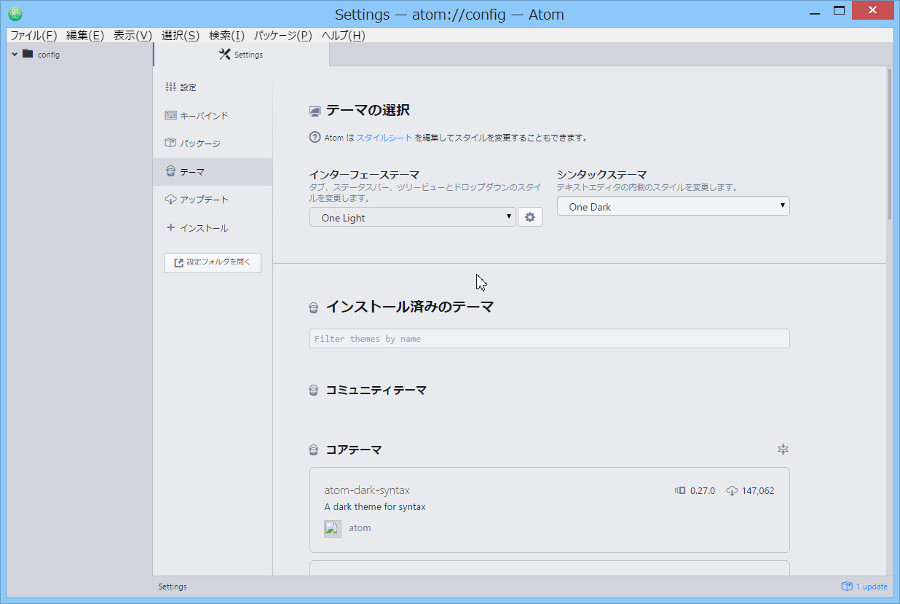
画面全体が白っぽくなってしまいましたが、これは設定画面だけです。htmlかcssファイルを選択してみるとご覧のとおりです。
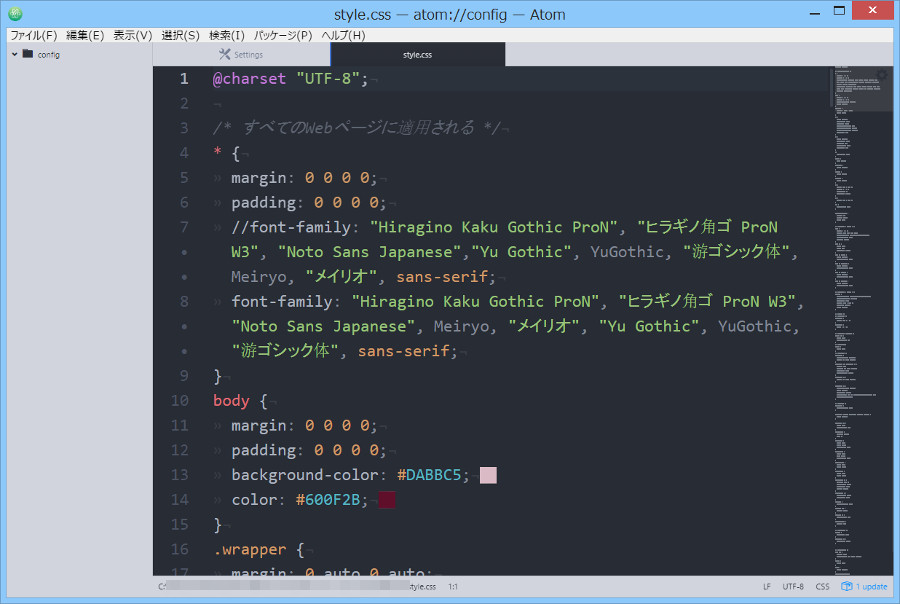
タブ・ツリービューとエディタ編集画面が、直感的に区別できるようになりましたね。次はシンタックステーマを変更してみましょう……
シンタックステーマは、エディタ編集画面の色を設定する
シンタックステーマは、エディタ編集画面の色を設定する時に変更します。それでは変更してみましょう。Settingsタブをクリックしてください。テーマの選択と表示されていますか? 表示されていなければ、「テーマの選択 画面を表示する」を参考にして表示してくださいね。
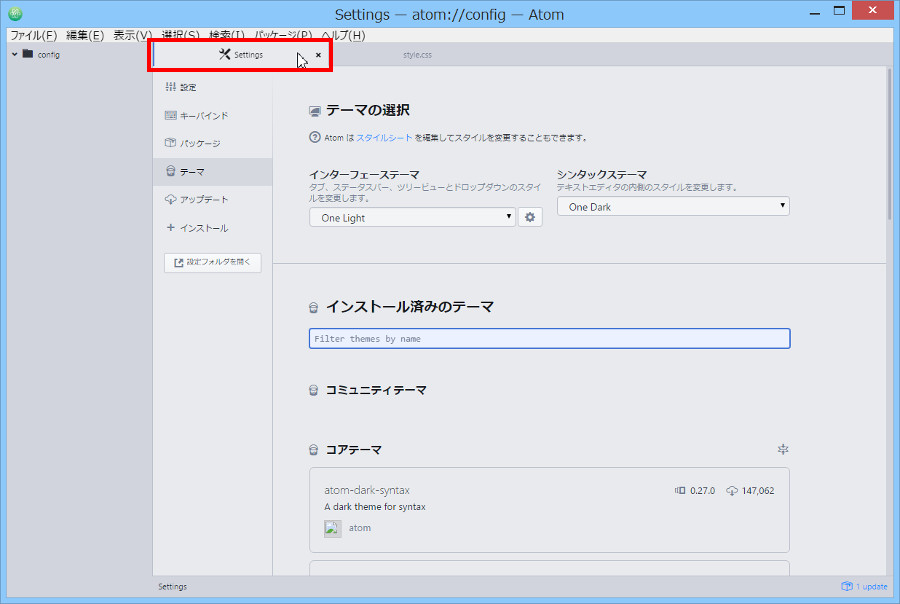
シンタックステーマを「One Dark」から「Solarized Light」に変更してください。
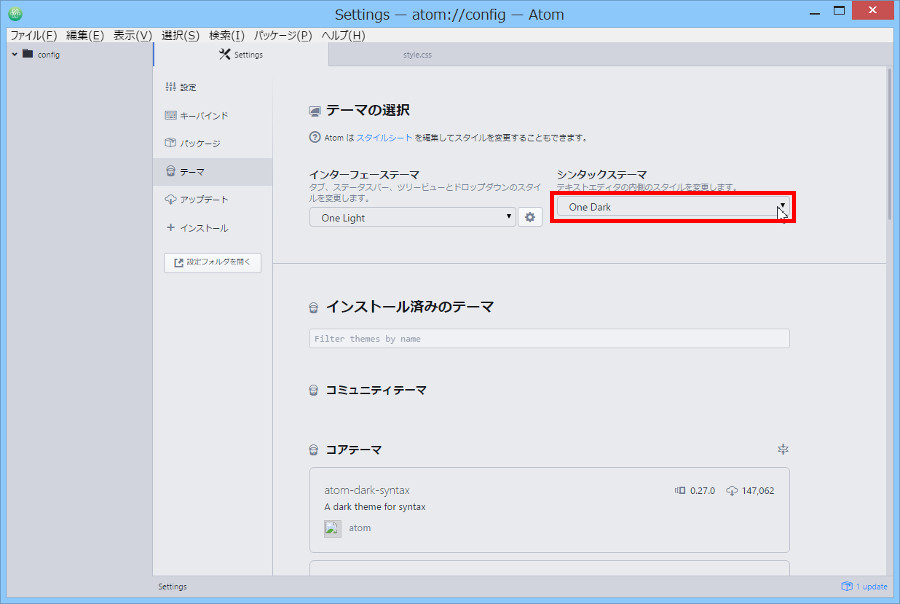

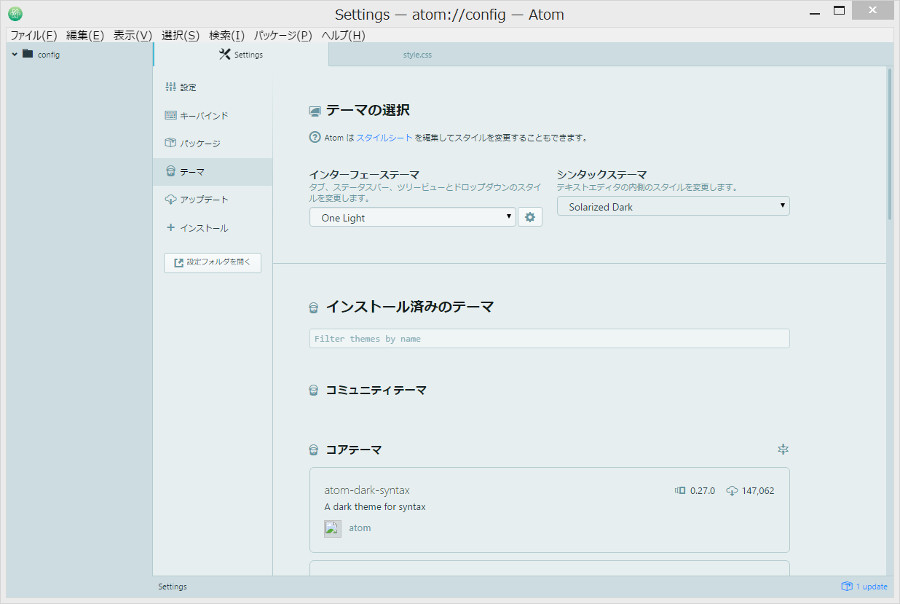
ん?なんか全体的に変わりましたね。とりあえずhtmlかcssファイルを選択してみるとご覧のとおりです。エディタ編集画面が白い色に変わりましたね。
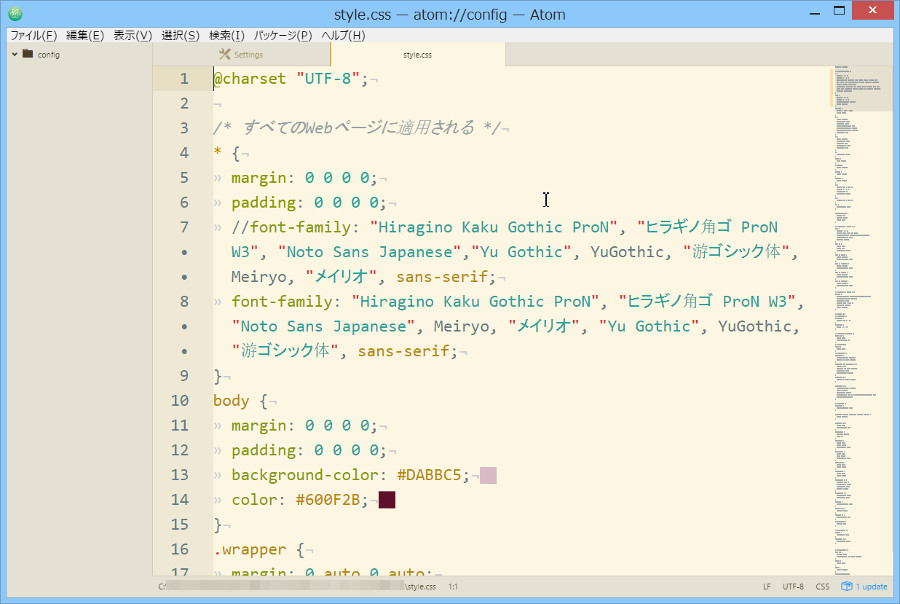
わたしはちょっとこれだとわかりずらいので、シンタックステーマを「Solarized Dark」に変更しますね。
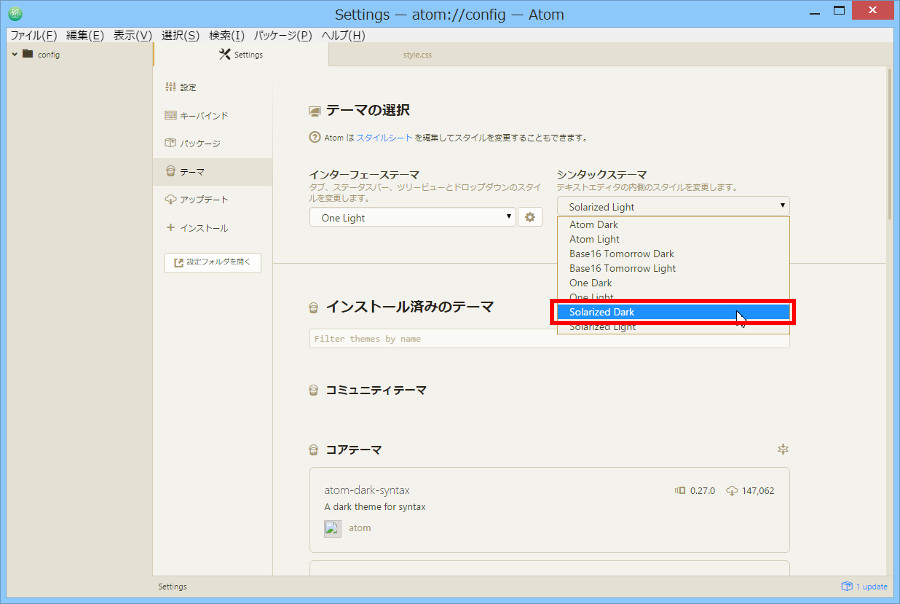
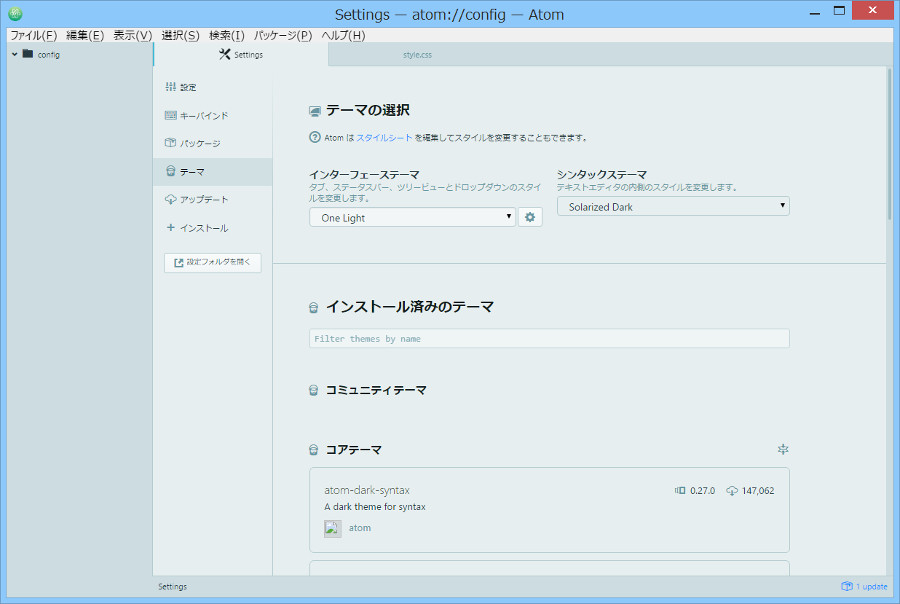
すると以下の図のような感じになります。
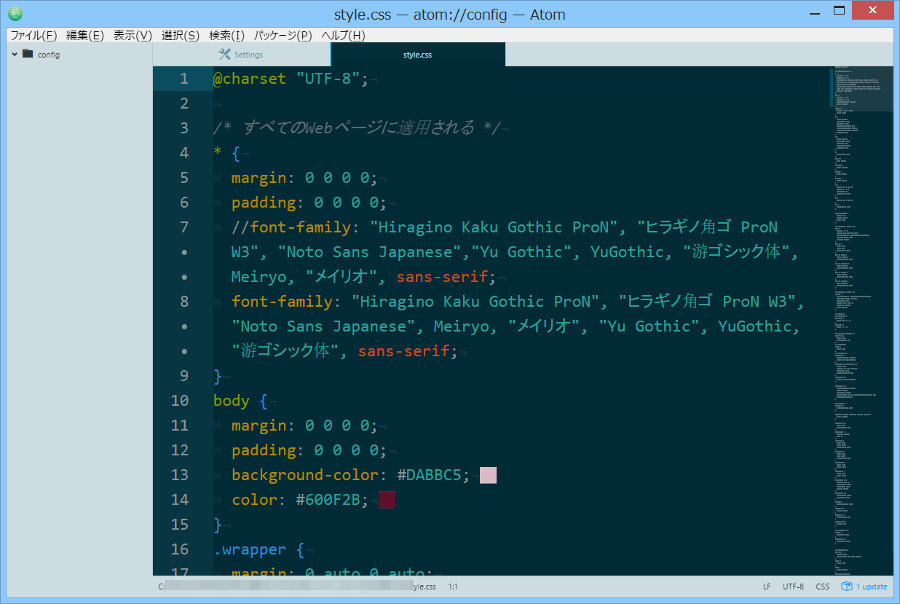
ちなみに「Solarized Lightは黄色っぽい白」、「Solarized Darkは少し白っぽい黒」です。このいずれかがおすすめですね。
まとめ
今日は、Atomテキストエディタの画面の色を変更する方法について説明しました。インストール後に何も変更していなければ[インターフェーステーマ]と[シンタックステーマ]ともに「One Dark」になっています。そのため、タブ・ツリービューなどの部分とテキスト編集部分が直感的に区別しにくいです。少し変えるだけで作業効率が大幅にアップしますので、あなたが作業しやすい色に変更してみてくださいね。それでは。

コメント