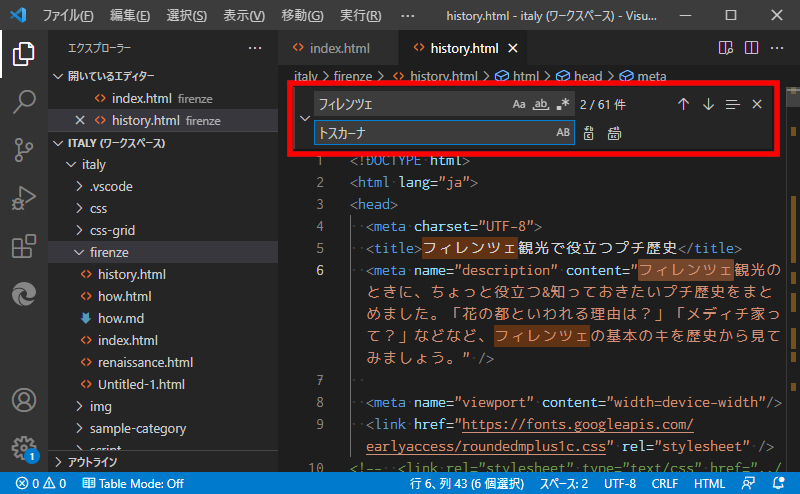
Visual Stdio Codeでの、ファイル内の検索 & 置換 の操作方法を、まとめておきます。
検索・置換の流れ
大きな流れとしては、以下の通りとなります。
- 検索・置換ボックスを表示し、
- 検索 または 置換
では、詳細に…。
検索・置換ボックスを表示する
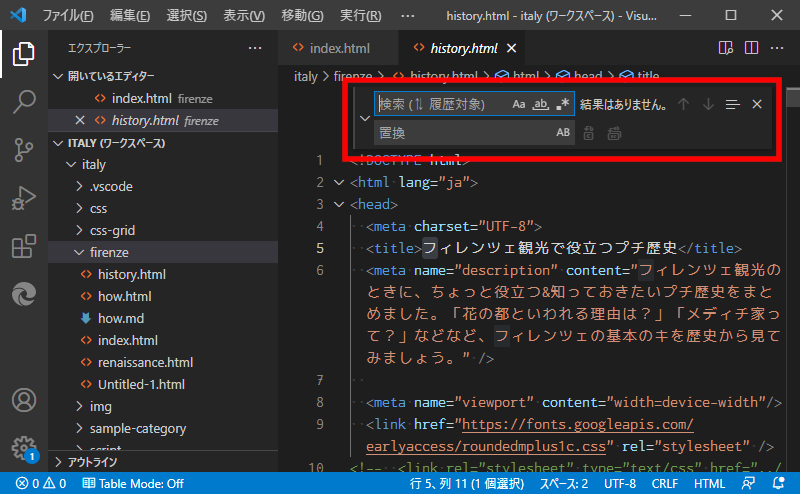
- 検索は、Ctrl + f または メニューバーの[編集] → [検索]で、検索ボックス を表示して行います。
- 置換は、Ctrl + h または メニューバーの[編集] → [置換]で、検索 & 置換ボックス を表示して行います。
なお、検索ボックスだけが表示されて状態から、置換ボックスを表示するには、
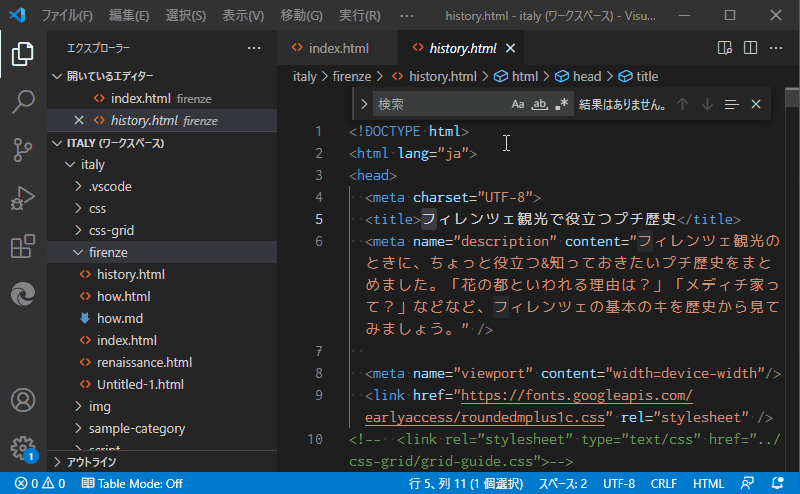
検索ボックス左端にある >(置換の切替) をクリックします。
検索

基本的な検索をするには、以下の通りに行います。
- 検索ボックスに、検索したい文字を入力し、
- ↑(またはShift + Enter) or ↓(またはEnter)
次に説明するオプションで、より便利に検索することが可能です。
検索オプション
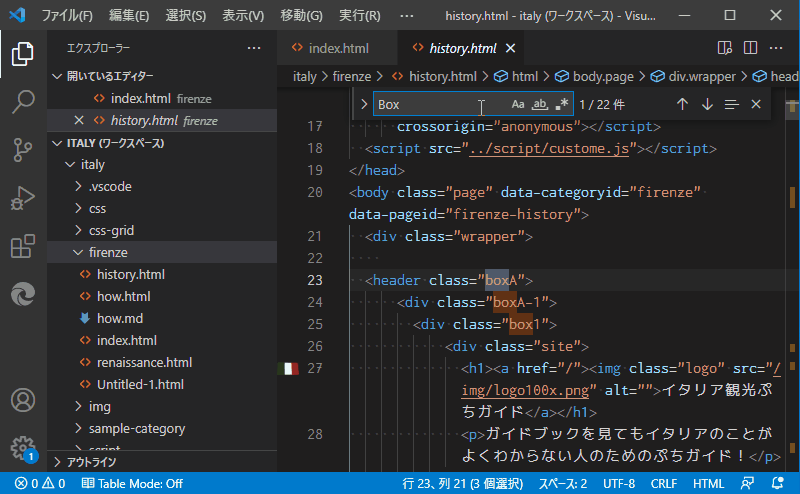
検索オプションは、検索ボックス内の各オプションをクリックして、(青地の)アクティブにすることによって、可能になります。
検索オプションでできることは以下の通りです。
- 大文字小文字を区別して検索(Alt + c)
- 単語単位で検索(Alt + w)
- 正規表現を使用する(Alt + r)
慣れないうちは、各オプションにマウスオーバーして表示される説明をみると便利です。どのようなオプションなのかがすぐにわかります。またショートカットキーが表示されます。
置換
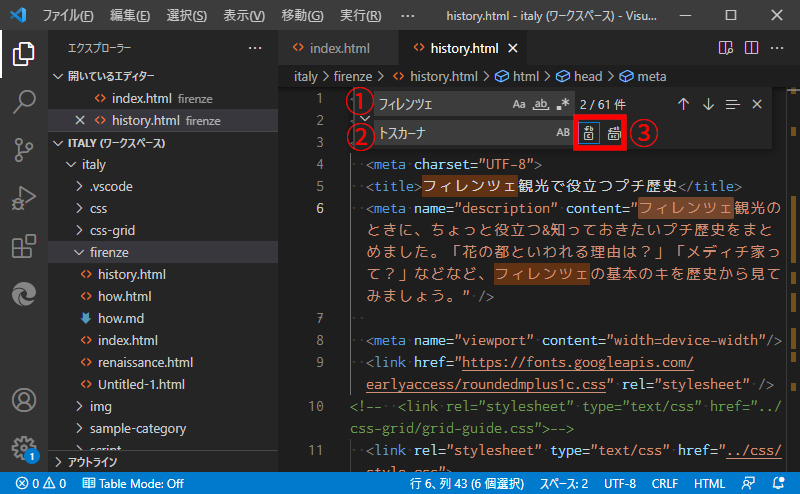
基本的な置換をするには、以下の通りに行います。
- 検索ボックスに、検索したい文字を入力し、
- 置換する文字を入力し、
- 置換(またはEnter) or すべて置換(またはCtrl + Alt + Enter)
置換オプション

置換オプションの 保持する の意味だけが、よくわからなかったので、調べてみました。ちょっと上級向けでしょうか…
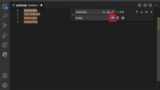
VSCodeの置換で 保持する の使い方がよくわからない… ので、調べてみた
Visural Studio Codeで置換をするとき、(置換ボックスの右端にあるABアイコンの)保持する の使い方が、よくわからなかったので、調べてみました。
選択範囲だけ検索 または 置換
VSCodeで、指定範囲だけ検索 または 置換 するには、検索ボックスの右側にある [選択範囲を検索] を利用します。
手順は以下の通りです。
- 選択範囲をしてから、
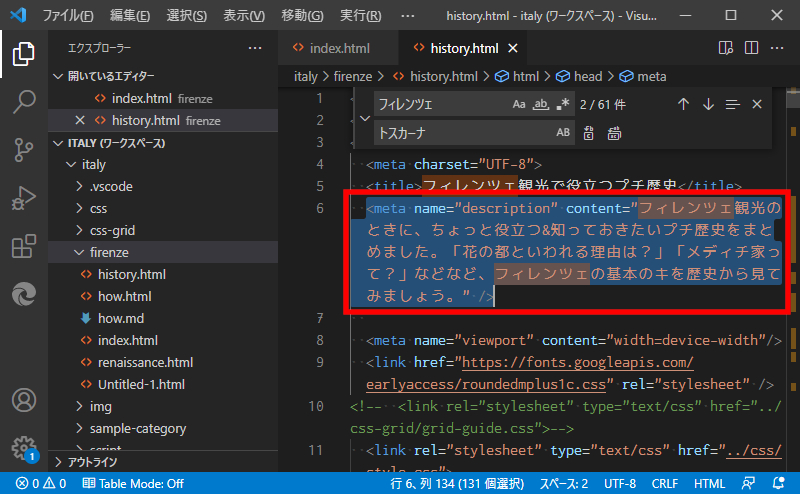
- [選択範囲を検索] をクリックし、
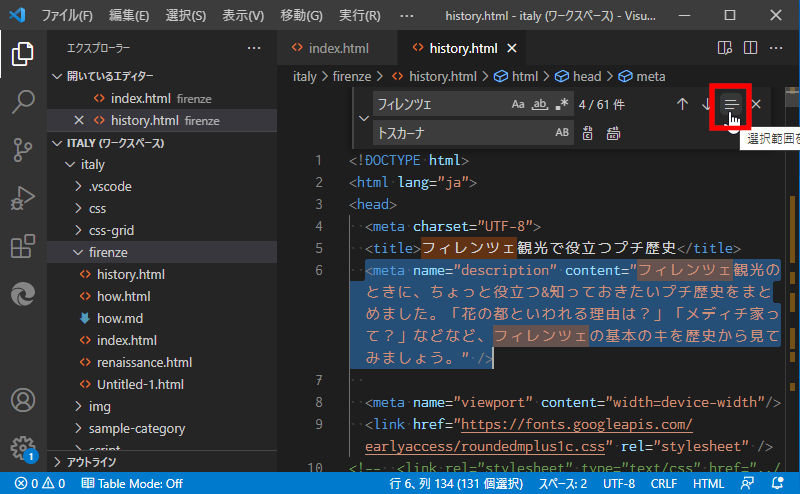
- 検索 または 置換 をします。
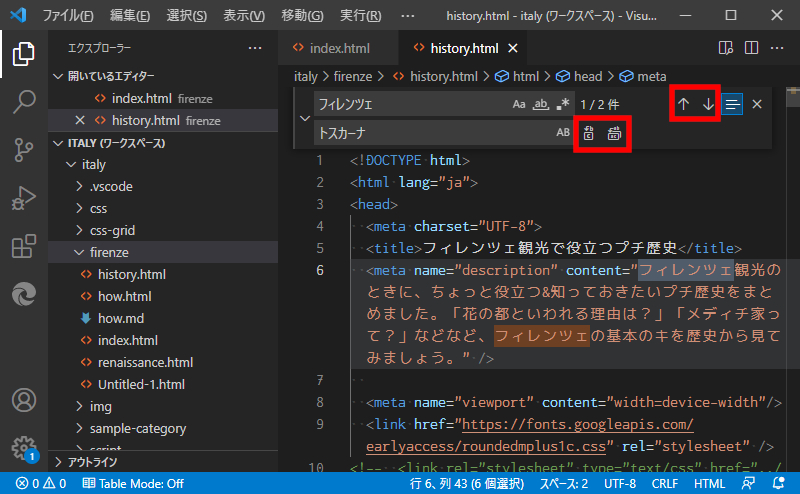
ポイントは、選択範囲をしてから、[選択範囲を検索] をクリックする ことでしょうか。
検索・置換ボックスを消す
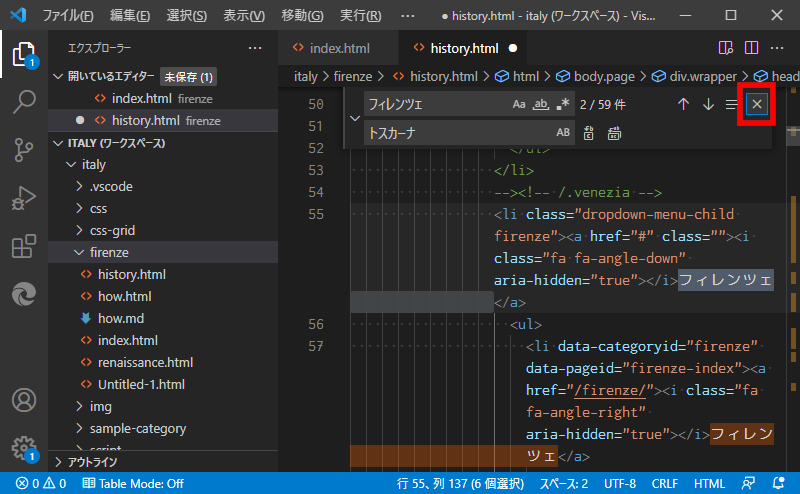
検索・置換ボックスを消すには、検索ボックス右端にある × をクリックします。Escでも可能です。
以上、VSCodeでの、ファイル内の検索 & 置換 操作方法まとめでした。


コメント