
初期設定では、(ファイルメニューなどから)新規ファイルを作成したときに、「言語の選択を選択します。入力を開始して無視するか、今後このメッセージが表示されないようにします。」というメッセージが表示されます。
このメッセージ通りに、(プログラミング)言語の選択をすると、スニペット(≒入力補助)やシンタックスハイライト(ソースコードの色分け)などを利用できるようになります。なので、(プログラミング)言語の選択をしてから、はじめると入力効率があがるので、おすすめです。
ただ日本語的には、いまいちな訳され方なので、今日はこのメッセージ「言語の選択を選択します…」の説明をしたいと思います。
メッセージの意味をちゃんと説明しますと…

日本語的には、いまいちな訳され方なこのメッセージ「言語の選択を選択します。入力を開始して無視するか、今後このメッセージが表示されないようにします。」をちゃんと説明しますと、以下の3つのことが可能であるという説明になっています。
- 入力開始前に、プログラミング言語の選択が可能
- 言語の選択をせずにキーボード入力を開始することも可能
- メッセージを非表示にすることも可能
では、それぞれ見ていきますね。
入力開始前に、プログラミング言語の選択が可能
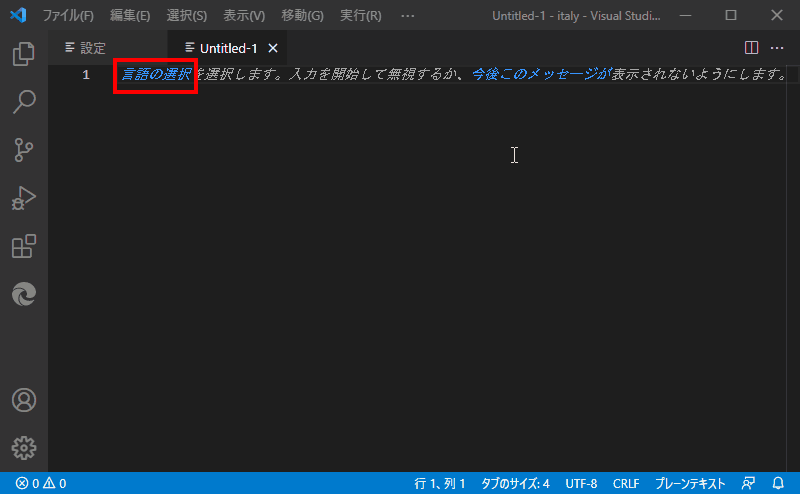
メッセージの「言語の選択」をクリックすると、入力開始前に、プログラミング言語の選択が可能になります。
そしてプログラミング言語を選択すると、htmlやcssやJavaScriptなどのスニペット(≒入力補助)やシンタックスハイライト(ソースコードの色分け)などを利用できるようになります。
たとえば言語の選択をしてあると、
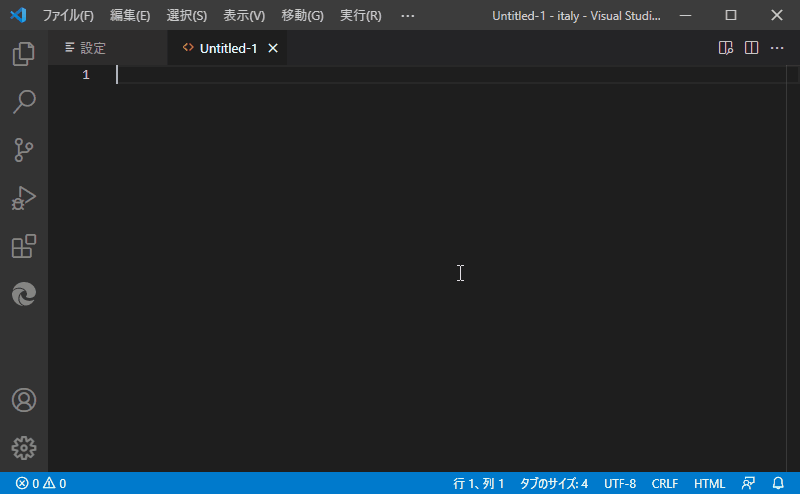
htmlと入力すると、スニペット(≒入力補助)ができ、シンタックスハイライト(ソースコードの色分け)もできています。
言語の選択をしていないと、
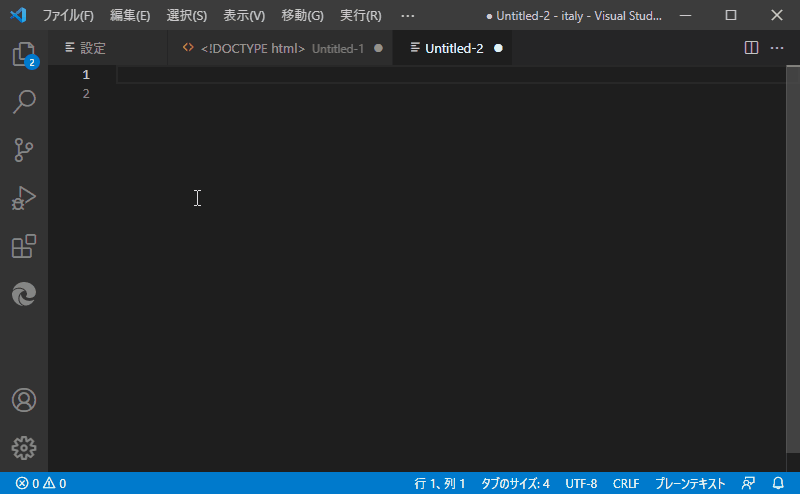
htmlと入力してもスニペット(≒入力補助)がでてきません。
ちなみに私は基本的に、入力開始前に、プログラミング言語の選択をしています。
言語の選択をせずにキーボード入力を開始することも可能

もちろんメッセージ「言語の選択を選択します。入力を開始して無視するか、」のメッセージ通り、プログラミング言語の選択をせずに、そのままキーボード入力を開始することも可能です。
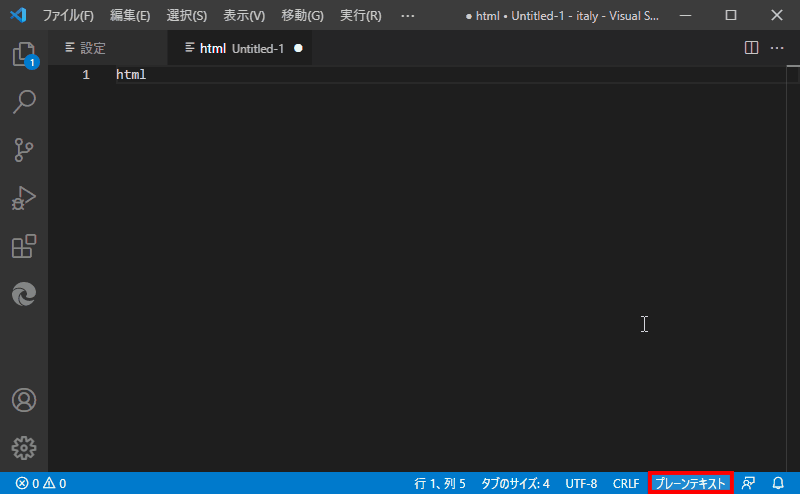
この場合は、入力途中で、画面下部にあるステータスバーの[言語を選択]をクリックすることにより、選択することができます。
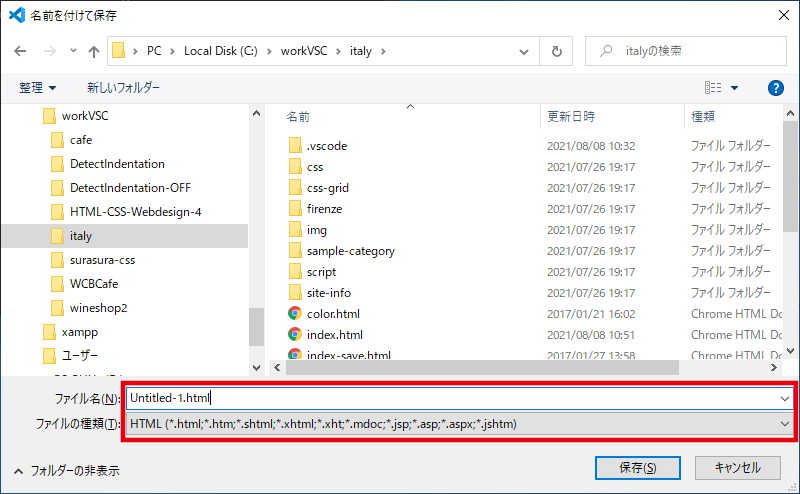
もちろんファイル保存時に、[ファイルの種類]で言語の選択をすることも可能です。
メッセージを非表示にすることも可能
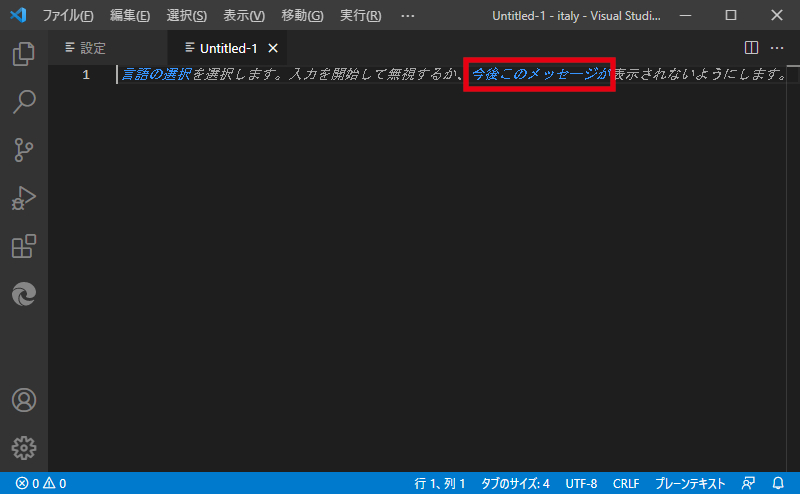
メッセージ「言語の選択を選択します。入力を開始して無視するか、今後このメッセージが表示されないようにします。」を非表示にするには、「今後このメッセージが」をクリックします。
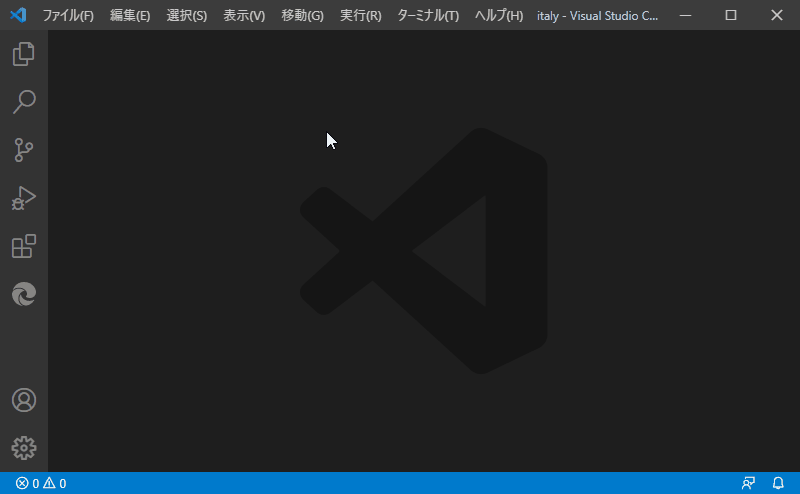
すると、次回以降はファイルメニューから新規ファイルを作成したときに、メッセージ「言語の選択を選択します…」が表示されなくなります。
メッセージを非表示にした後、再表示させるには…
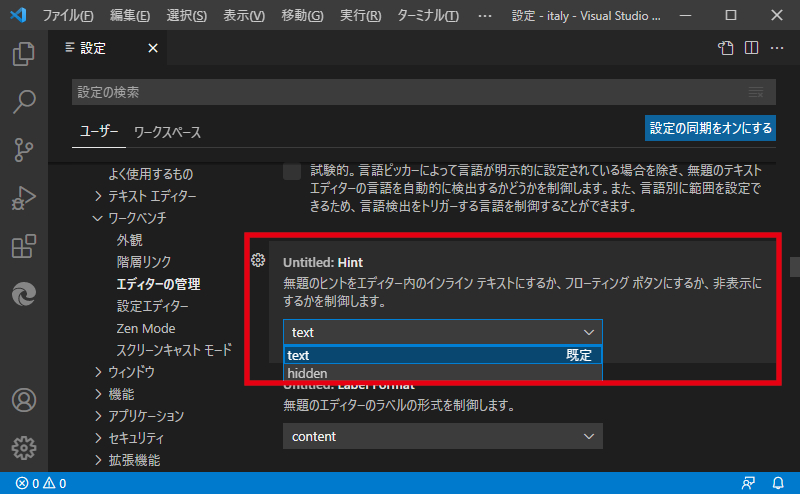
メッセージ「言語の選択を選択します。入力を開始して無視するか、今後このメッセージが表示されないようにします。」を非表示にした後、再表示させるには、[設定(Ctrl + ,)] → ワークベンチ → エディタの管理 → Untitled:Hint の値を text にします。
Settings.jsonを直接編集する場合は、 “workbench.editor.untitled.hint”: “hidden”を削除 または値を text にすれば、再表示されます。
まとめ
というわけで、今日は、日本語的には、いまいちな訳され方なメッセージ「言語の選択を選択します。入力を開始して無視するか、今後このメッセージが表示されないようにします。」の説明をしました。
説明は別として、このメッセージ通りに、(プログラミング)言語の選択をすると、スニペット(≒入力補助)やシンタックスハイライト(ソースコードの色分け)などを利用できるようになります。なので、(プログラミング)言語の選択をしてから、はじめると入力効率があがるので、おすすめです。

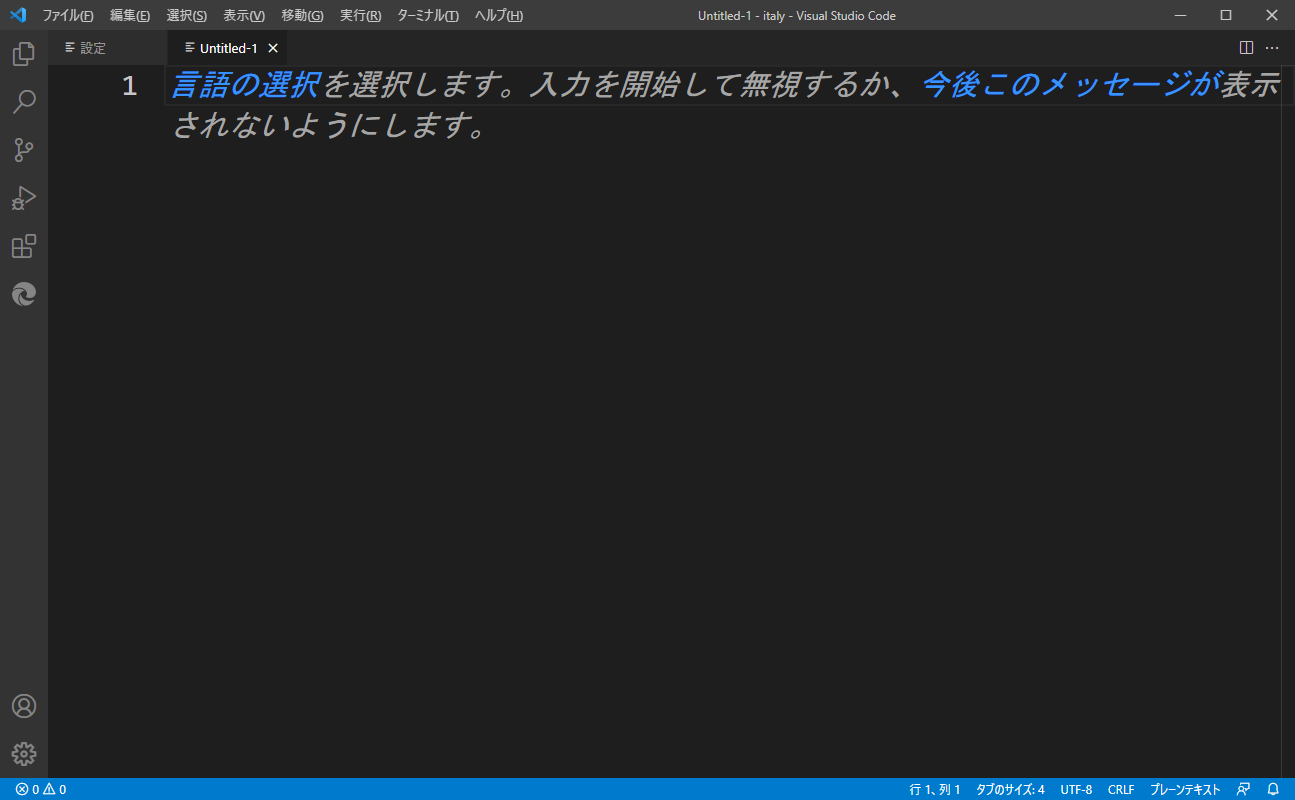
コメント