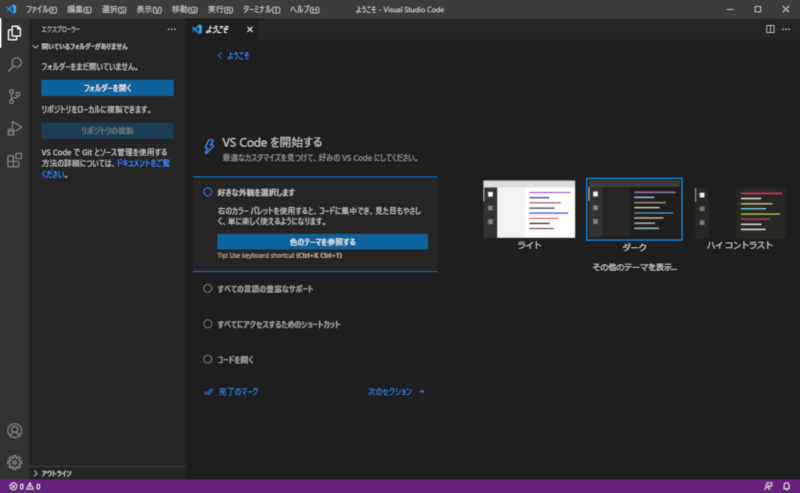
今日は、Visual Stadio Codeをインストールする方法を説明しますね。
私はWindowsしか持っていないので、Windows編になっていますが、大きくは変わらないハズ…
そうそう日本語化も、インストール直後に、Visual Stadio Code画面右下に表示されているボタンをクリックするだけで、あっという間にできてしまいます。
インストール方法
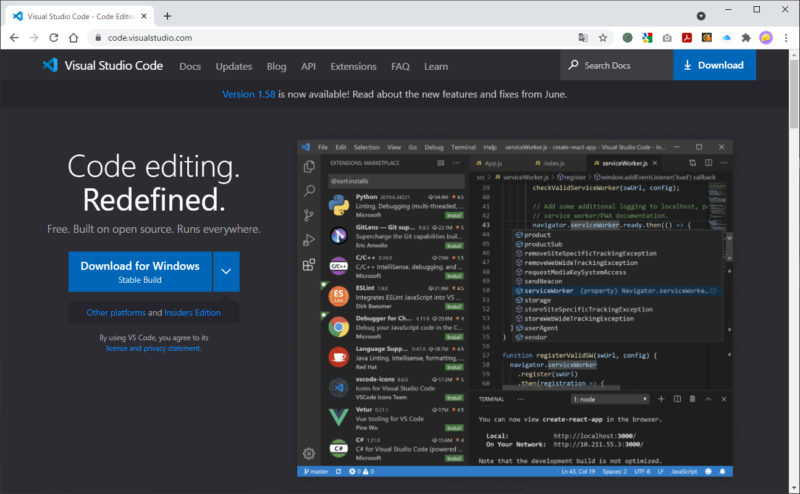
まず、インストールプログラムを、以下の公式サイトからダウンロードします。
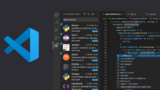
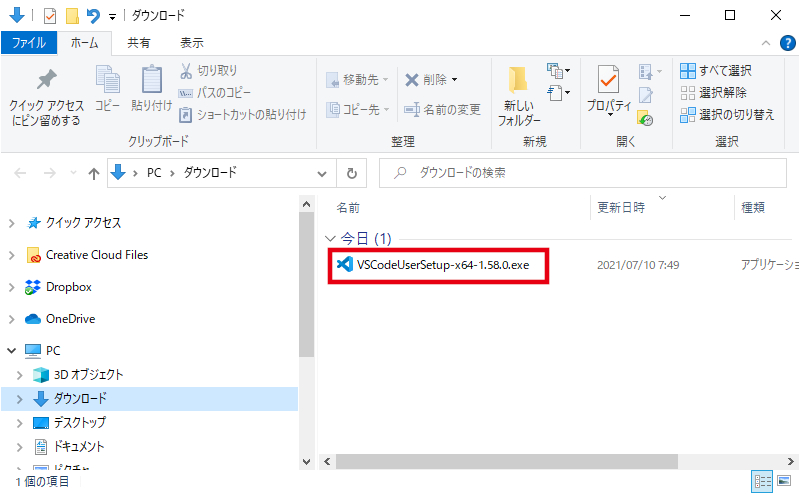
ダウンロードが終わったら、ダウンロードしたフォルダにあるVSCodeUserSetup-x64-●●.exe(●はバージョン番号)を、ダブルクリックします。
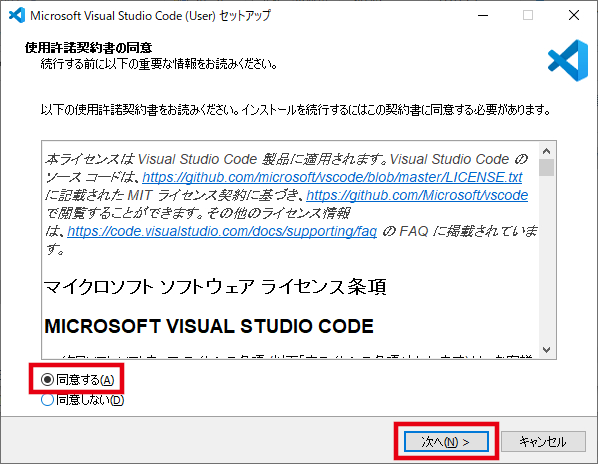
[同意する]にチェックをして、[次へ]ボタンをクリックします。

インストールフォルダを指定し、[次へ]ボタンをクリックします。
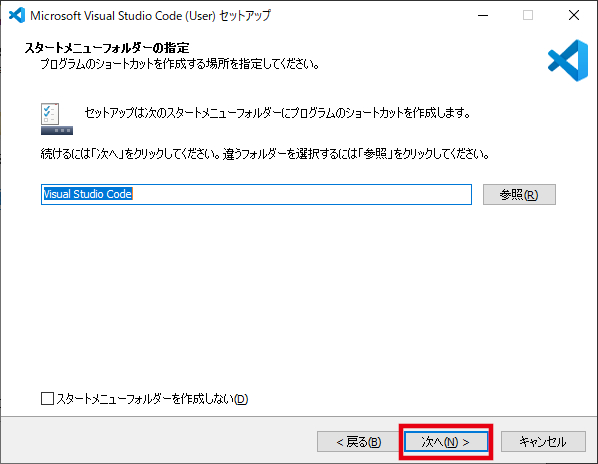
[次へ]ボタンをクリックします。
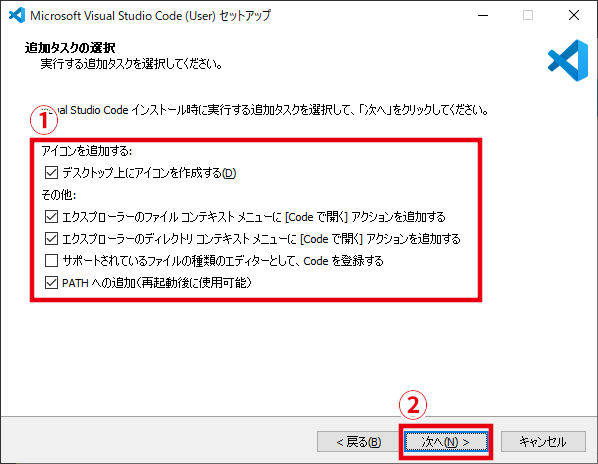
①追加タスクの選択(≒インストールオプション)を指定し、②[次へ]ボタンをクリックします。私のオススメは、上の通りです。
ちなみに、追加タスクの選択の各項目の説明は、こちらをどうぞ
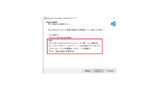
話を戻して、、、

[インストール]ボタンをクリックします。
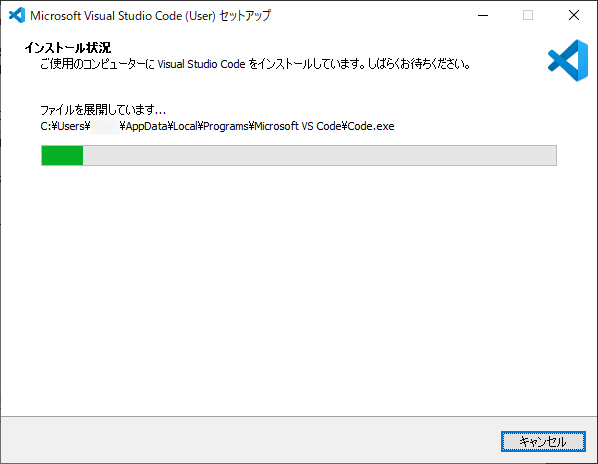
インストールが開始されます。
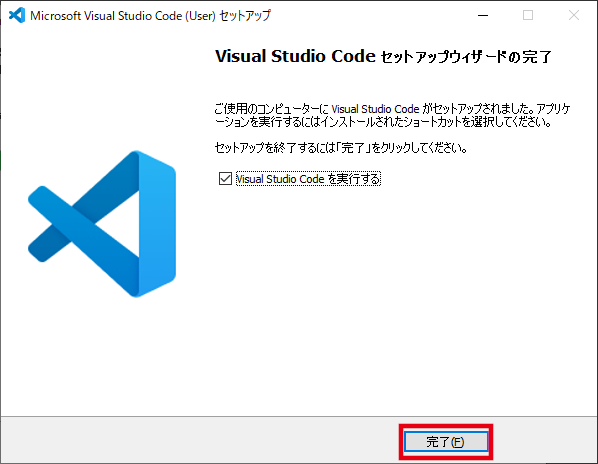
完了したら、(Visual Stadio Codeを実行するに、チェックがついていることを確認し、)[完了]ボタンをクリックします。
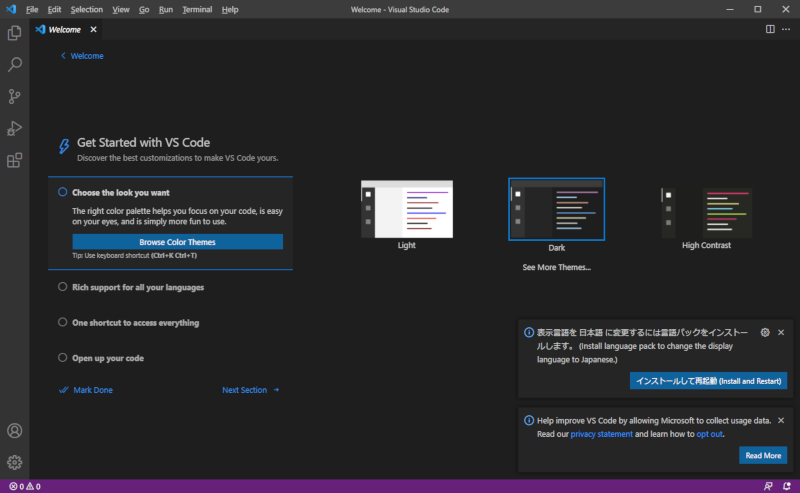
Visual Stadio Code画面が立ち上がります。英語だけど…
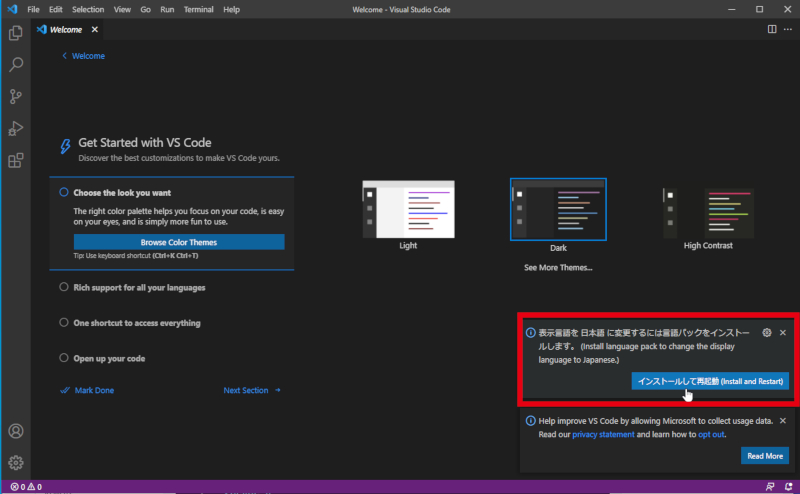
なので、このまま画面右下に表示されている(Japanese Language Pack for Visual Stadio Codeの)[インストールして再起動]ボタンをクリックすると、、、
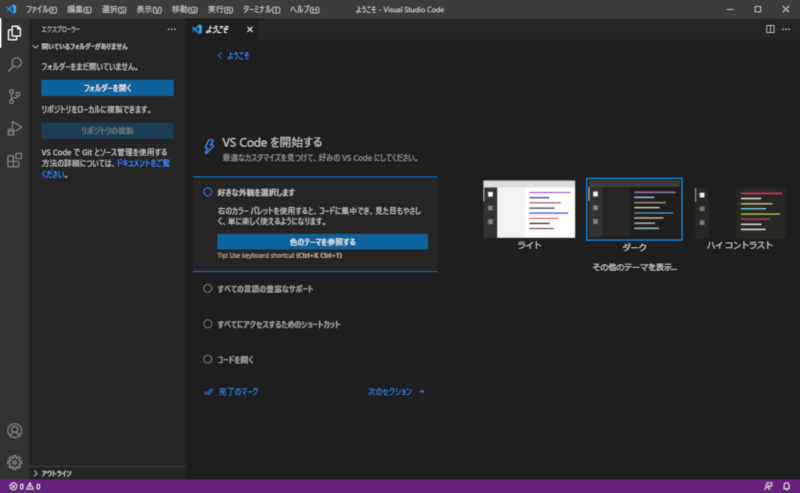
自動でVisual Stadio Code再起動し、日本語でVisual Stadio Code画面が表示されます。
以上です。
日本語化ボタンが消えてしまった時
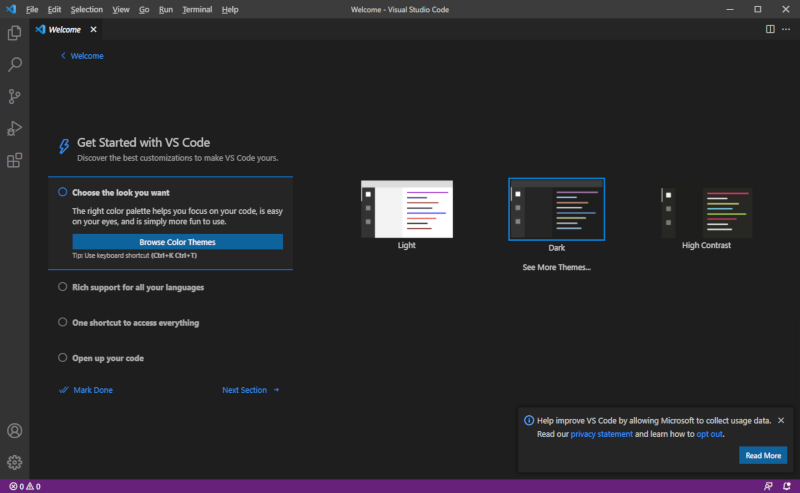
そうそう、Visual Stadio Codeのインストール完了後、しばらくすると、日本語化する拡張機能(Japanese Language Pack for Visual Stadio Codeの)[インストールして再起動]ボタンが消えてしまいます…私、やっちゃいましたけど💦。

そのときは、Visual Stadio Codeを再起動させると、画面右下に表示されている(Japanese Language Pack for Visual Stadio Codeの)[インストールして再起動]ボタンが、再表示されます。
というわけで、準備が整ったので、Visual Stadio Codeライフを楽しみましょう!

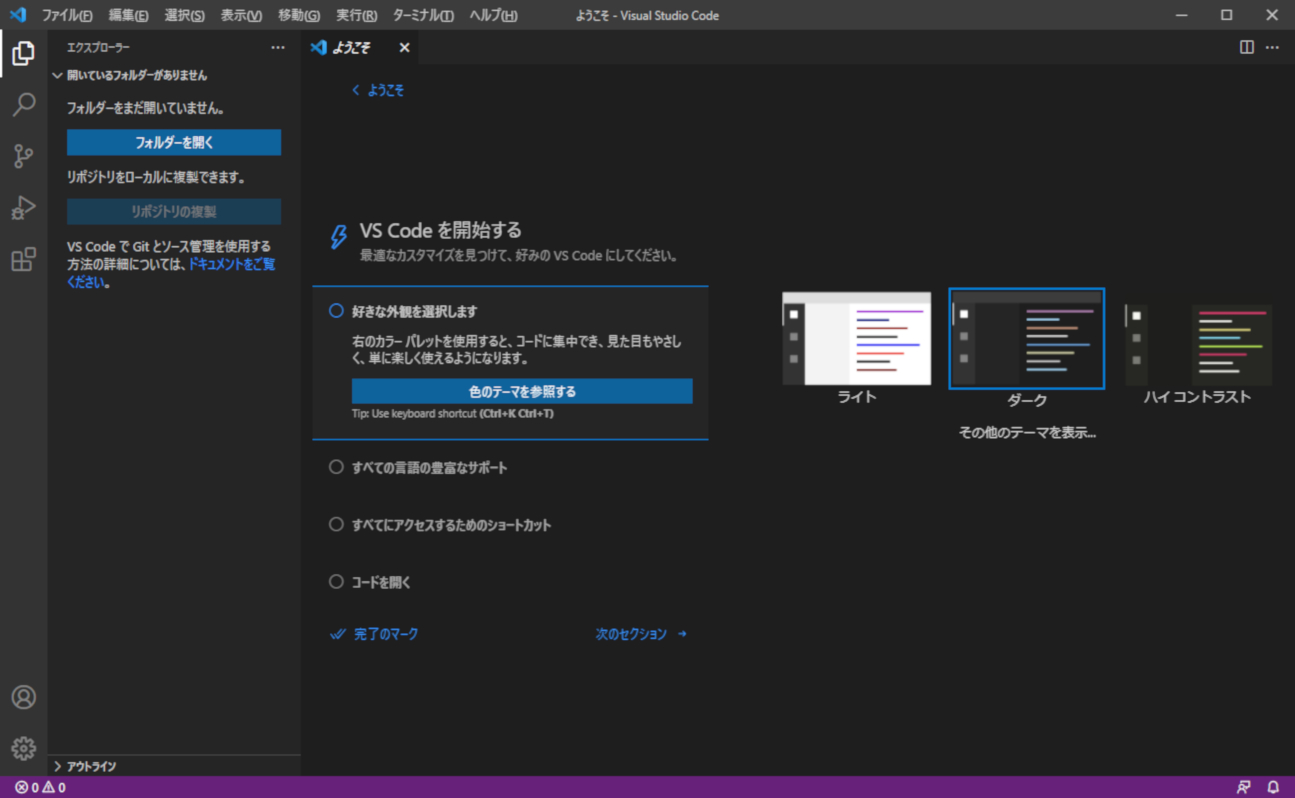
コメント