TeraPadのHTML編集モードで、HTMLファイルを編集していて、『正しく記述できたかなぁ』と思った時、ブラウザーでプレビュー確認しますよね。その時あなたはどうしていますか?なんとTeraPadだとツールバーにあるInternet ExplorerアイコンやFireFoxアイコンをクリックするだけでブラウザーでプレビュー確認できます。
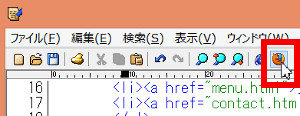
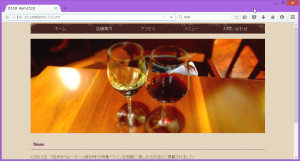
ただ、Internet Explorerアイコンは初期設定でTeraPadに表示されていても、FireFoxアイコンが表示されていなく、困っている人もいると思いますので、その設定方法をお伝えします。
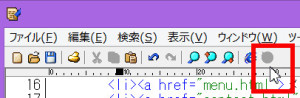
まずはMozilla Firefoxのインストールから
FireFoxアイコンで、ブラウザープレビュー確認したい人は、FireFoxをインストールしていると思います。しかし『えっ、これからFireFoxをインストールするのよ』という人は、インストールを先にお願いします。→Firefox のダウンロード – 自由な Web ブラウザ – Mozilla
インストールが終了したら、TeraPadを起動してメニューバーにFirefoxアイコンが追加されているか確認してください。追加されていれば、TeraPadでHTMLファイルを編集中に、Firefoxアイコンをクリックするだけで、Firefoxブラウザーでプレビュー確認できるようになっています。これ以上、設定をする必要はありません。クリックしてFirefoxブラウザーでプレビューできることを確認してください。今日はこれで終了です♪
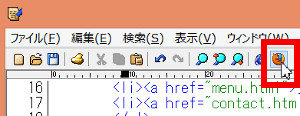
残念ながら追加されていない人は、次に進んでください。
オプションダイアログボックスのブラウザーにMozilla Firefoxのパスを設定
インストールが終了したら、TeraPadの[表示]→[オプション]を選択して、[オプションダイアログボックス]を開いてください。
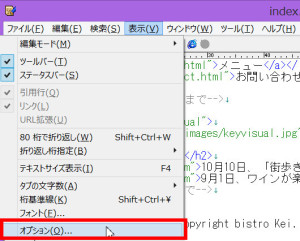
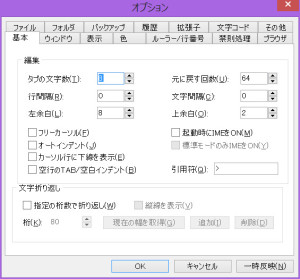
次に、[オプションダイアログボックス]で[ブラウザ]タブを選択してください。
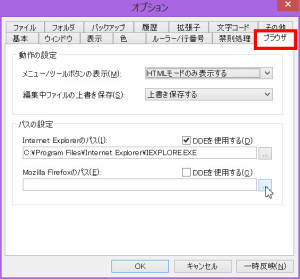
さらに[Mozilla Firefoxのパス]の端にあるアイコンをクリックしてください。
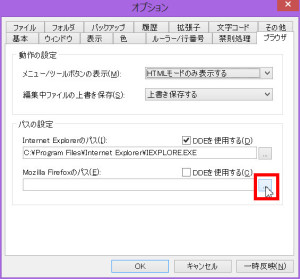
[Mozilla Firefoxの実行ファイル]ダイアログボックスが表示されるので、Firefoxの実行ファイルがある場所をさがし、firefox.exeを選択して、[開く]ボタンをクリックしてください。
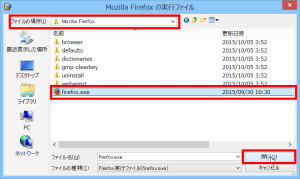
[Mozilla Firefoxのパス]にFirefoxの実行ファイルがある場所が入力されているのを確認し、[OK]ボタンをクリックしてください。
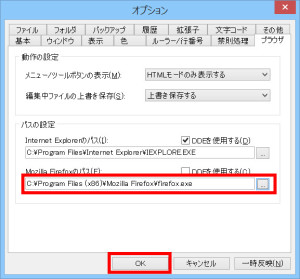
「Firefoxの実行ファイルがある場所」がわからない人、または意味が分からない人
「Firefoxの実行ファイルがある場所」がわからない人、または意味が分からない人は、デスクトップ上にあるFirefoxアイコンを右クリックして[プロパティ]を選択してください。
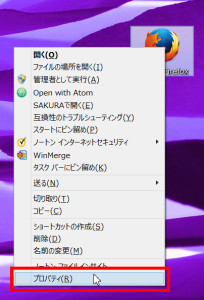
[ショートカット]タブのリンク先の文字列をコピー(Ctrl + c)してください

TeraPadの[オプションダイアログボックス]の[ブラウザ]タブにある[Mozilla Firefoxのパス]へコピーした文字列を貼り付け(Ctrl + v)てください。
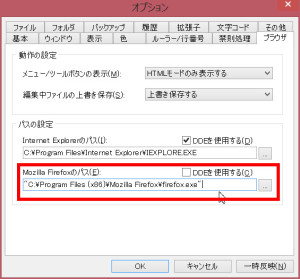
貼り付けたら、両端のダブルクォーテーション(“)を削除してください。
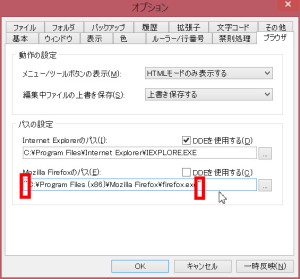
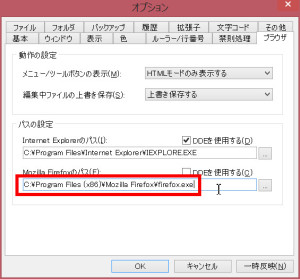
[OK]ボタンを押してください
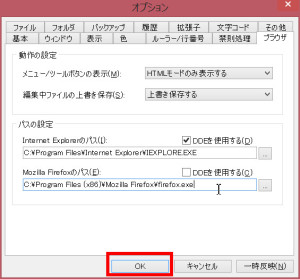
Firefoxアイコンをクリックして、ブラウザーでプレビューできることを確認してください
TeraPadのメニューバーにFirefoxアイコンが追加されていますので、クリックしてFirefoxブラウザーでプレビューできることを確認してください。
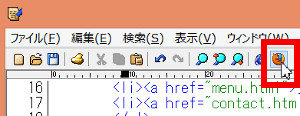
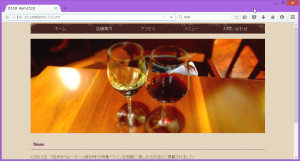
Firefoxが起動しない人へ
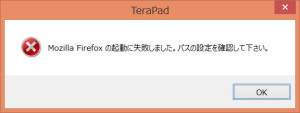
「Mozilla Firefoxの起動に失敗しました。パスの設定を確認してください」とメッセージボックスが表示されている人は、TeraPadの[オプションダイアログボックス]の[ブラウザ]タブにある[Mozilla Firefoxのパス]をもう一度確認してみてください。ダブルクォーテーション(“)が残っていたりしていませんか?
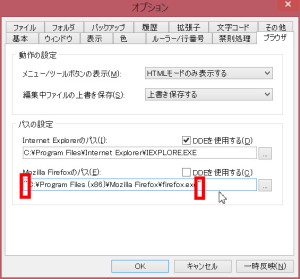
TeraPadのHTML編集モードでツールバーにFireFoxアイコンを追加し、ブラウザープレビュー確認できるようになりました
これでTeraPadのHTML編集モードで、HTMLファイルを編集していて、『正しく記述できたかなぁ』と思った時、ツールバーにあるFireFoxアイコンをクリックすることによって、Firefoxブラウザープレビューですぐ確認できるようになりました。超便利な小技なので、やっていないひとは、ぜひやってください。
えっ?Google Chromeでプレビュー確認したいですって…。これはまた別の方法になりますので、次回ということで。

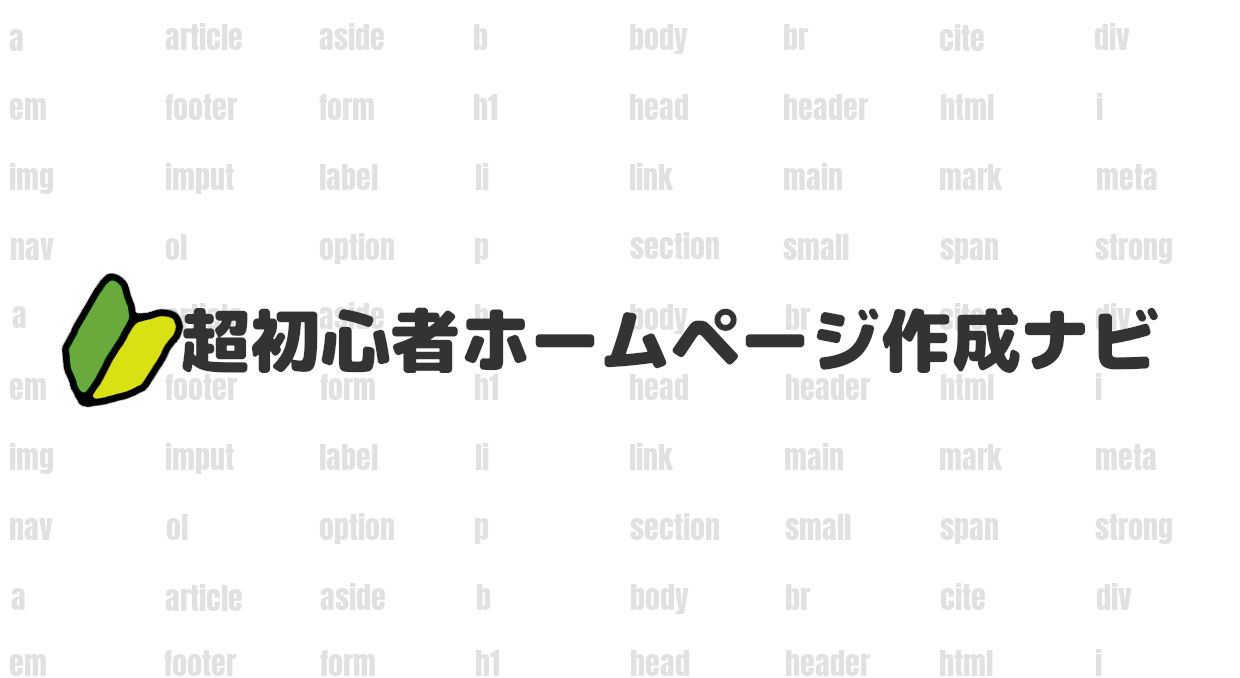
コメント