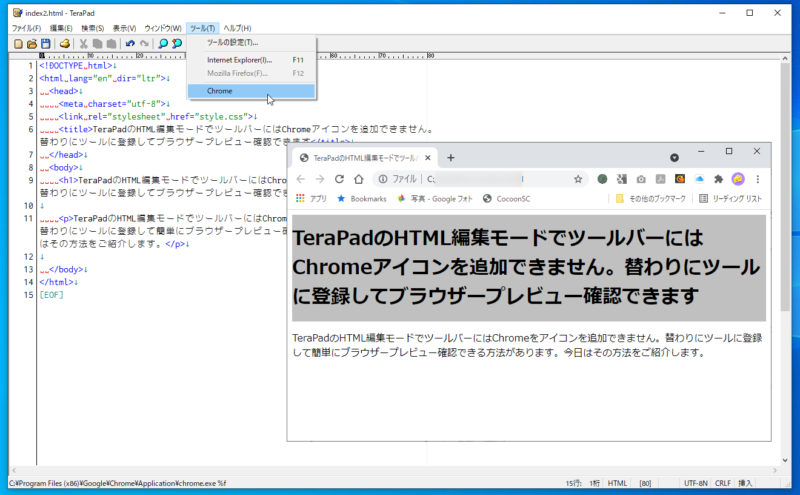
TeraPadのHTML編集モードでツールバーにはChromeをアイコンを追加できません。替わりにツールに登録して簡単にブラウザープレビュー確認できる方法があります。
今日はその方法をご紹介します。
まずはGoogle Chromeのインストールから
Chromeでブラウザープレビュー確認したい人は、Chromeをインストールしていると思います。『えっ、これからChromeをインストールするのよ』という人は、インストールを先にお願いします。→Chrome ブラウザ
[ツールの設定]ダイアログボックスに設定する

メニューバーの[ツール]→[ツールの設定]をクリックし、

[ツールの設定]ダイアログボックスを開きます。
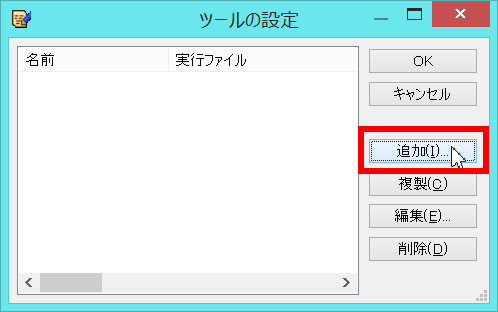
[追加]ボタンをクリックし、
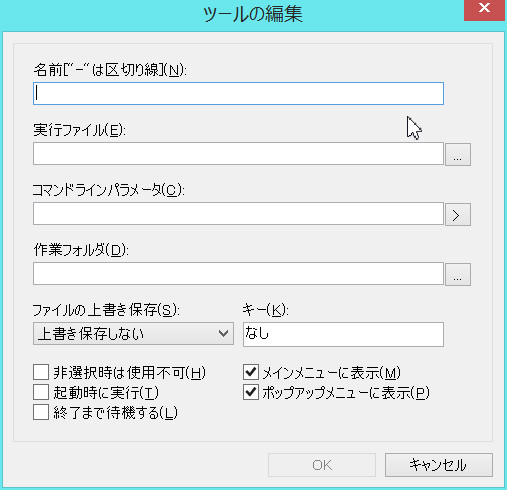
[ツールの編集]ダイアログボックスを開きます。ここから以下の4カ所(正確には5カ所)設定していきます。
- [名前]
- [実行ファイル]
- [コマンドラインパラメータ]
- [メインメニューに表示]、[ポップアップメニューに表示]チェックボックス
では、それぞれ設定していきますね。
[名前]
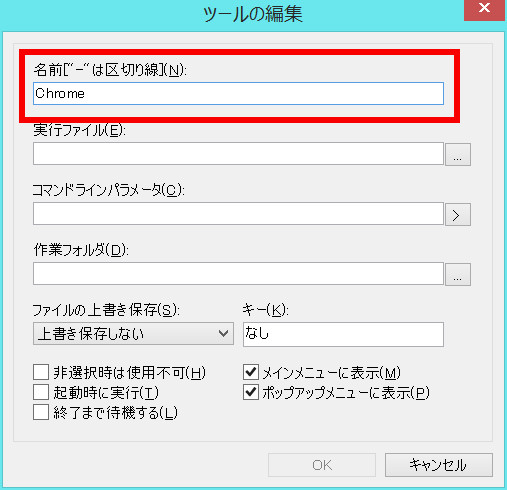
[ツールの編集]ダイアログボックスの各項目を設定します。まずは[名前]に、任意の名前を入力します。私はChromeと入力します。
[実行ファイル]
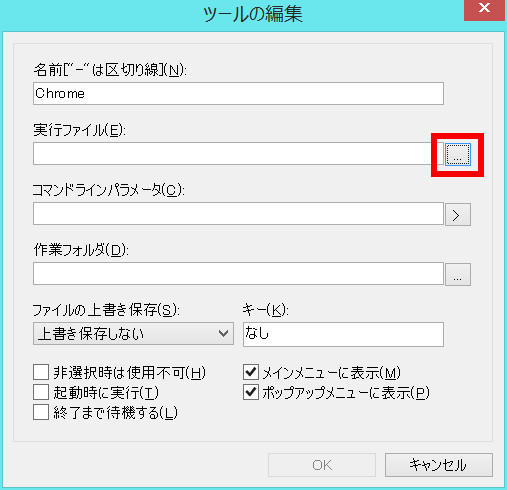
[実行ファイル]…右端の□をクリックし、

「Chromeの実行ファイルがある場所」を選択し、
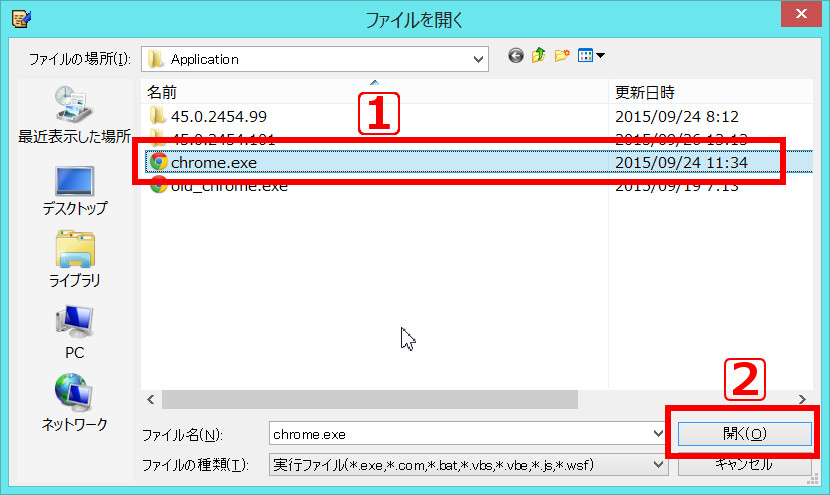
[開く]ボタンをクリックすると、
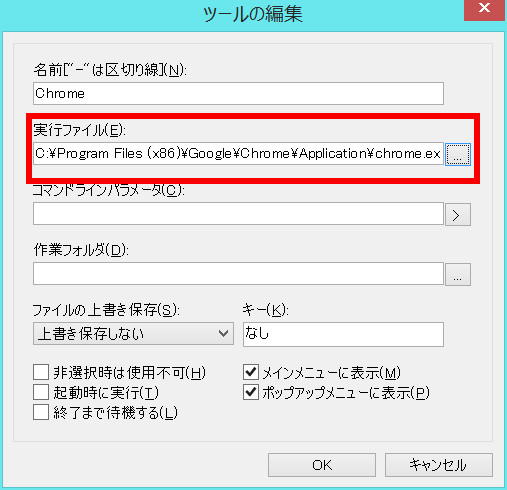
実行ファイル欄に自動入力されます。わからない人は、後述の「Chromeの実行ファイルがある場所」がわからない人、または意味が分からない人を参照してください
[コマンドラインパラメータ]
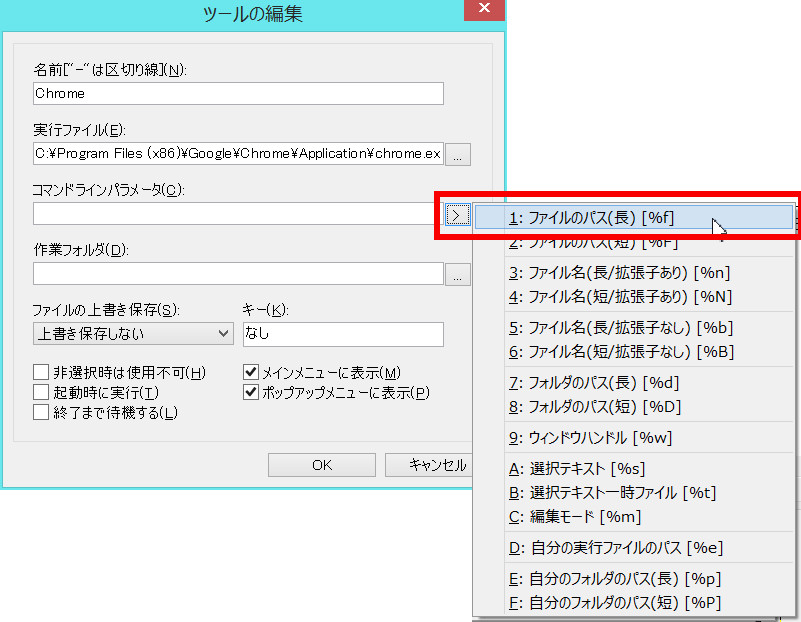
次に[コマンドラインパラメータ]…右端の□をクリックし、「ファイルのパス(長)[%f]」を選択すると、
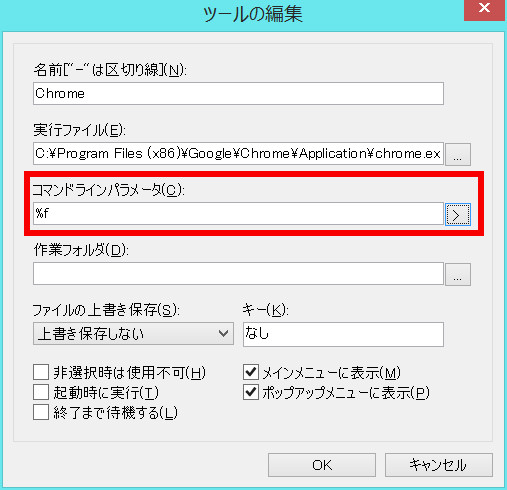
コマンドラインパラメータ欄に、%f が自動入力されます。
[メインメニューに表示]、[ポップアップメニューに表示]チェックボックス
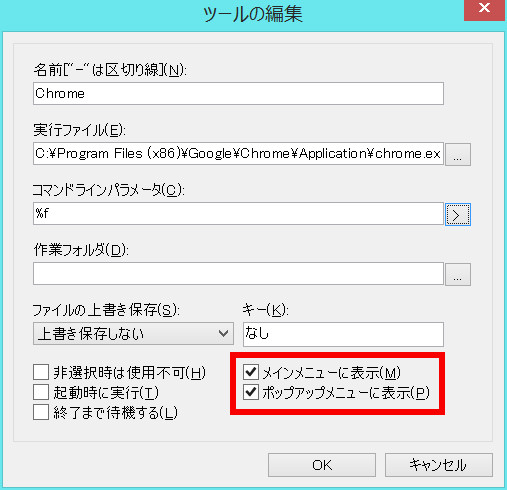
[メインメニューに表示]、[ポップアップメニューに表示]のチェックボックスにチェックされていることを確認し、
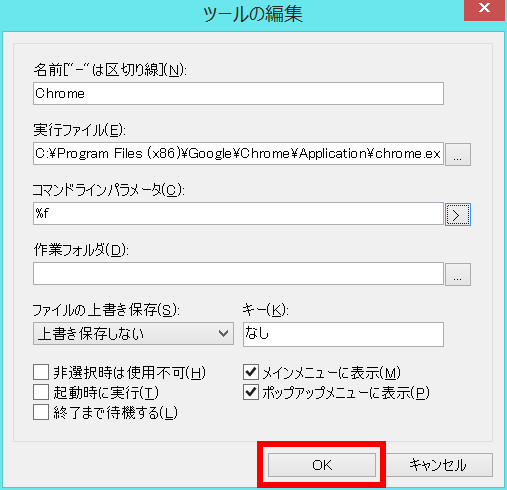
[OK]ボタンをクリックします。これで、4カ所(正確には5カ所)設定終了しました。
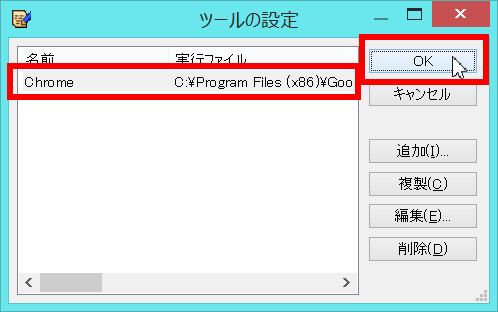
最後に、[ツールの設定]ダイアログボックスに、Chromeが登録されているのを確認し、[OK]ボタンをクリックします。
「Chromeの実行ファイルがある場所」がわからない人、または意味が分からない人
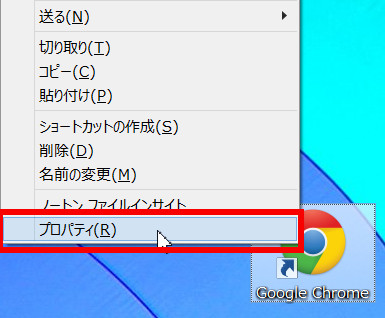
「Chromeの実行ファイルがある場所」がわからない人、または意味が分からない人は、デスクトップ上にあるChromeアイコンを右クリックして[プロパティ]を選択して、
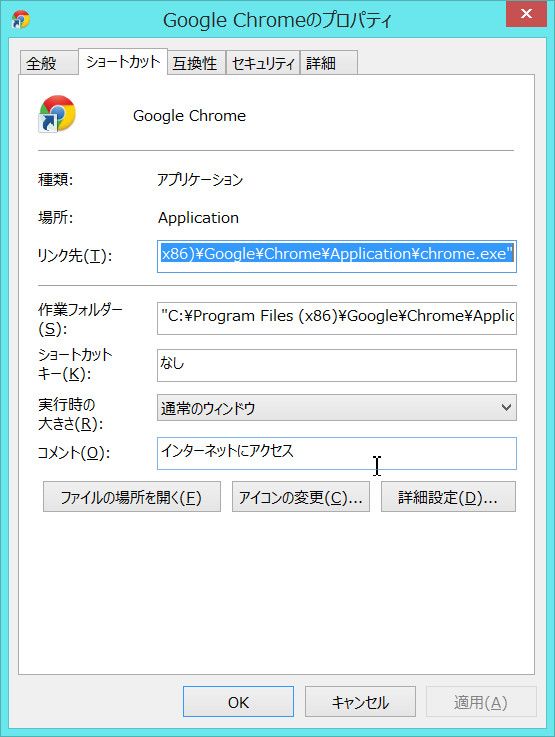
[ショートカット]タブのリンク先の文字列をコピーして、
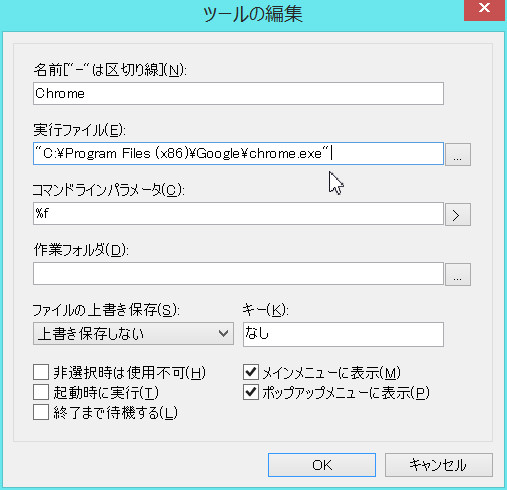
[ツールの編集]ダイアログボックスの[実行ファイル]へコピーした文字列を貼り付けて、

貼り付けたら、両端のダブルクォーテーション(“)を削除してください。
Chromeブラウザーでプレビュー確認する方法は2つ
TeraPadテキストエディタのHTML編集モードからChromeブラウザーでプレビュー確認する方法は2つあります。
1つめは、右クリックして[ツール]→[Chrome]を選択しプレビュー確認する方法です。
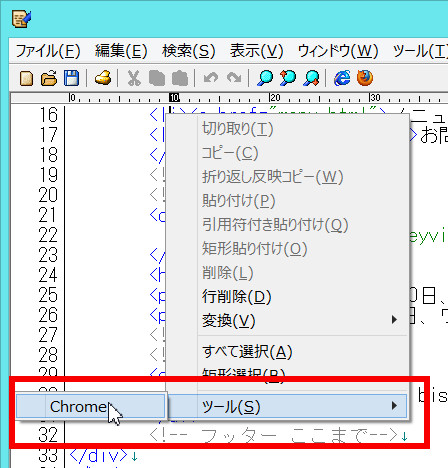
![]()
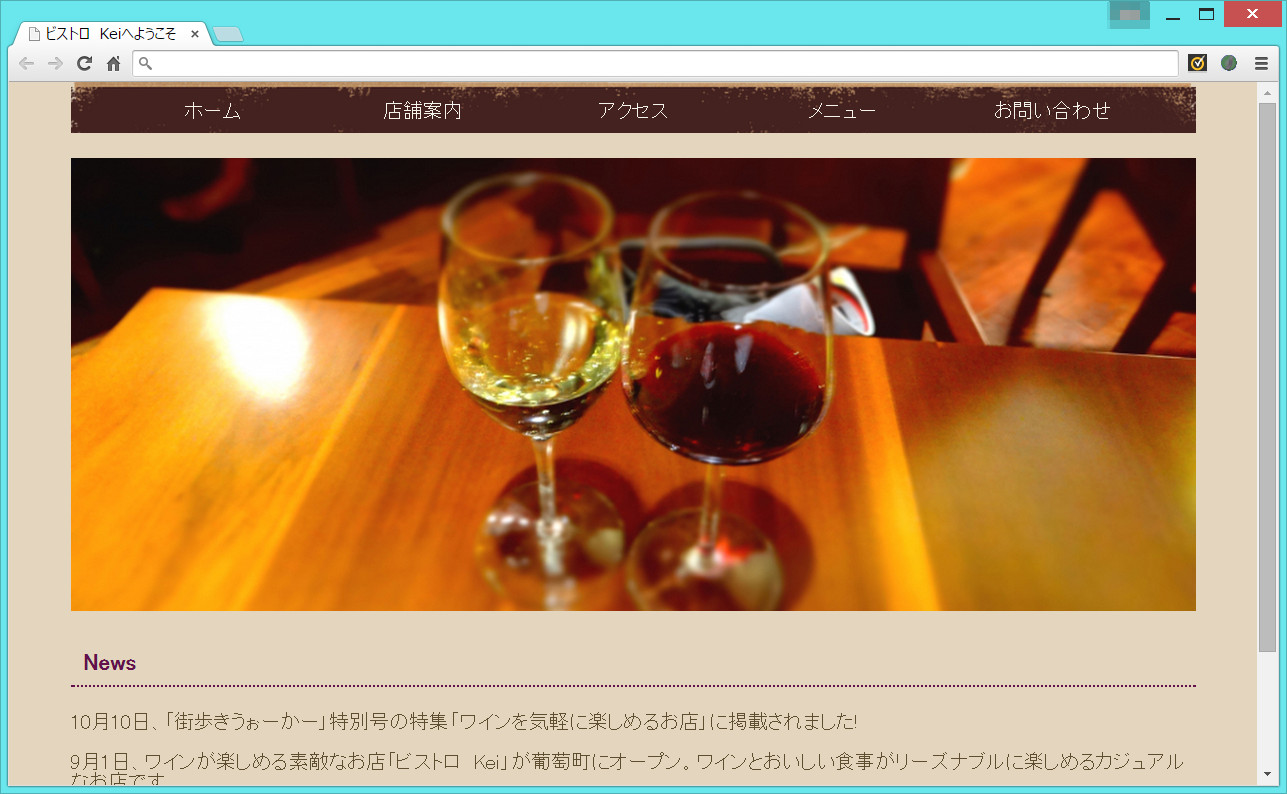
2つめは、メニューバーの[ツール]→[Chrome]を選択してプレビュー確認する方法です。
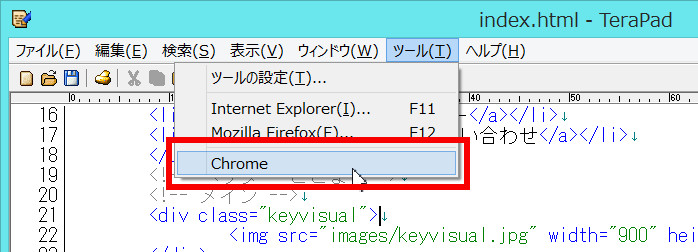
![]()
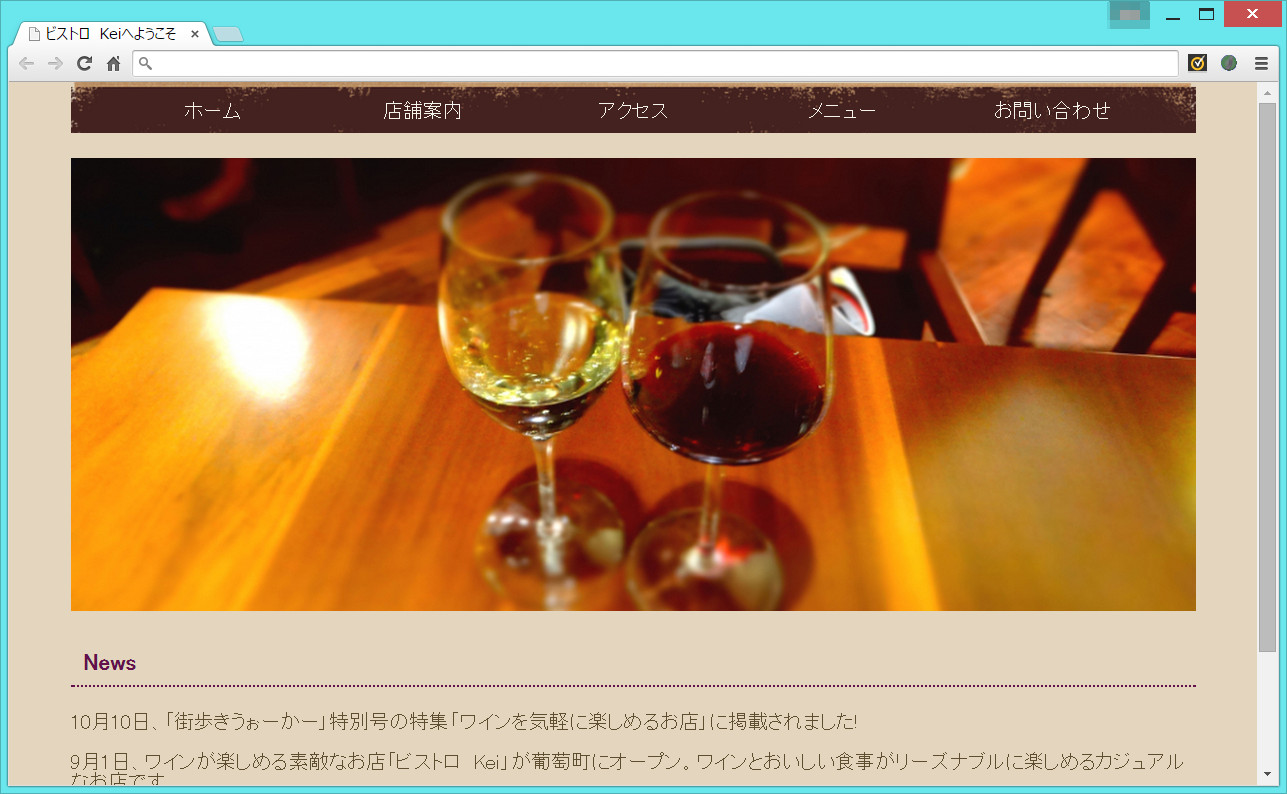 TeraPadテキストエディタのHTML編集モードでGoogle Chromeをツールに登録してブラウザープレビュー確認できるようになりました
TeraPadテキストエディタのHTML編集モードでGoogle Chromeをツールに登録してブラウザープレビュー確認できるようになりました
これでTeraPadテキストエディタのHTML編集モードで、『正しく記述できたかなぁ』と思った時、Google Chromeブラウザーでプレビューして、すぐ確認できるようになりました。
超便利な小技なので、やっていないひとは、ぜひやってください。
他のブラウザーOperaなどでも同じようにできます。超便利な小技なので、やっていないひとは、ぜひやってください。

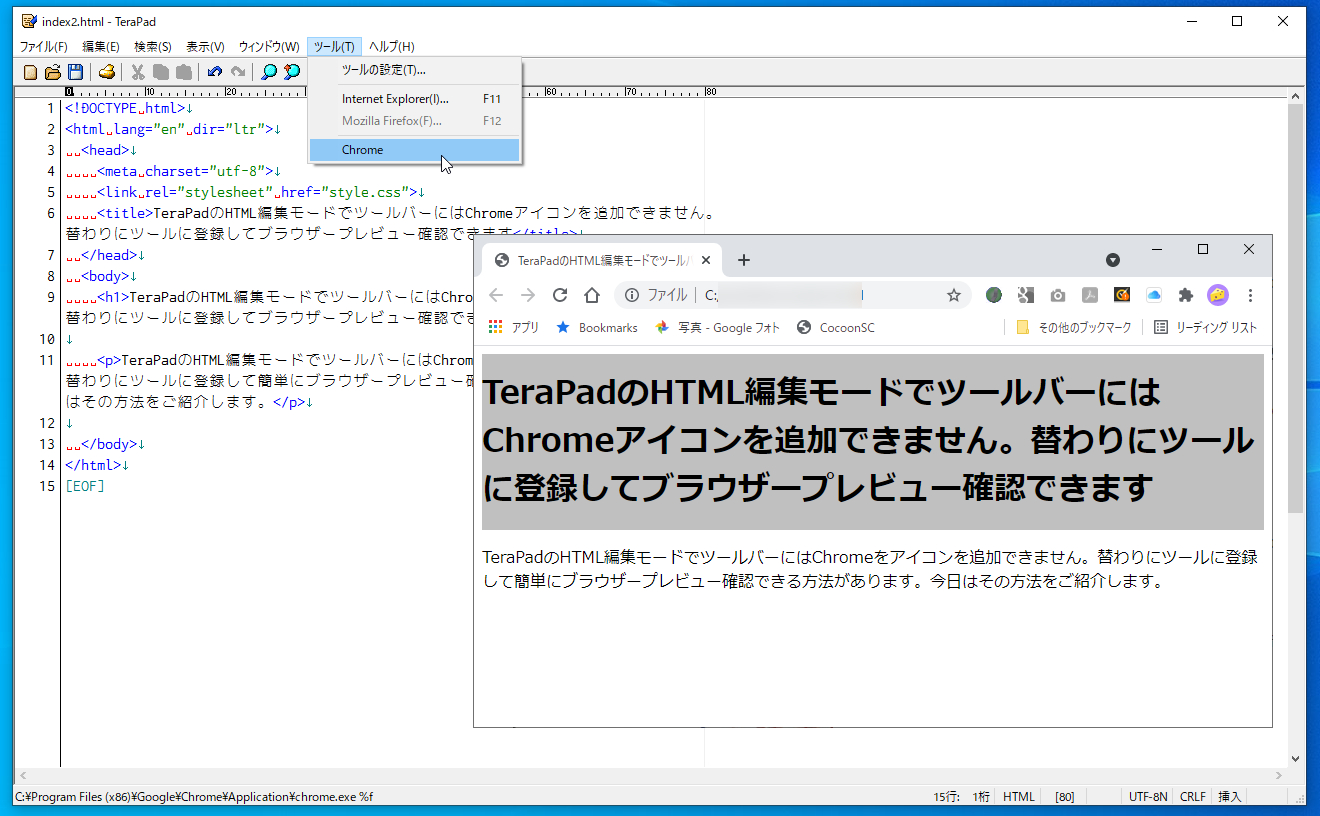
コメント