TeraPadをインストールしている場所を簡単に確認する方法って?……右クリックして[プログラムから開く]メニューや、[送る]メニューにTeraPadを追加する場合に、あなたはTeraPadをインストールしている場所を知っている必要があります。「えっ?知らないからこのページをみているんだから、さっさと説明をはじめろ!」ですか……あっ、はい、それでははじめますね。
TeraPadのインストール場所を確認する方法はいくつかありますが、今回は一番簡単な方法をご紹介します。まずはデスクトップ上の、TeraPadアイコンを選択し(=選択されるとアイコンのまわりが薄い白になります)、右クリックします。
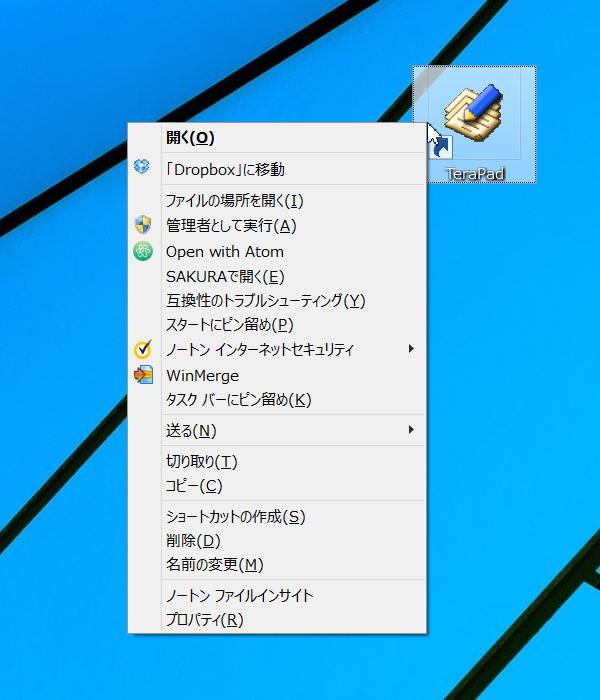
メニューが表示されますので、[プロパティ]を選択します。
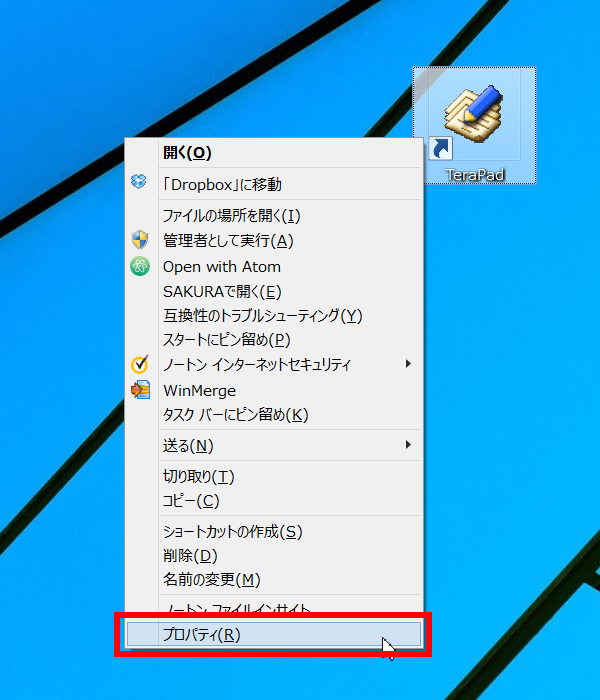
すると[TeraPadのプロパティ]ダイアログボックスが表示されますので、[ショートカット]タブを選択してください。
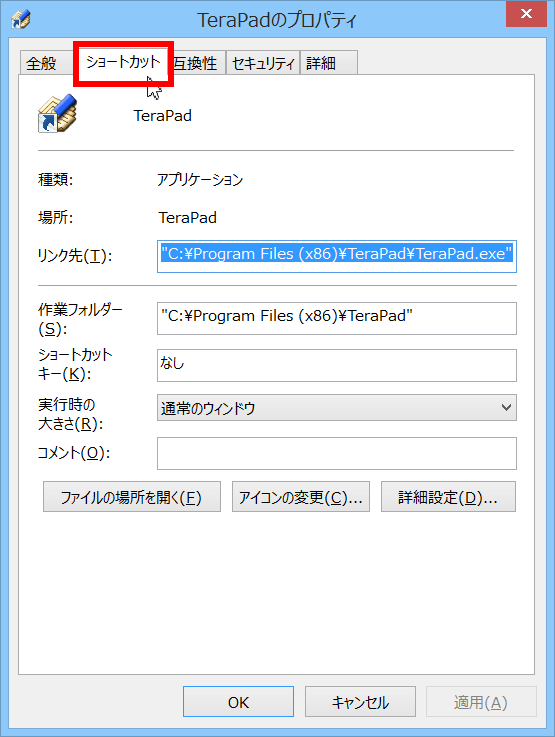
[TeraPadのプロパティ]ダイアログボックスの[リンク先]にある文字列すべてをコピーします。その際文字列がすべて青色になっている状態にしてから、右クリックをしてコピーを選択してください。
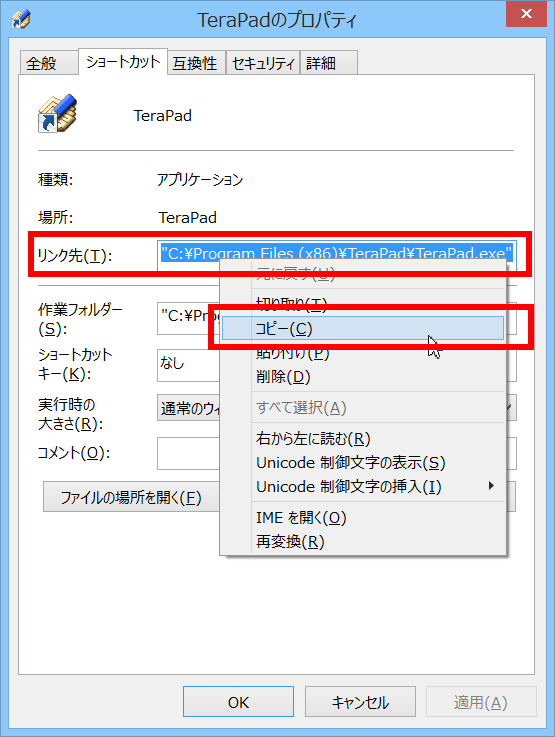
TeraPadを起動させて、(コピーした文字列を)貼り付けてください。
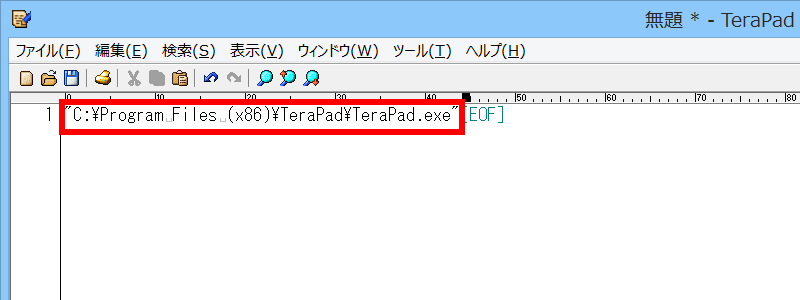
最初と最後にある「”(=ダブルクォーテーション)」を削除してください。この「”(=ダブルクォーテーション)」を削除することが重要ですので、忘れないようにしてくださいね。
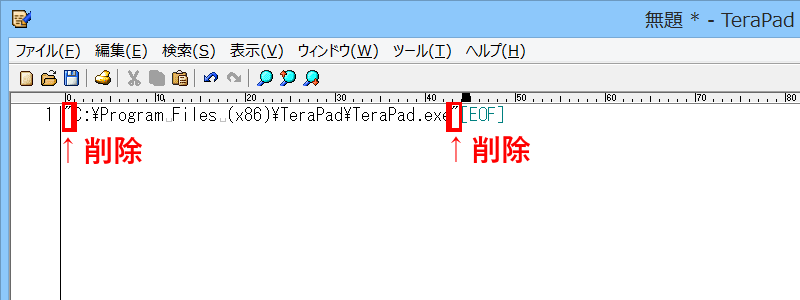
この状態で表示されているのが「TeraPadがインストールされている場所」になります。わたしの場合は[C:\Program Files (x86)\TeraPad\TeraPad.exe]にTeraPadがインストールされていることになります。
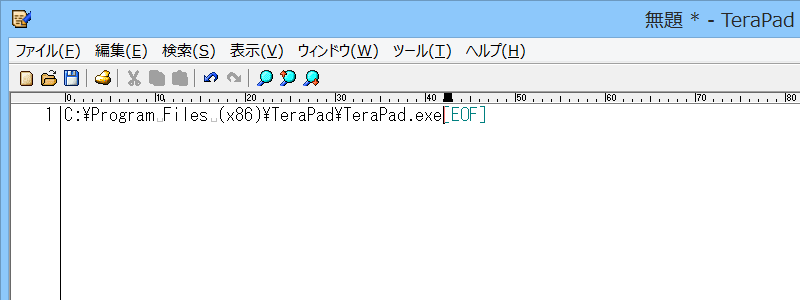
ちなみにこの文字列はパスと呼ばれるものです。「パスが何か」というのはまた別の事になりますので、機会があればご説明したいと思います。とりあえず現在は、「インストール先を入力してください」とか「インストール先を選択してください」とか言われたときには、この文字列を入力したり、文字列と同じ場所を選択するようにしてください。
今日は、TeraPadのインストール場所を簡単に確認する方法のご紹介でした。TeraPadだけでなく、他のアプリケーションでも同じようにインストール場所を簡単に確認することができますので、ぜひおぼえてくださいネ。

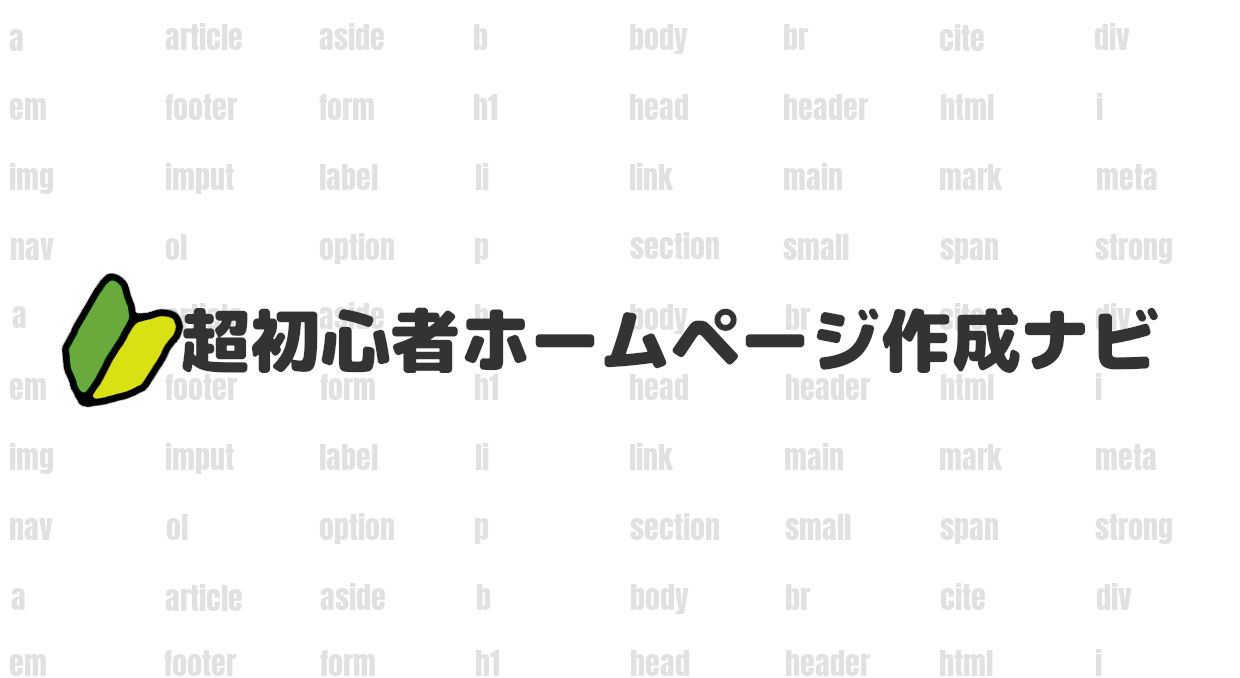
コメント