Bracketsにファイルアイコンだけでなく、フォルダアイコンも表示できる拡張機能プラグインがあることをご存知ですか?
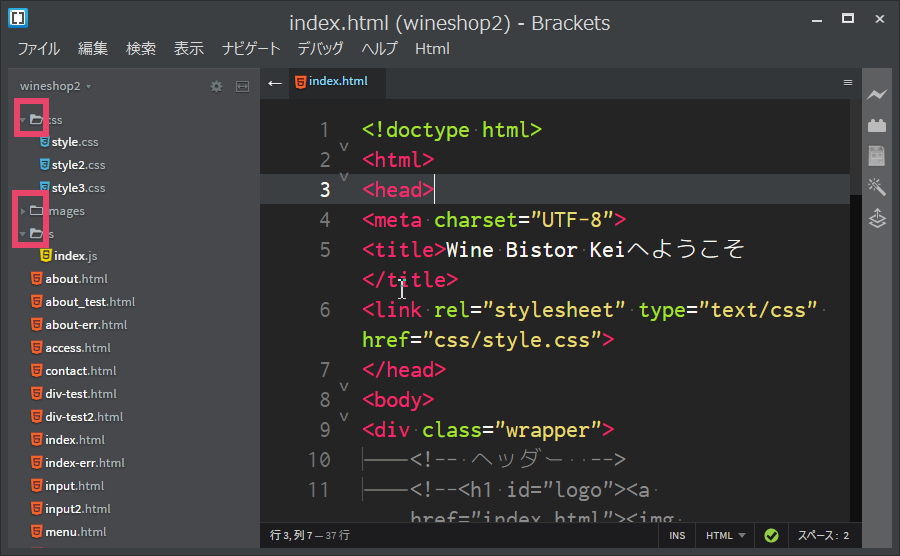
フォルダアイコンはTabs-Custom Working拡張機能プラグインを使用すると可能になります。実はこのプラグインはアイコン表示のためのプラグインではなく、もともとTab表示するためのプラグインなのです。が、他にもいろいろと機能があり、使いこなすととっても便利です。時間がある方はこちらをどうぞ
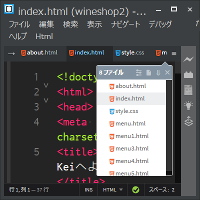
それでは、はじめます。
はじめに
インストールをはじめるその前にちょっとだけ……管理人ははじめ、アイコン表示には「Brackets File Icons」プラグインを利用していました。が、今はフォルダアイコンも表示できるこの「Tabs-Custom Working拡張機能プラグイン」に切替えて使用しています。
なので「Brackets File Icons」や「Brackets Icons」の各プラグインを使用してファイルアイコンを表示している人も、参考にしてください。ちなみにご覧のとおり「Brackets File Icons」や「Brackets Icons」ではフォルダアイコンは表示できません。
では、Tabs-Custom Working拡張機能プラグインインストール方法から……
Tabs-Custom Working拡張機能プラグインのインストール方法
インストールするには、まず以前の記事でご紹介しているTabs-Custom Working拡張機能のページを見てもらうことになります。『ファイルアイコンだけでなく、フォルダアイコンだけできればいい!』という人は、インストールが終わった時点でこちらに戻ってきてくださいネ。→Tabs-Custom Workingのインストール方法
でインストールは終わりましたか? 次に設定画面を開きましょう。
設定画面でuseIconsOfCustomWorkをチェック
Tabs-Custom Workingプラグインでアイコン表示するには、設定画面でuseIconsOfCustomWorkをチェックする必要があります。なのでその説明を……。
まずCustom Work(Preferences Menu)設定画面を開きます。まずエディタ部分にファイルを表示させてください。すでに表示している人は、そのままでOKです。(画像が動いていない人はクリック↓)
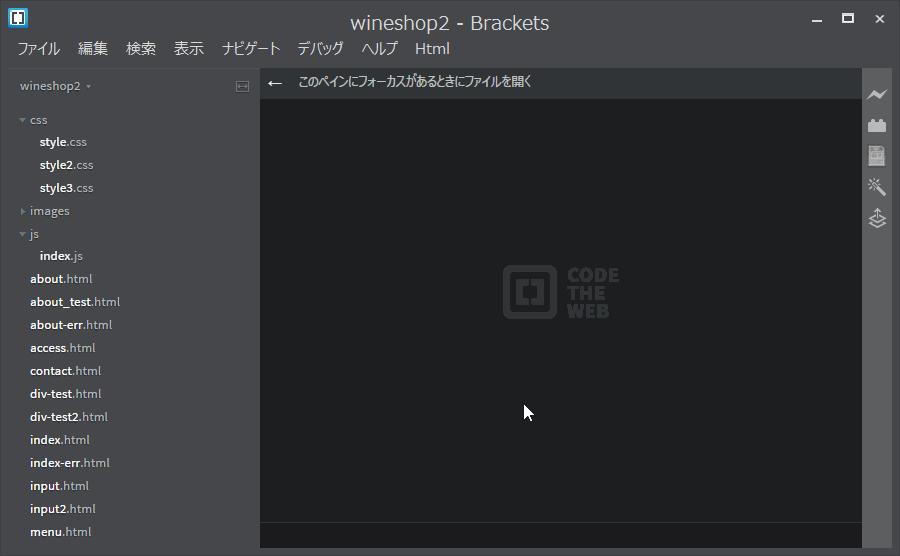
画面右側にある「Show Tab Menu」アイコンをクリックして、さらに歯車アイコンをクリックしてください。設定画面が開きます。(画像が動いていない人はクリック↓)
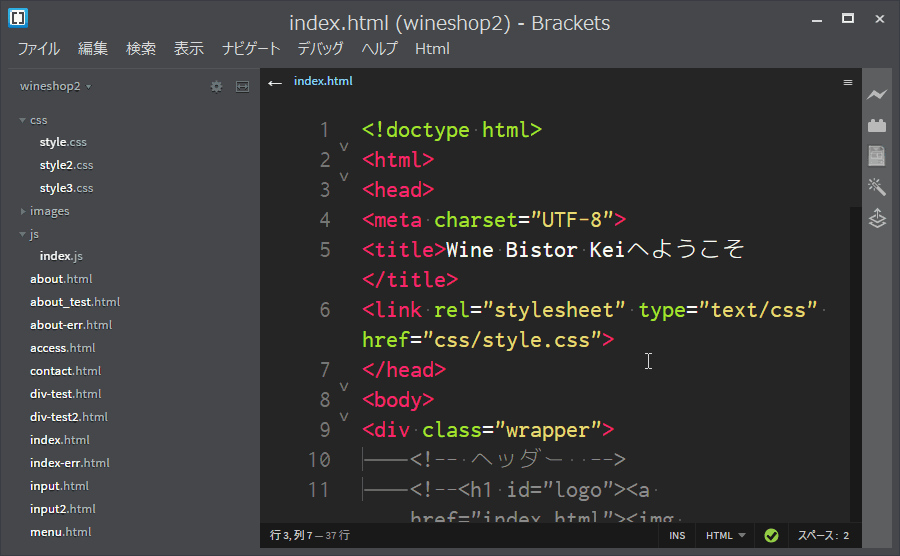
設定画面にある「useIconsOfCustomWork」にのようにチェックを入れてください。

[Save]ボタンをクリックして、設定画面が終了してください。

画面に、ファイルアイコンやフォルダアイコンが表示されましたネ。
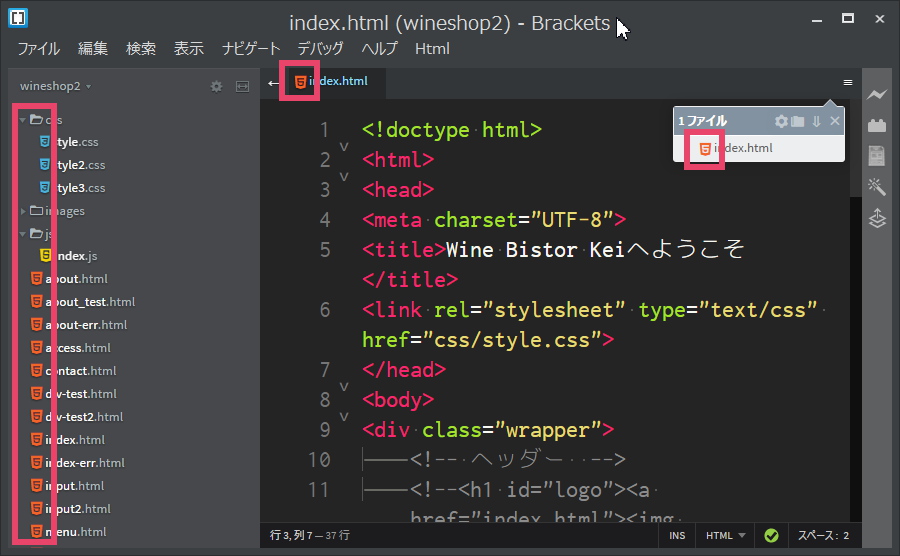
ここで、アイコン表示が2重になってしまった人もいると思いますので、解決方法をお伝えしますね。
アイコン表示が2重になっている場合
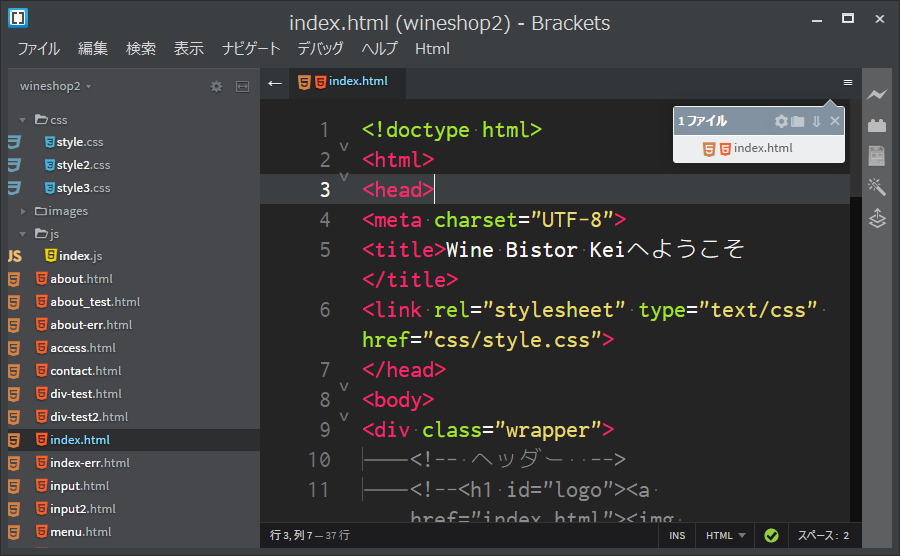
上図のように、アイコン表示が2重になっている人もいるかと思います。他のアイコン表示プラグイン……たとえば「Brackets File Icons」や「Brackets Icons」などを使用していると、このようになります。その時は拡張機能マネージャーで、「Brackets File Icons」や「Brackets Icons」などのアイコン表示プラグインを「無効化」してください。

アイコンが白黒表示になっている場合
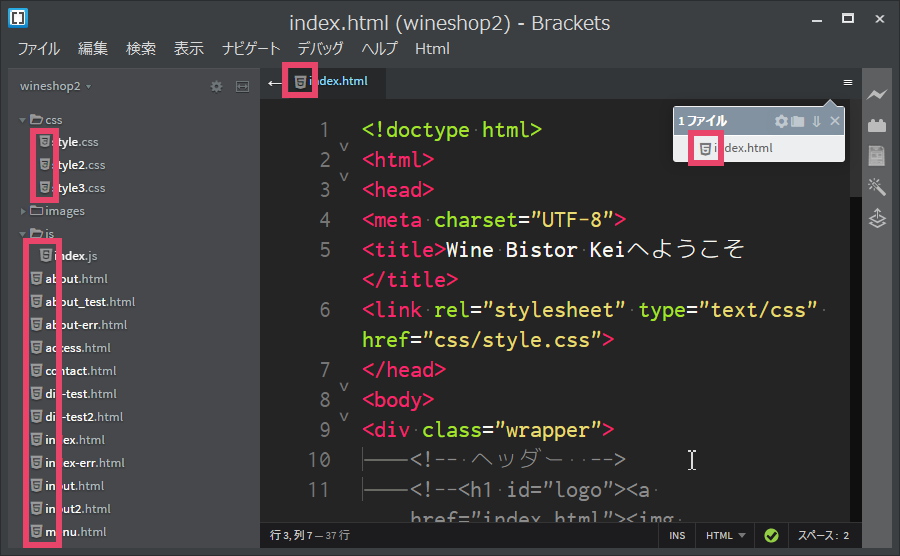
上図のようにアイコン表示が白黒(グレースケール)表示になっている人もいるかと思います。そんな時は、Custom Work(Preferences Menu)設定画面の「grayScaleIcons」のチェックを外してください。
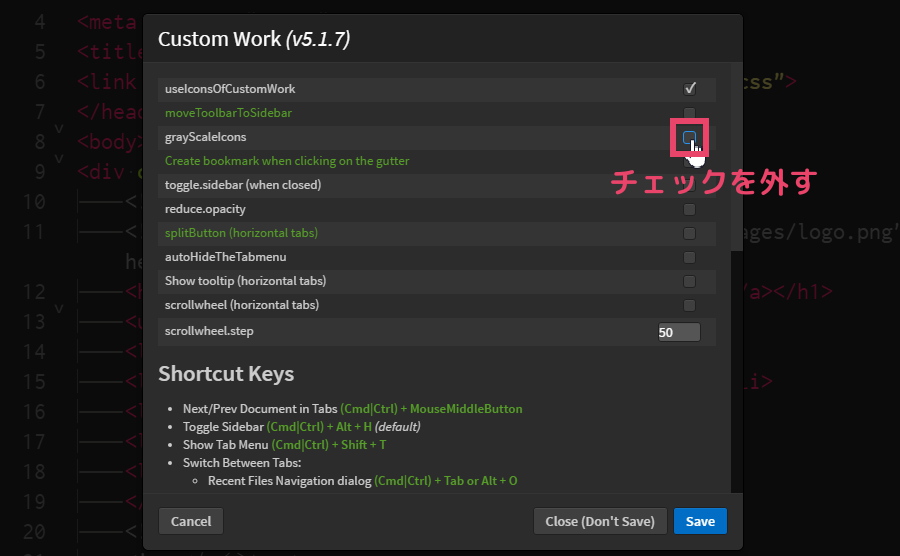
画面が変わりすぎてわからなくなってしまった……という場合
画面が変わりすぎてわからなくなってしまった……という人もいるかと思います。そんな人はこちらを参考にしてください。
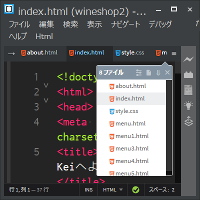
『いや、やっぱり元に戻したい!』という人は、は拡張機能マネージャーで、「Tabs-Custom Working拡張機能プラグイン」を「無効化」してください。
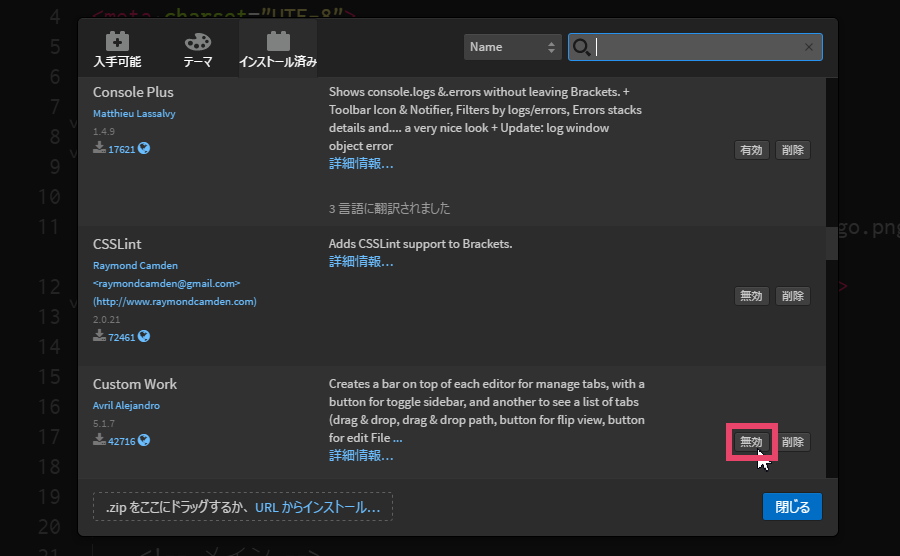
まとめ
今日はBracketsにファイルアイコンだけでなく、フォルダアイコンも表示できる拡張機能プラグイン「Tabs-Custom Working」のご紹介をしました。
管理人はフォルダアイコンが表示されていた方が、Brackets画面右側にあるサイドバーが見やすいので重宝しています。
さらにTabs-Custom Workingプラグインは、フォルダアイコン表示だけでなく、タブ表示をはじめ便利な機能が満載ですので、よかったら使用してみてくださいネ→Tabs-Custom Working拡張機能プラグインの使い方 まとめ。
それでは。

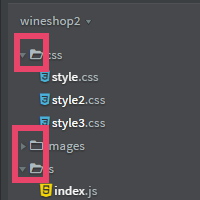
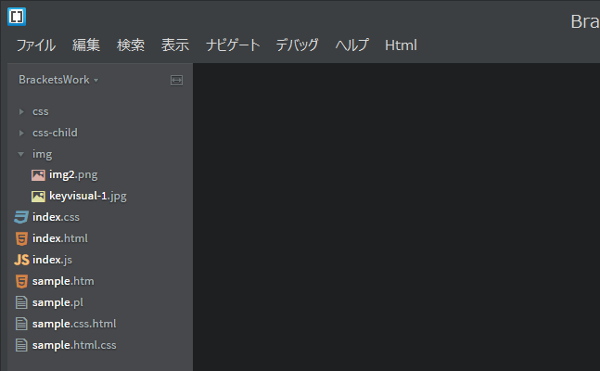
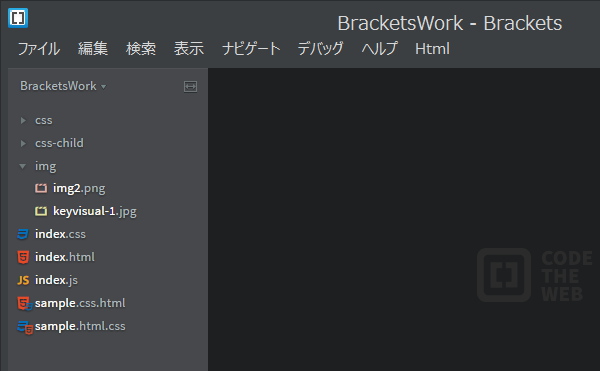
コメント
はじめまして。
拡張機能プラグイン「Tabs-Custom Working」なのですが、
Tabs-Custom Workingで検索すると「検索条件に一致する拡張機能がありません」とでます。
インストールの方法のページで「Custom Work」と入力するとは書いてありますが、
その他の説明のところではずっと「Tabs-Custom Working拡張機能プラグイン」と
書いてあったので、「Tabs-Custom Working」という名前の拡張機能プラグインなのだなとおもっていました。
一応インストール方法は分かっていますので、もう一々インストール方法まで見なくなっていました。もしかしたら昔は「Tabs-Custom Working」という名前だったのでしょうか?
なんだかモヤッとしたので、コメントをさせてもらいました。
色々詳しく説明していただいているので、とってもとっても助かっています。
ありがとうございます。これからも、頼りにさせていただきます。
kuhさま
管理人です。コメントありがとうございます。
「Tabs-Custom Working」という名前は、GitHubのページに、「Tabs-Custom Working」とあったので、そのように記述していました→https://github.com/DH3ALEJANDRO/custom-work-for-brackets
正しい名前は、どちらなのか……
たしかにプラグインとしてインストールする時「Custom Work」で検索しますし、「Tabs-Custom Working」という名前はでてこないですし、、、
もうちょっと調べて、「Custom Work」に修正するかもしれません。
助かりました
今後とも、よろしくお願いいたします。