Bracketsライブプレビューのハイライト(強調表示)を設定する方法には、
・メニューバーの[表示]→[ライブプレビューハイライト]
・Ctrl+Shift+c
の2つがあります。
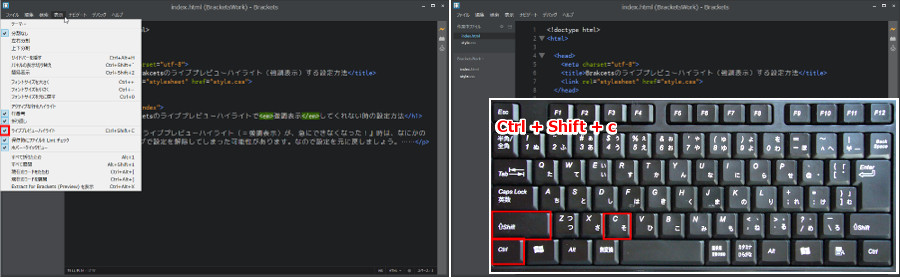
![]()
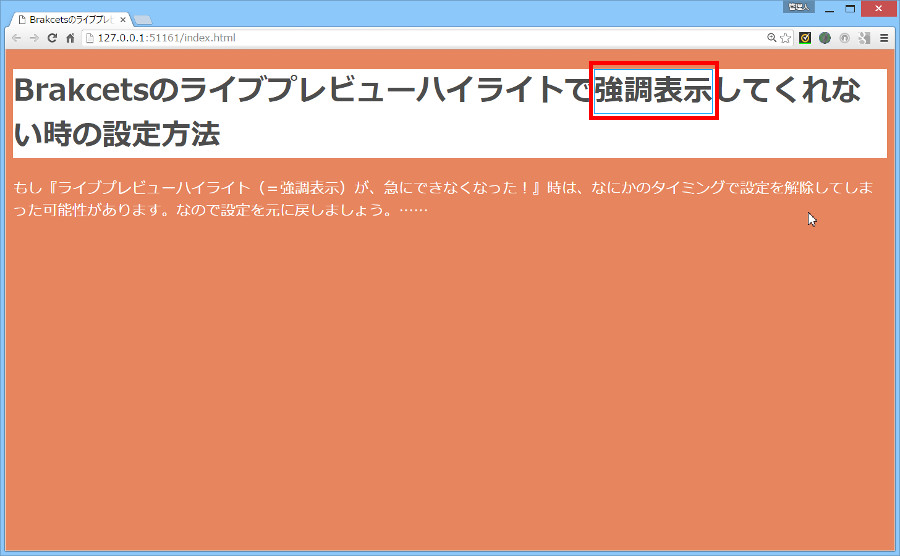
Bracketsのライブプレビューハイライト(=強調表示)は、初期設定で有効になっています。
もし『ライブプレビューのハイライト(=強調表示)が、急にできなくなった!』という時は、なにかのタイミングで設定を解除してしまった可能性があります。なので設定を元に戻しましょう。
そうそう、『ライブプレビューのハイライト(強調表示)って?』という人はこちらをご覧ください →ライブプレビューの強調表示。
それでは、はじめますね。設定方法は2つあります。まずはメニューバーを利用する方法から……。
メニューバーの[表示]→[ライブプレビューハイライト]
まず1つ目の設定方法は、メニューバーの[表示]→[ライブプレビューハイライト]に「チェック」をつける方法です。
まずはメニューバーの[表示]をクリックして、ライブプレビューハイライトに「チェックがついているか」を確認しましょう。
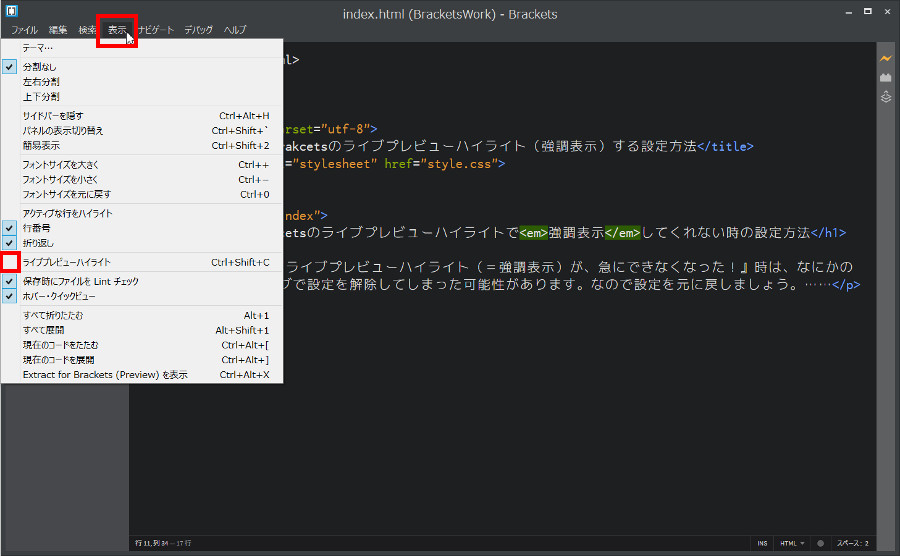
チェックがついていなければ、そのまま選択して、チェックしてください。
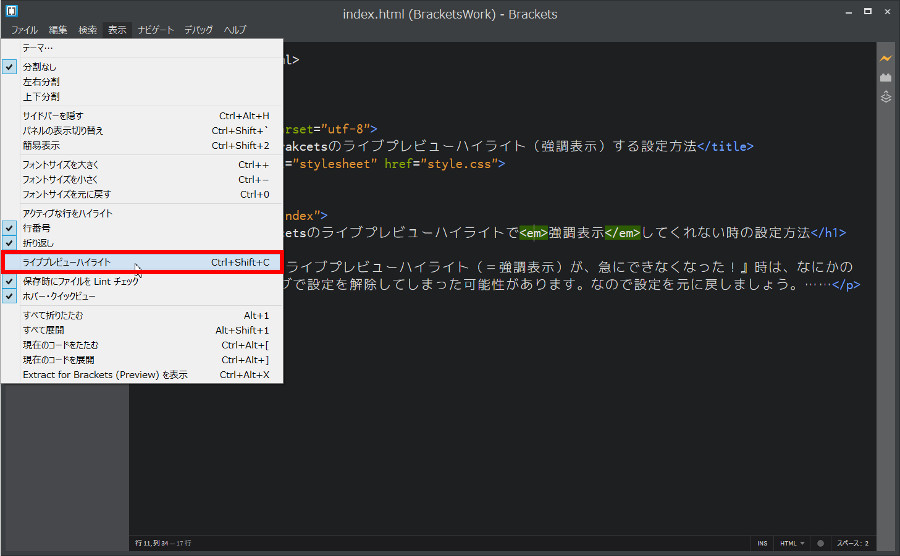
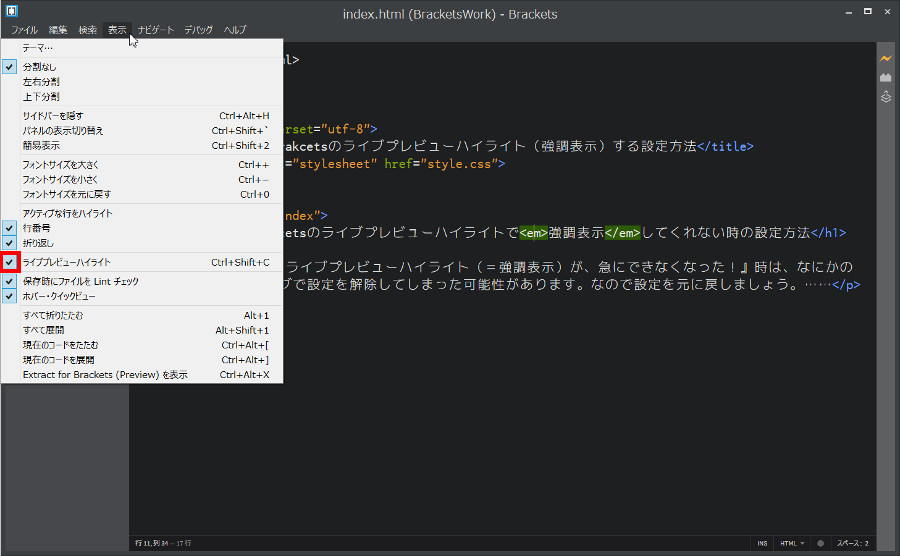
ではブラウザで確認してみましょう。ライブプレビューのハイライト(強調表示)ができるようになりましたね。
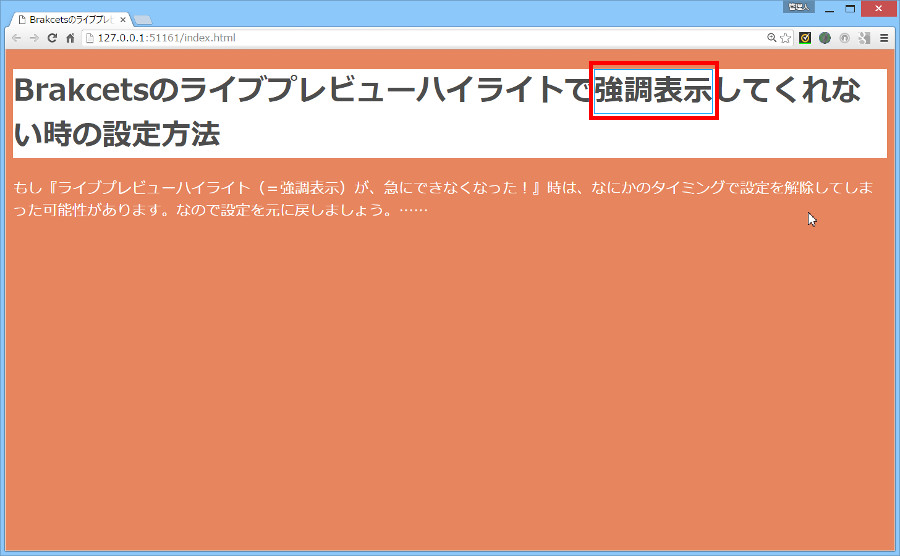
では、2つ目の設定方法に行きますね。
ショートカットキーのCtrl+Shift+c
2つ目の設定方法は、Bracketsエディタ上で「ライブプレビューハイライトのON・OFF」をするショートカットキーCtrl+Shift+cを押す方法です。
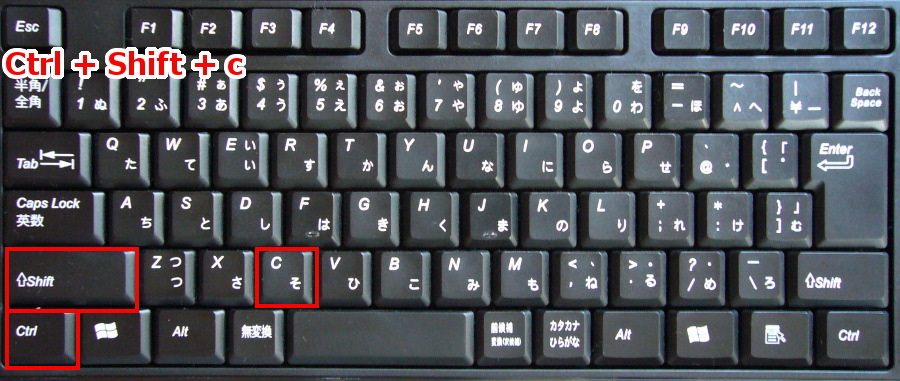
ライブプレビューハイライト(強調表示)が急にできなくなった場合は、Bracketsエディタ上で、このショートカットキーをキーボードで誤って押した可能性が高いです。
なのでハイライト(強調表示)できていない場合は、Brackets上でキーボードのショートカットキーCtrl+Shift+cを押してください。
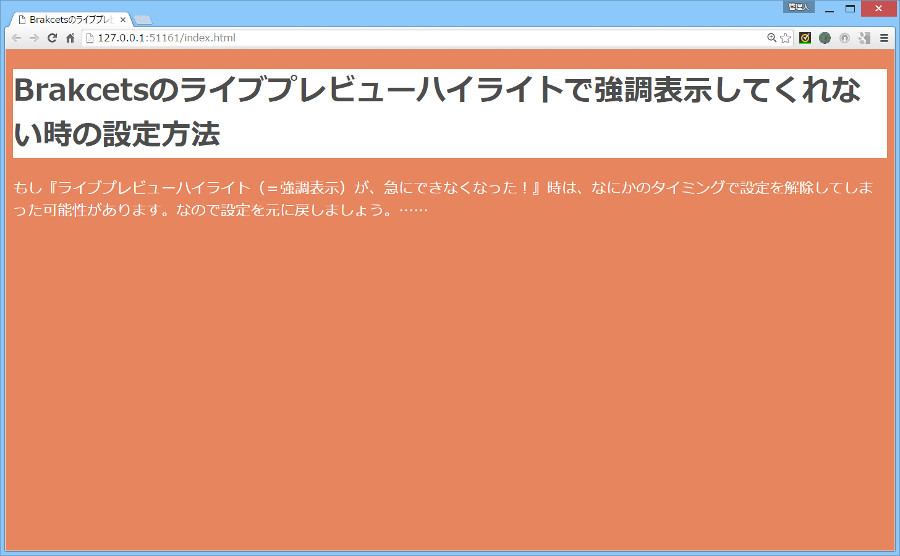
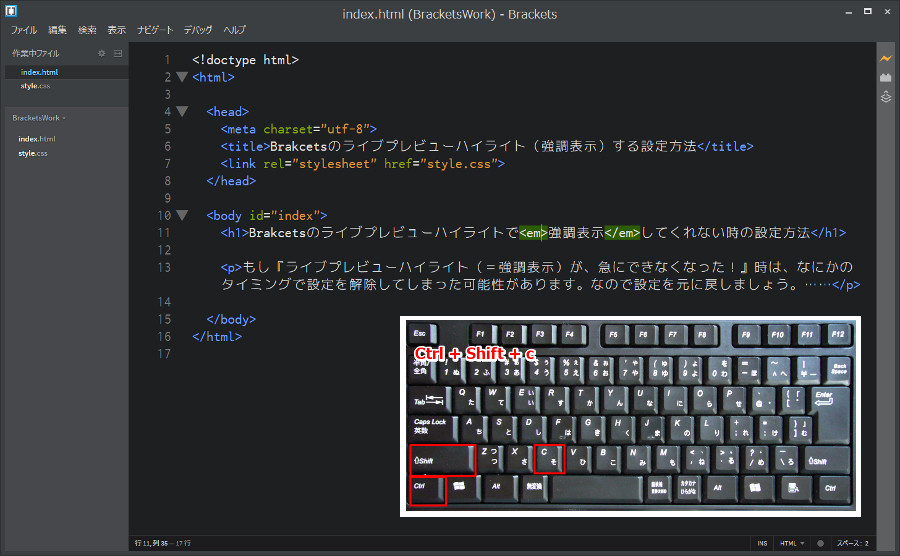
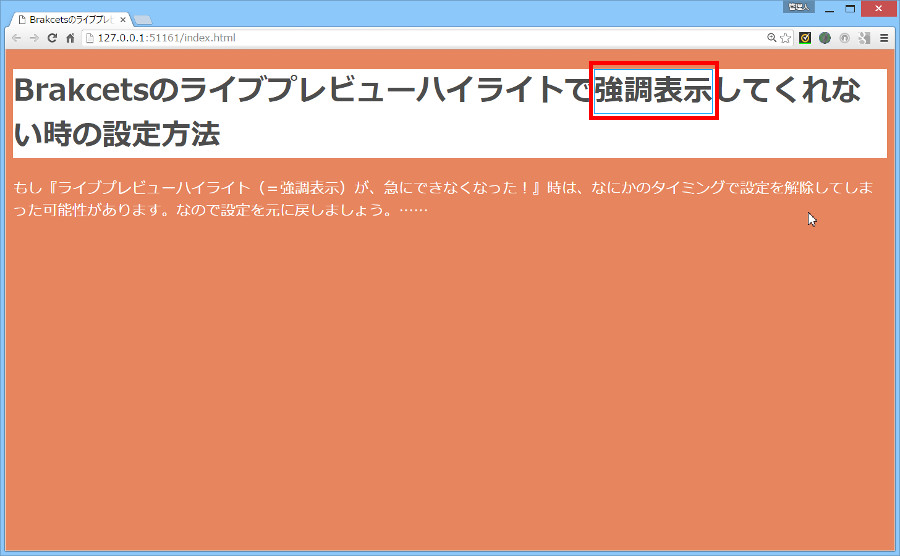
ライブプレビューハイライト(強調表示)ができるようになりましたね。
まとめ
今日は、Brakcetsのライブプレビューのハイライト(強調表示)する設定方法を説明しました。設定方法は2つあり、以下の方法で「ライブプレビューハイライト設定のON・OFF」が簡単にできます。
・メニューバーの[表示]→[ライブプレビューハイライト]
・Ctrl+Shift+c
Bracketsのライブプレビューのハイライト(=強調表示)は、初期設定で有効になっていますので「急にできなくなった!」という時は、設定を確認してくださいね。それでは。

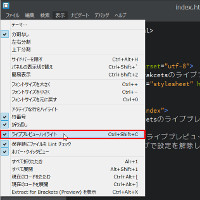
コメント