Windows7でBrakcets起動アイコンがタスクバーとデスクトップに作成されないんだけど……追加する方法は? と思いますよね。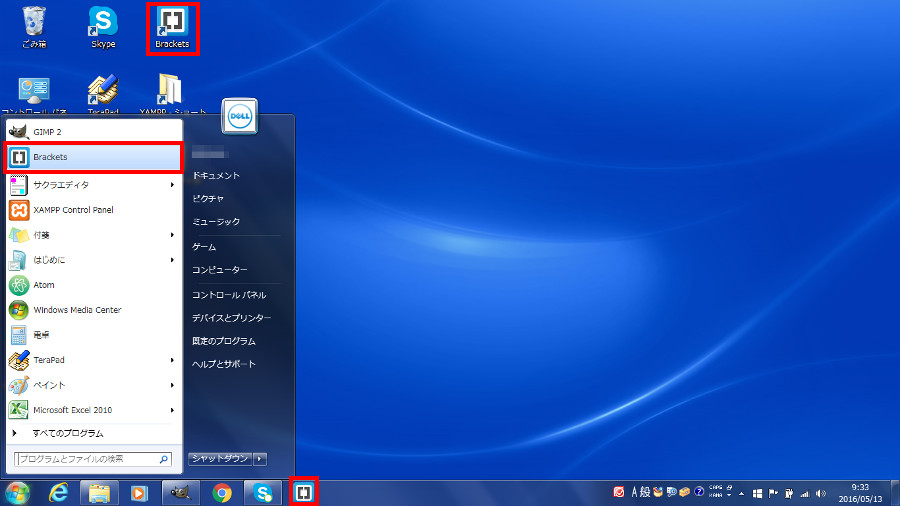 Windows7ではBrakcetsインストール直後にはスタートメニューに登録されるだけで、タスクバーやデスクトップには何も作成されませんので起動したいときにちょっと不便です。やはりスグに起動できるようにアイコンがあると便利ですよね。ということで今日はWindows7でBrackets起動アイコンをタスクバーとデスクトップに追加作成する方法・およびスタートメニューに追加表示する方法の説明です。
Windows7ではBrakcetsインストール直後にはスタートメニューに登録されるだけで、タスクバーやデスクトップには何も作成されませんので起動したいときにちょっと不便です。やはりスグに起動できるようにアイコンがあると便利ですよね。ということで今日はWindows7でBrackets起動アイコンをタスクバーとデスクトップに追加作成する方法・およびスタートメニューに追加表示する方法の説明です。
Brakcetsのインストール方法はこちら
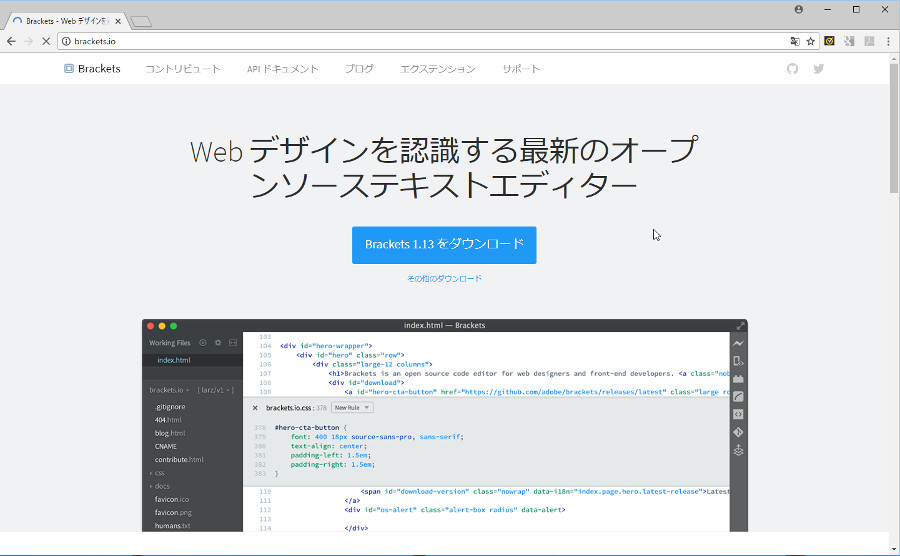
Windows8の起動アイコン追加作成はこちら

それでははじめますね。
タスクバーへ追加作成
それではBrakets起動アイコンをタスクバーに追加作成します。
![]()
まずスターボタンをクリックして、[すべてのプログラム]を選択してください。
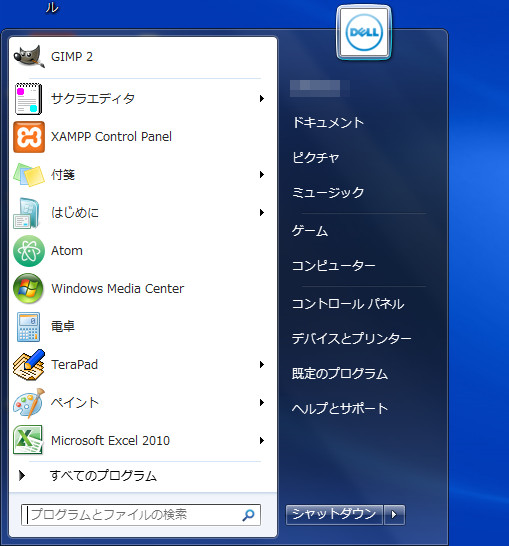
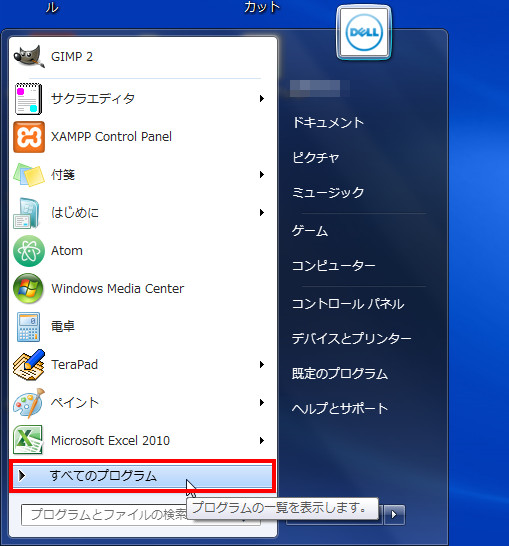
スタートメニューが展開されますので[Brakets]を右クリックしてください。
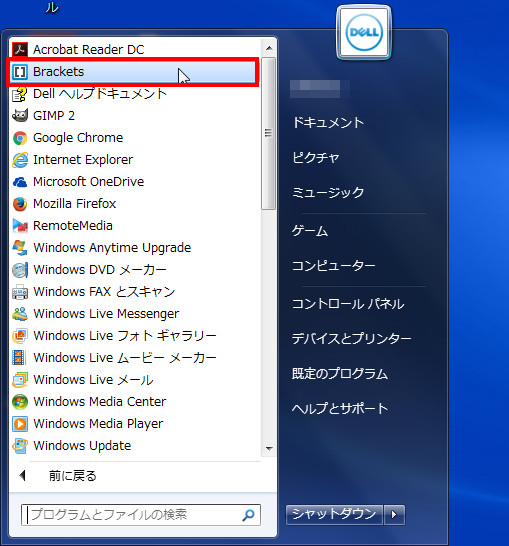
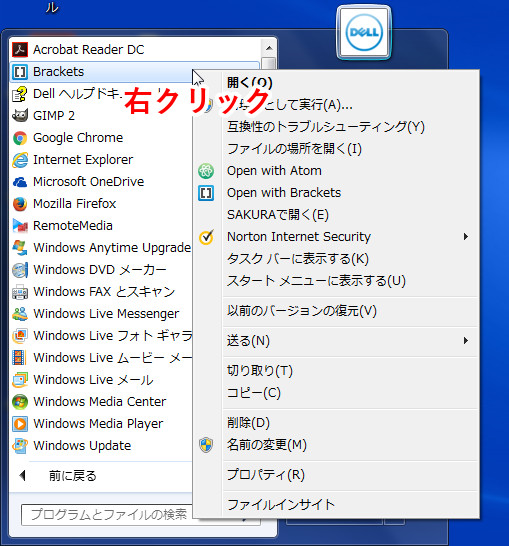
一覧から[タスクバーに表示する]を選択してください。タスクバーに追加作成されます。
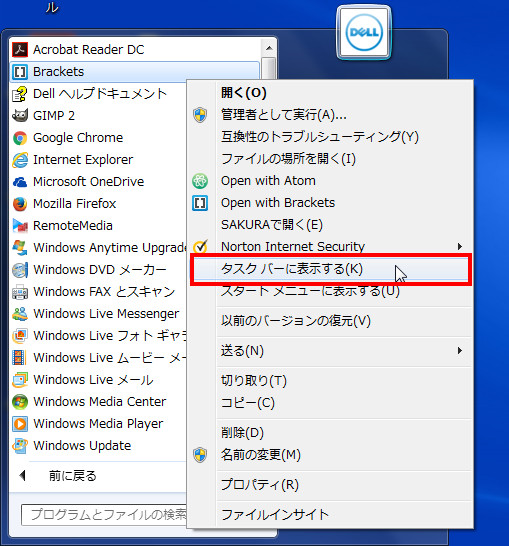

デスクトップ画面へ追加作成
それでは次にBrakets起動アイコンをデスクトップ画面に追加作成します。
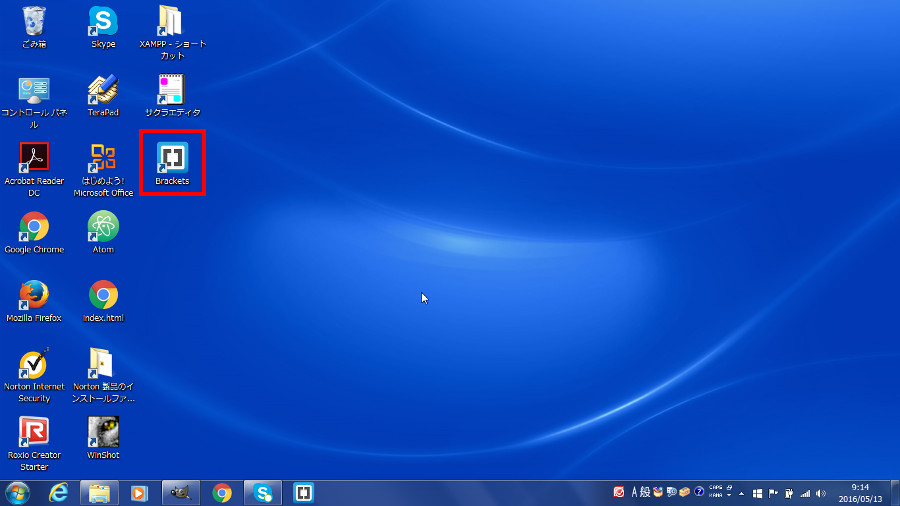
先ほどと同じようにスターボタンをクリックして、[すべてのプログラム]を選択してください。
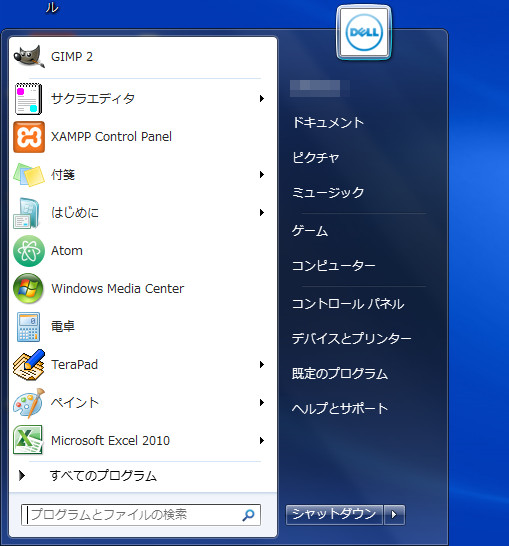
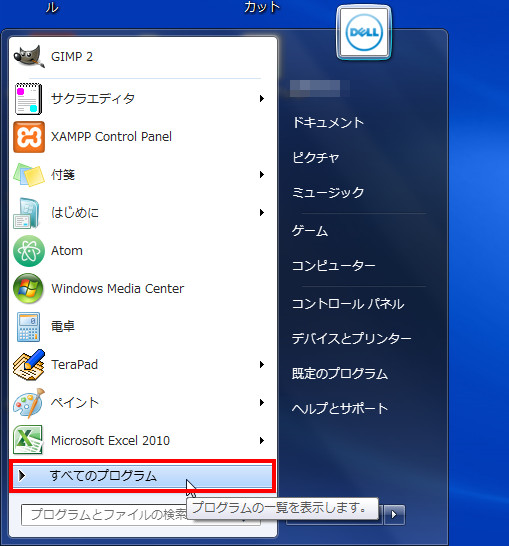
スタートメニューが展開されますので[Brakets]を右クリックしてください。
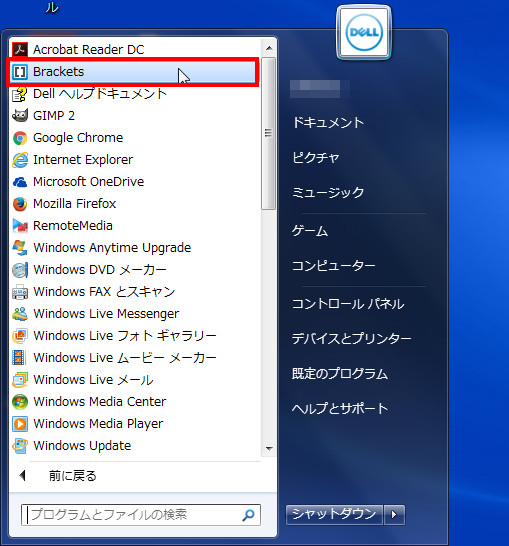
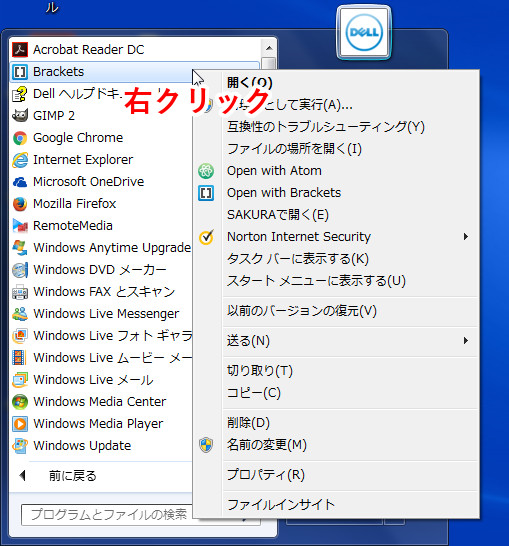
一覧から[送る]→[デスクトップ(ショートカットを作成)]を選択してください。デスクトップ画面にBrackets起動アイコンが追加作成されます。
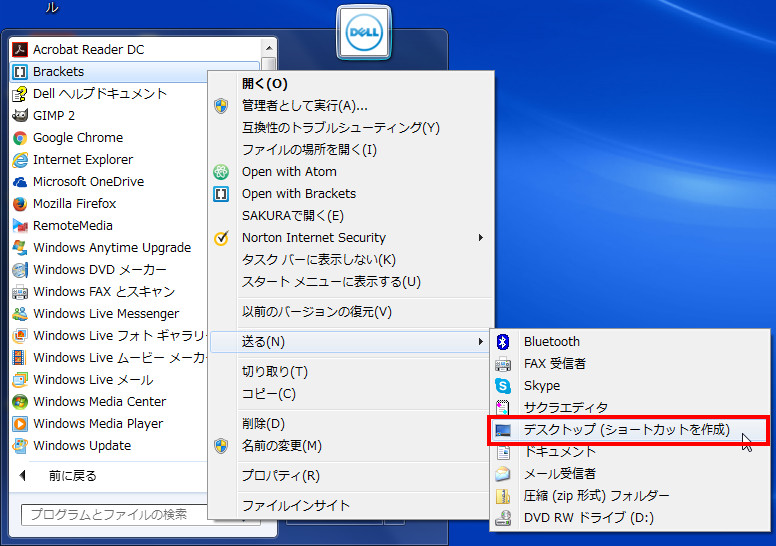
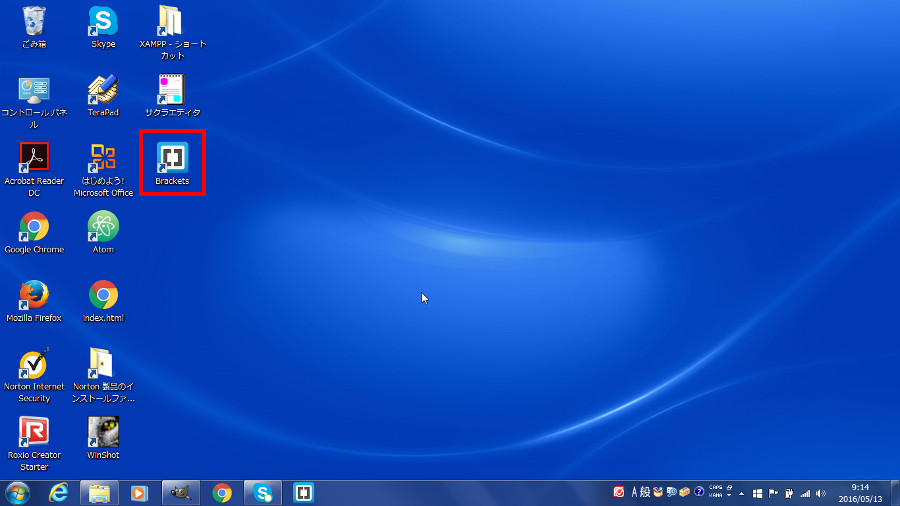
スタートメニューに追加表示
最後にスタートボタンからBracketsをすぐに選択できるように、スタートメニューに追加表示しておきましょう。スグに起動できるので便利です。
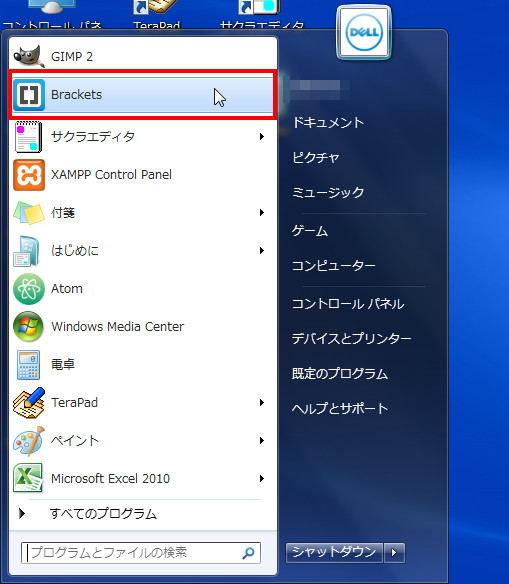
先ほどと同じようにスターボタンをクリックして、[すべてのプログラム]を選択してください。
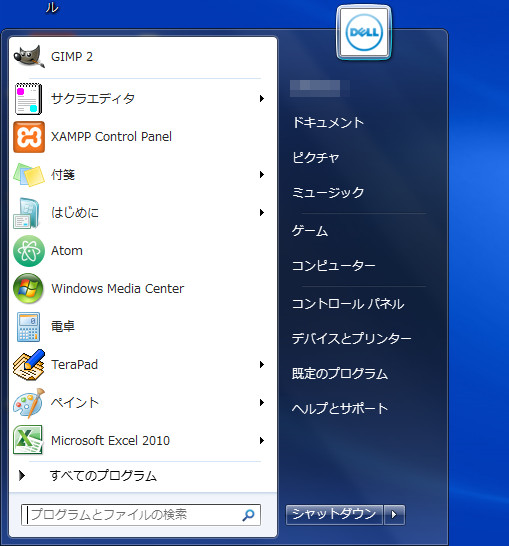
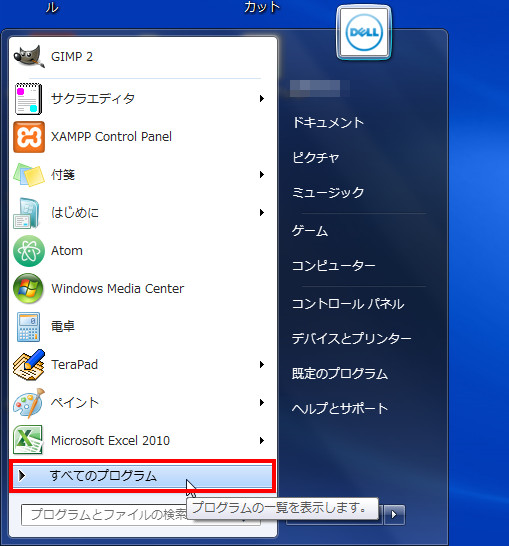
スタートメニューが展開されますので[Brakets]を右クリックしてください。
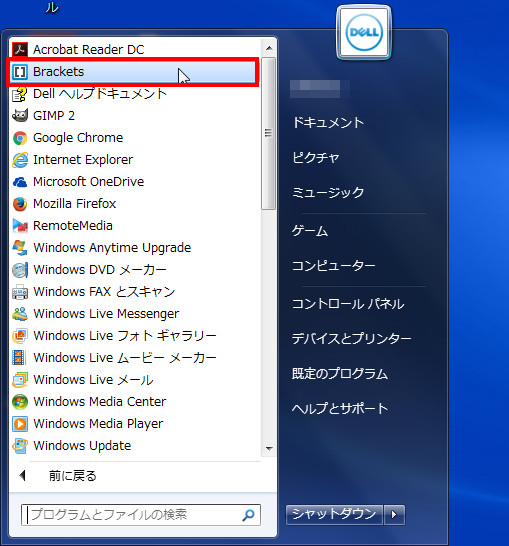
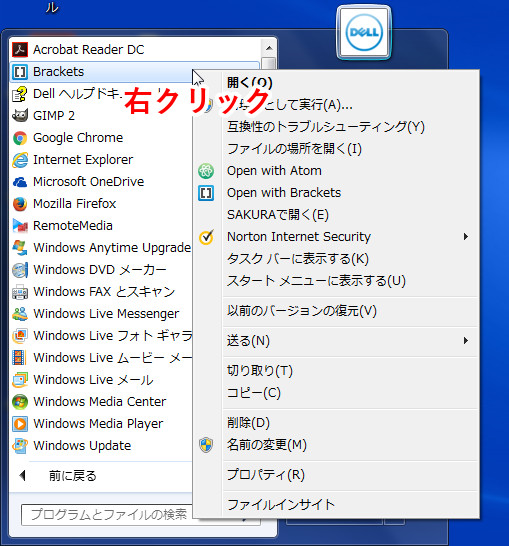
それでは、もう一度スタートボタンをクリックしてみてください。スタートメニューの上に表示されています。これですぐBracketsを起動できますね。
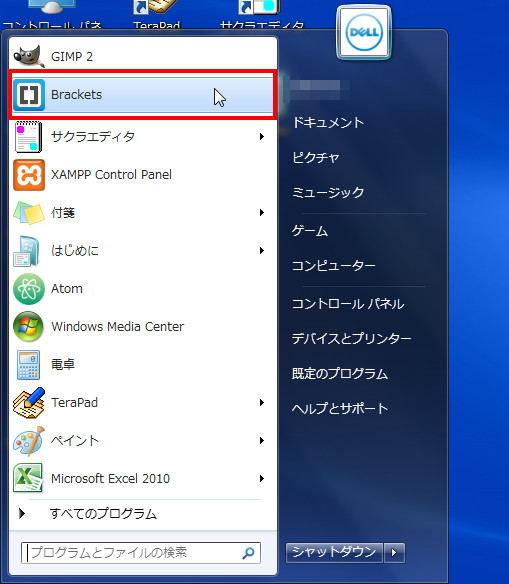
まとめ
今日はWindows7でBrackets起動アイコンをタスクバーとデスクトップに追加作成する方法およびスタートメニューに表示する方法の説明をしました。Brakcetsインストール直後にはスタートメニューに登録されるだけで、タスクバーやデスクトップには何も作成されませんので起動したいときにちょっと不便ですので、ぜひ起動アイコンを追加作成して効率よくホームページを作成してくださいネ。

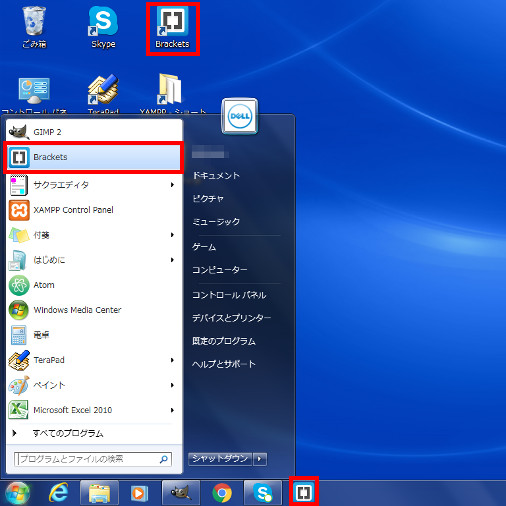
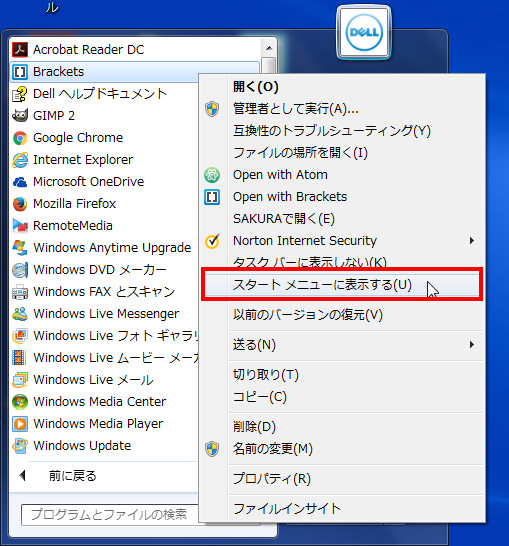
コメント