Bracketsを文章入力用のテキストエディタとして最近使っている管理人です。今日はそんな管理人が『ちょっと便利かも』と思ったSelected Char Counterプラグインについてお伝えしますね。Selected Char Counterプラグインは、キーボードやマウスなどで選択状態にしてある文字の数をカウントします。
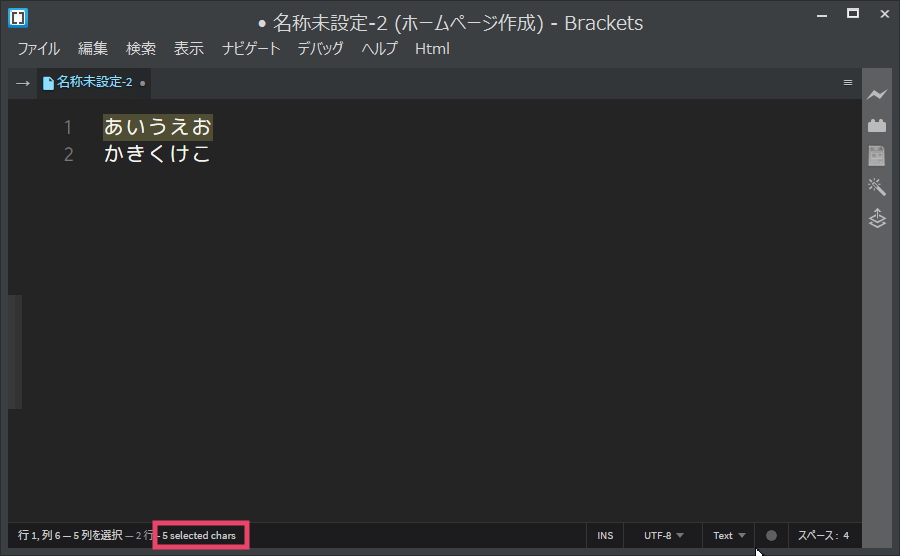
それでは、このSelected Char Counterプラグインの特徴・インストール方法などをはじめますね。
Selected Char Counterの特徴
Selected Char Counterの特徴は以下のとおりです。
- キーボードやマウスなどで選択状態にしてある文字の数をカウント
- 日本語のような全角文字も1文字としてカウント
- 改行も1文字としてカウント
キーボードやマウスなどで選択状態にしてある文字の数をカウント
プラグインSelected Char Counterは、キーボードやマウスなどで選択状態にしてある文字の数をカウントします。その時の状態は、以下の図のとおりです。
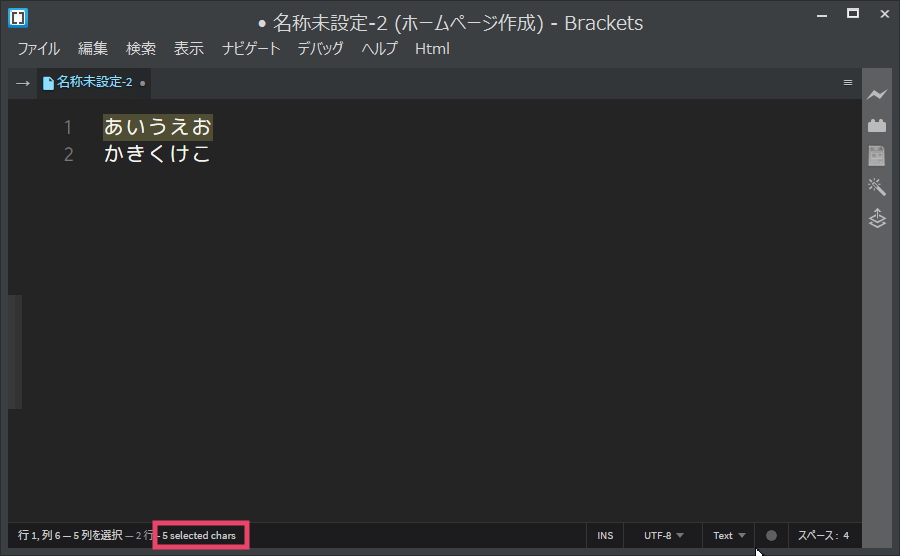
日本語のような全角文字も1文字としてカウント
日本語のような全角文字も1文字としてカウントします。半角文字が混じってもそれも1文字としてカウントします。つまり入力した文字をきちんとカウントします。
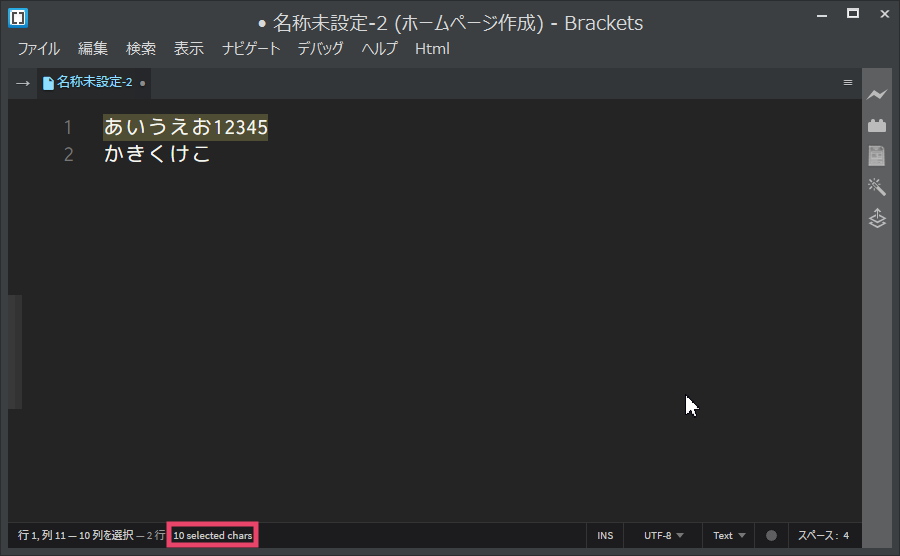
改行も1文字としてカウント
改行も1文字として計算します。管理人としては『ちょっと……』な部分ではあります。「改行は、1文字として計算するかしないか」を選択できるようになるともっとメジャーになるかもしれませんね。

Selected Char Counterで便利になること
Selected Char Counterプラグインでで便利になることは、エディタで選択した部分の文字数を計算できることです。文字数を計算していく人にとっては便利なプラグインです。
ただし、改行も1文字として計算してしまうのが……ここは、選択できるようになるとうれしいですね。
Selected Char Counterのインストール方法
それではStatusbar Char Countプラグインのインストール方法の説明をしますね。
まずは画面右側にあるツールバーをクリックして拡張機能マネージャーを表示します。

![]()
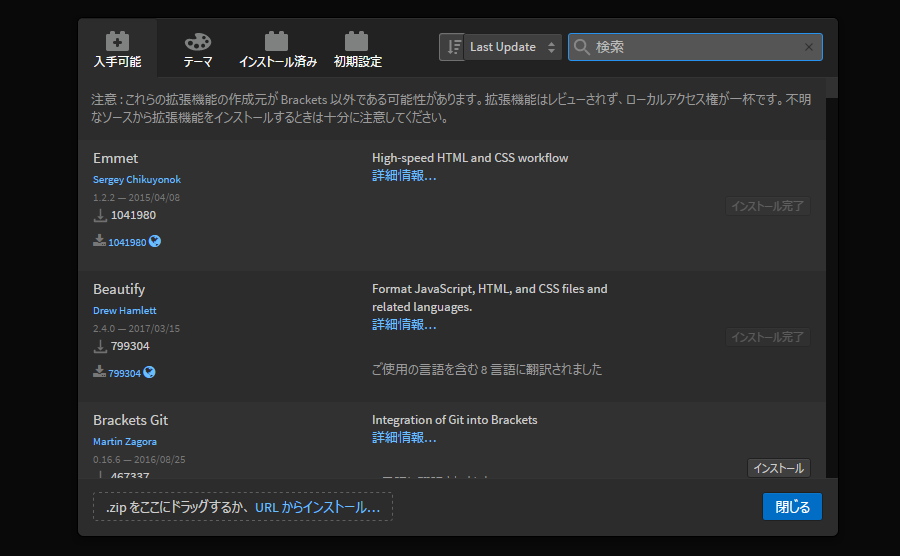
[入手可能]タグが選択されていることを確認し、検索ボックスに「Selected Char Counter」 と入力してください。
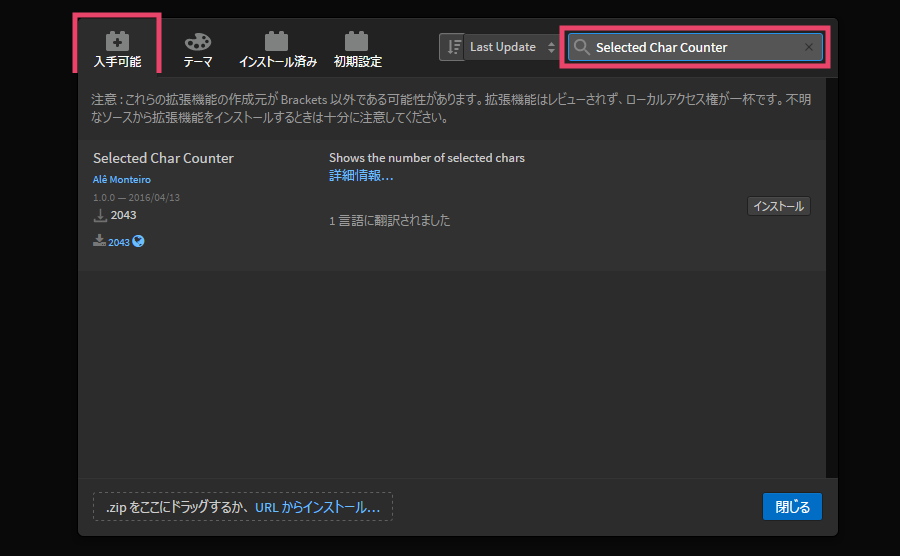
Selected Char Counter が表示されたら[インストール]ボタンをクリックしてください。

[拡張機能をインストール]メッセージ画面が表示されます。「インストールは成功しました。」とメッセージが表示されたら、[閉じる]ボタンをクリックしてください。
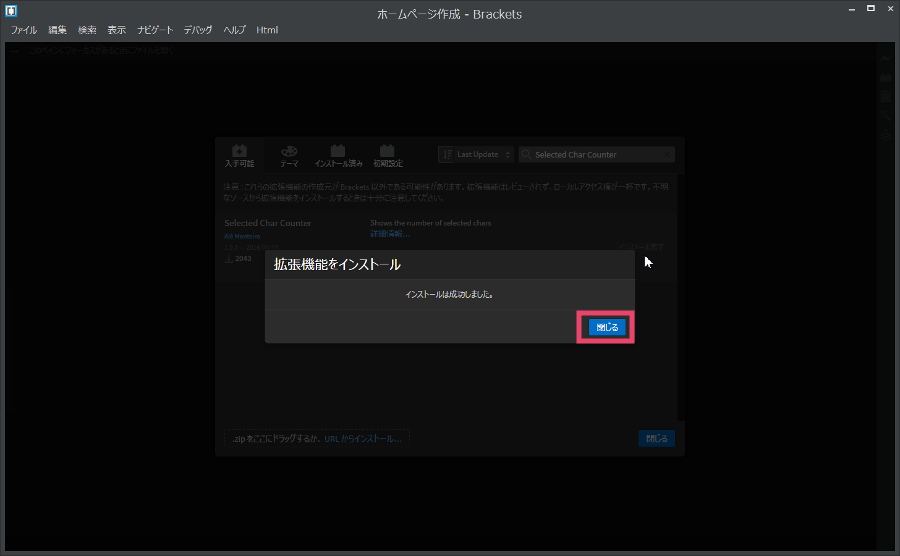
さらに[閉じる]ボタンをクリックしてください。

文字を入力して、マウスなどでその文字を選択してみましょう。Brackets画面右下に xxx chars と文字数と改行数のトータルが表示されていますね。
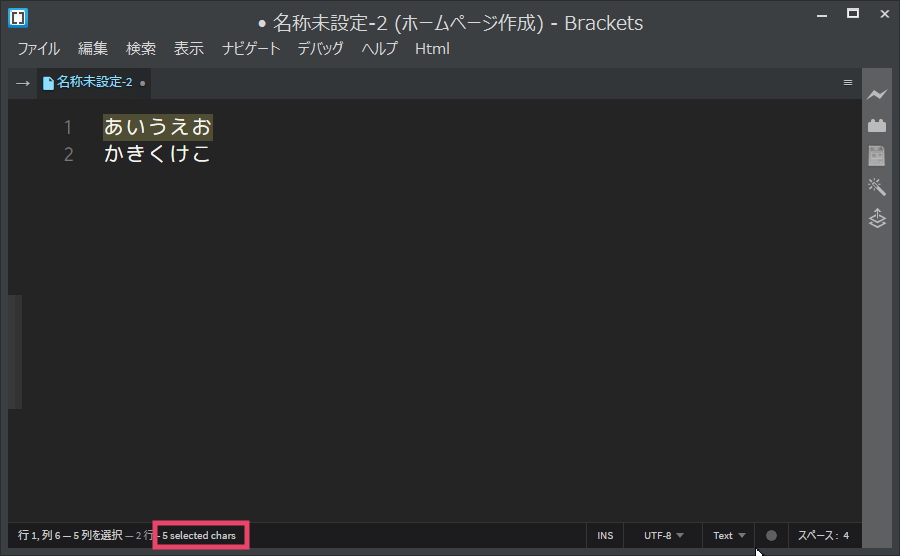
Selected Char Counterの使い方
特に使い方はありません。文字を選択するとBrackets画面左下に xxx selected chars と表示されます。
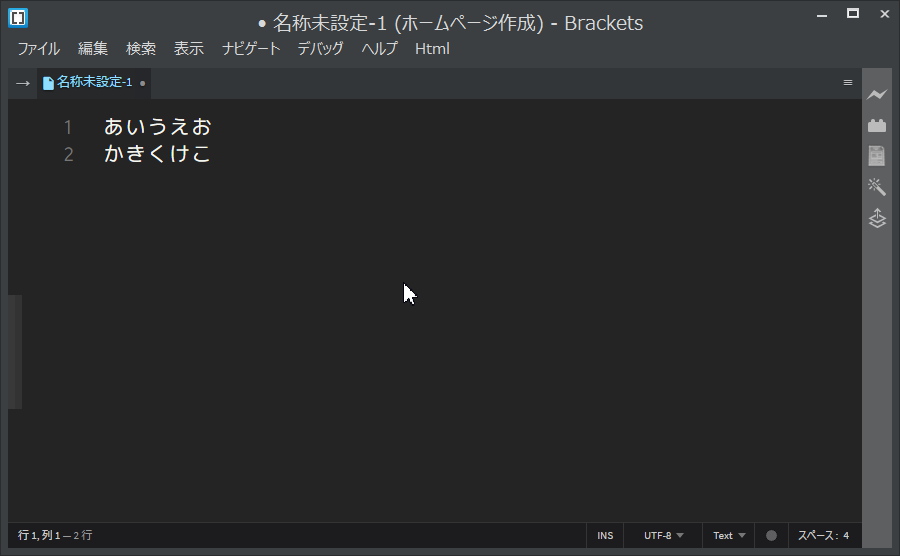
![]()
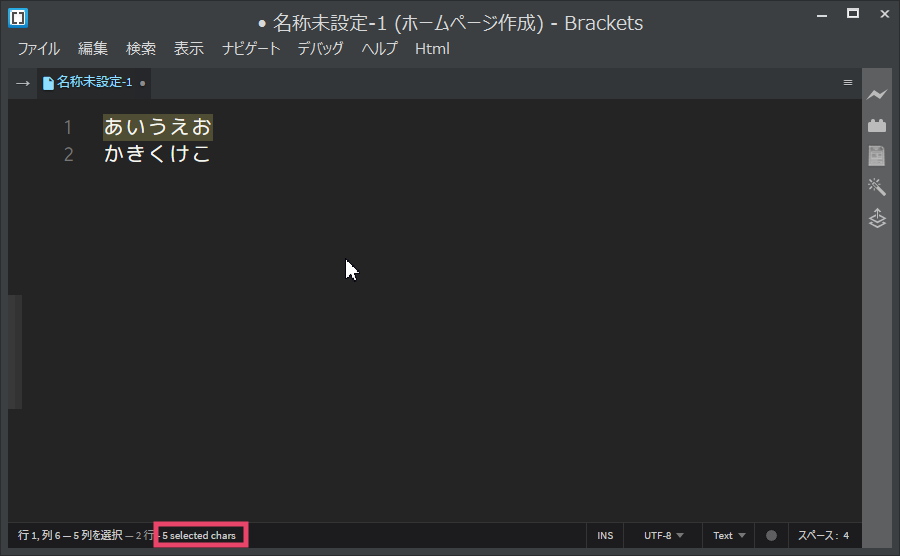
表示をやめたい時は、拡張機能マネージャー(のインストール済みタグにある)Selected Char Counterプラグインを無効化してください
まとめ
今日は、キーボードやマウスなどで選択状態にしてある文字の数をカウントするSelected Char Counterプラグインのご紹介をしましたがいかがでしたか?
先日ご紹介したStatusbar Char Countプラグインと共に普通のテキストエディタとして文字入力を行う時に便利なプラグインです。管理人も当然使っています。
全角半角を区別して1文字としてカウントしてくれるのはうれしいですが、改行も1文字としてカウントするのは……できれば選択できるようになるとうれしいです。
それでは。
Released under the MIT license
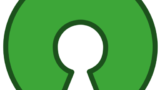

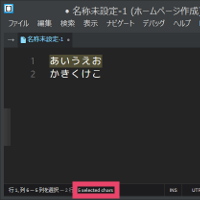
コメント