BracketsのTabs-Custom Workingプラグインを使用すると編集画面にタブが並んで、さらに一番右側にトグルボタンが表示されますよね。そのトグルボタンをクリックすると表示される「タブメニュー」の使い方について説明しますね。
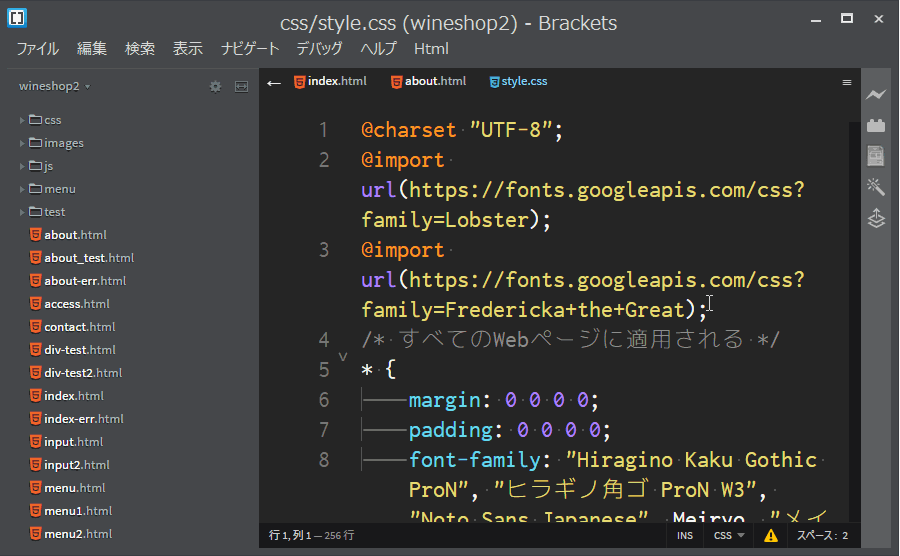
この「タブメニュー」を使いこなすと、ファイルを効率的に操作でき、作業効率がアップするのでぜひ覚えましょう。
なおインストール・特徴については、こちらをどうぞ
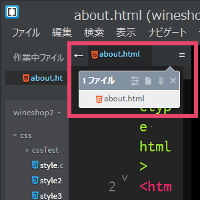
ファイル一覧の操作
タブメニューに、編集画面に開いているファイル一覧が表示されていますよね。このなかのいずれかのファイルをクリックすると、編集画面がそのファイルに切り替わります。
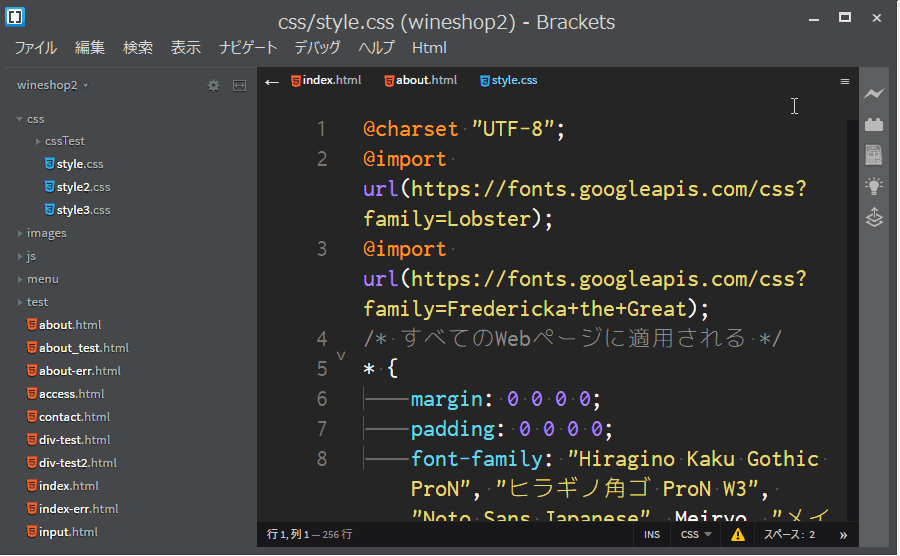
また、タブメニューに一覧表示されているファイルをドラッグアンドドロップしてみてください。編集画面に開いているファイルのタブ表示順を変更することができます。

今度は、タブメニューに一覧表示してファイルを右クリックしてみてください。編集画面のタブ上で右クリックした時と同じサブメニューが表示されます。

なお、サブメニューに表示されている各操作についてはこちらをご覧ください→タブ上で右クリックしてできる操作まとめ
では次に、各ファイルに表示されるアイコンについて説明しますね。
各ファイルのアイコン操作
ファイル一覧の各ファイルへマウスカーソルを移動させると、アイコンが表示されます。これらのアイコンについて説明します。

画面分割
一番左側にあるアイコンをクリックすると、ファイルを左右(または上下)分割に分割することができます。
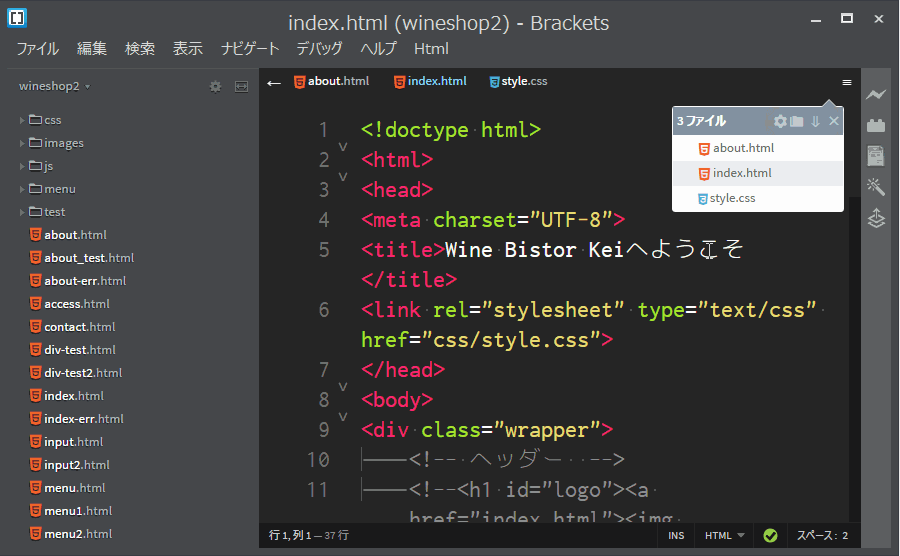
エクスプローラで表示
クリックするとファイルがある位置を、Windowsのエクスプローラで表示します。
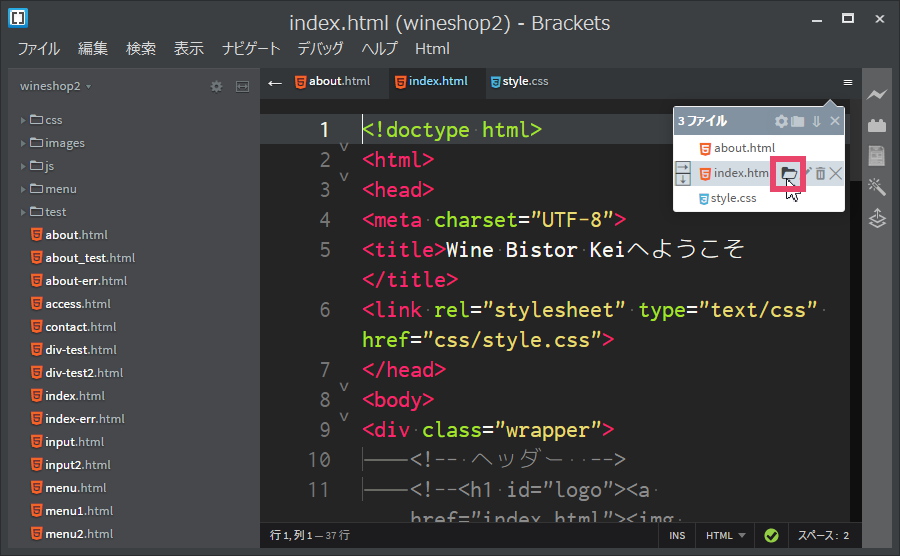
![]()

ファイル名変更
ファイル名変更アイコンをクリックすると、ファイル名を変更することができます。

削除
なお、ごみ箱から「元に戻す」をすれば、復元します。その時、削除したファイルはサイドメニューには表示されますが、タブには表示されませんのでご注意を!
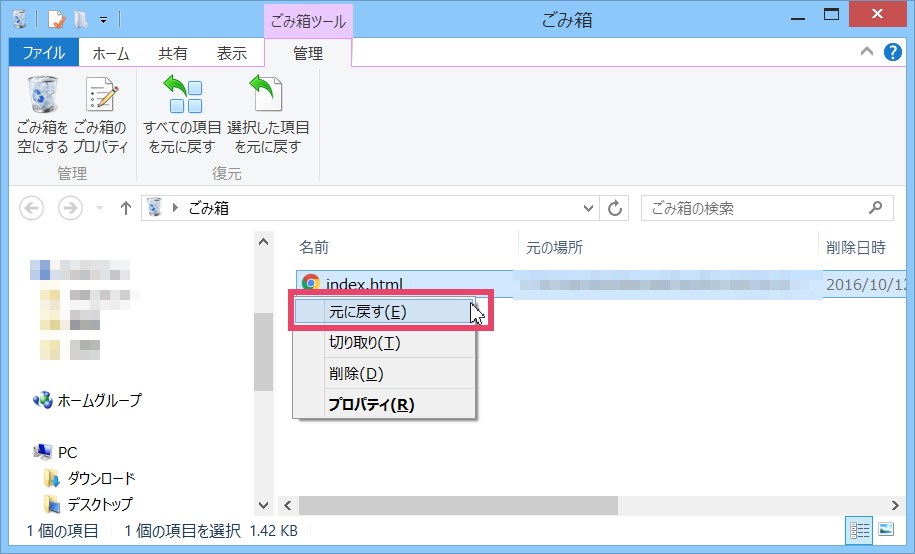
![]()
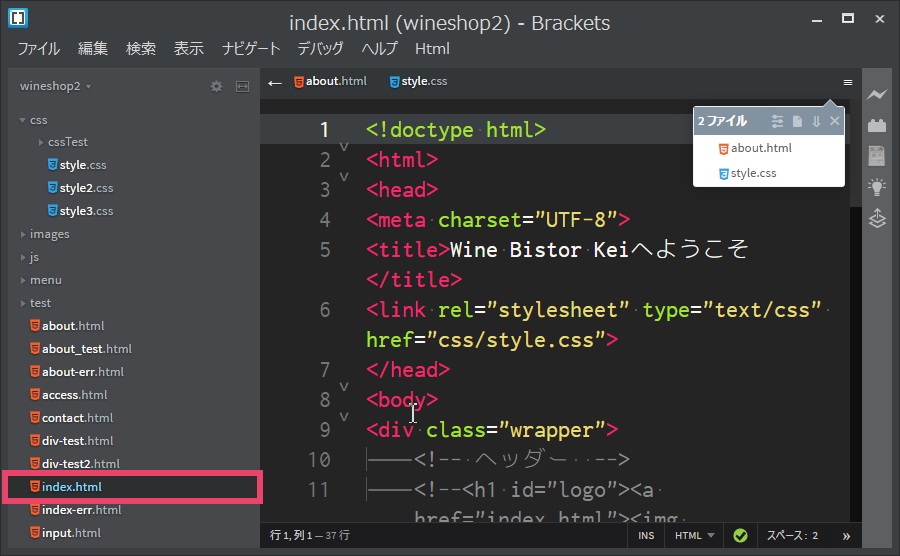
閉じる
ヘッダーのアイコン操作
タブメニューのファイル一覧ではヘッダーにもアイコンが並んでいますよね。これらのアイコンをクリックした時の動作について説明しますね。
Preferences
Tabs-Custom Workingプラグインをカスタマイズする設定画面を表示します。

いきなり英語だらけ(ΦωΦ)で、管理人は面食らいましたが……。設定できる内容をちゃんと調べました。こちらです
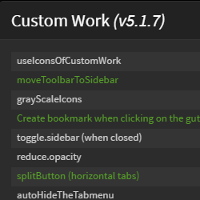
Open…
ファイルを開くためのダイアログ画面を表示します。これは、メニュバーの[ファイル]→[開く]、またはショートカットメニューのCtrl+oと同じです。
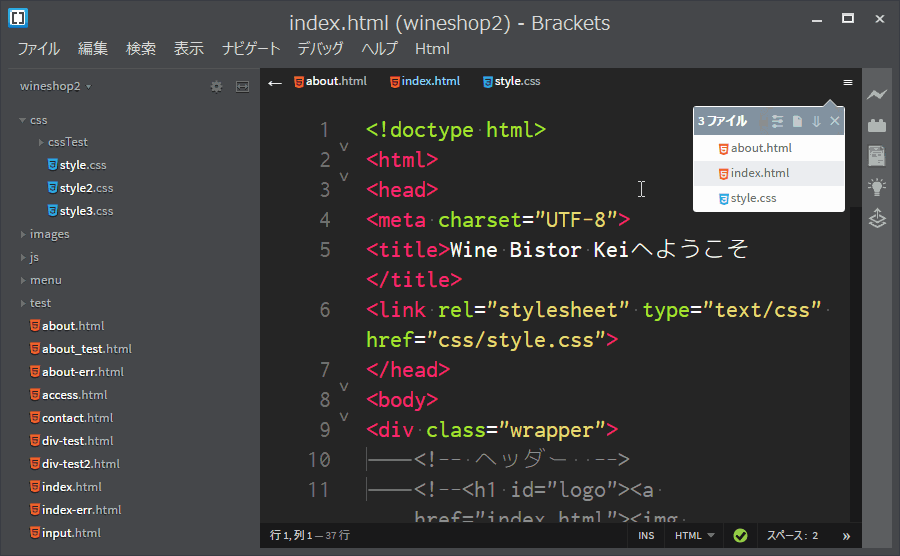
![]()

Move the list to another panel
画面を上下分割します。この Move the list to another panel による分割は、タブ表示している全部のファイルを、「下」もしくは「上」に分割して、移動させます。
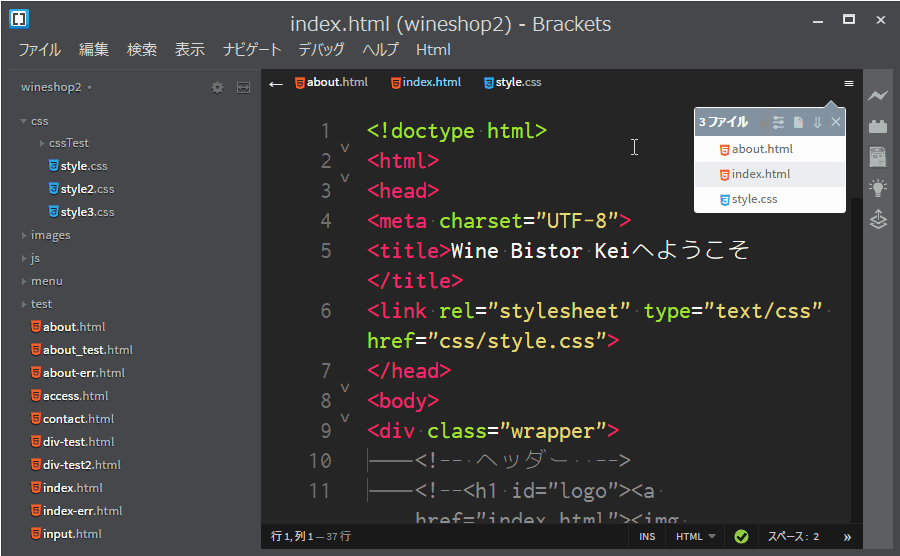
Close List
ファイルを開きすぎて、タブがいっぱいになり『あー、もうなんだかワケわかんねぇ((+_+))』となった時に、一気にファイルを閉じてくれるので便利です。
まとめ
今日はBracketsのTabs-Custom Workingプラグインで、タブ並びの一番右側にあるトグルボタンをクリックしたときに表示される「タブメニュー」の使い方について説明しました。
『このアイコンをクリックすると、どうなるんだろう……』と管理人は、使い方に試行錯誤したので、まとめてみました。
「タブメニュー」を使いこなすと、ファイルを効率的に操作でき、作業効率がアップするのでぜひ覚えましょうね。
さらにすべての使い方を知りたいあなたはこちらをどうぞ→Tabs-Custom Working拡張機能プラグインの使い方 まとめ

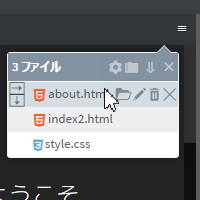
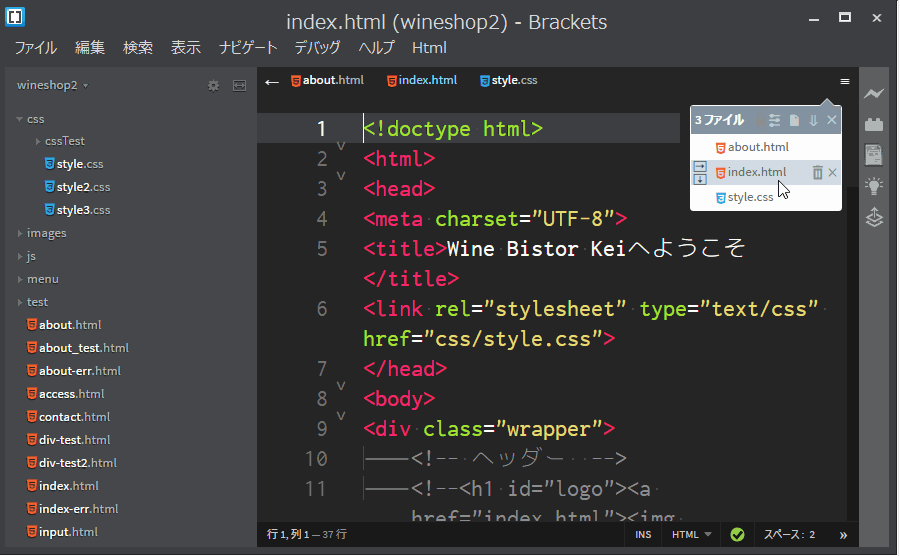
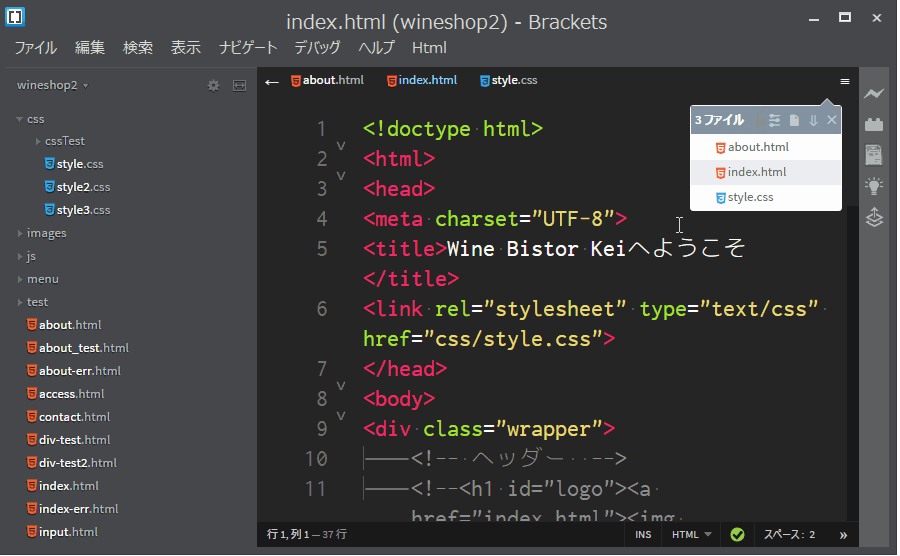

コメント
はじめまして。
今週からプログラミングの勉強を始めた者です。
今こちらのサイトを拝見しながら、Braketsの設定をしています。
こちらの記事の「各ファイルのアイコン操作」の「画面分割」を実行して、そのあと何かをいじったら、並んでいるタブが消えてしまいまいした。
本来タブが表示されるべきところに「このペインにフォーカスがあるときにファイルを開く」と表示されています。
自分なりにTabs-Custom Workingの再インストールを試したり、グーグル検索をかけても解決できませんでした。
どうすれば、元通り、編集画面にタブを並べることができるのでしょうか?
お忙しいところ恐れ入りますが、教えていただけると助かります。
よくわかりませんが、いじっていたら、上記の件、解決しました。
メロンさん
こんにちは、管理人です。
お役に立てずスミマセンでした(+_+)。
>よくわかりませんが、いじっていたら、上記の件、解決しました。
解決できてよかったです。