今日は、「独自ドメイン + 無料のssl/https(常時SSL化)」対応のホームページを、ムームードメインとエックスサーバーとで運営・管理しようと考えている人のお役に立てるように、管理人が初期設定した手順についてまとめますね。
ちなみに今日ご紹介している方法で管理人は、こちらの独自ドメイン&無料のssl/https対応サイトを常時SSL化で運営・管理しています。
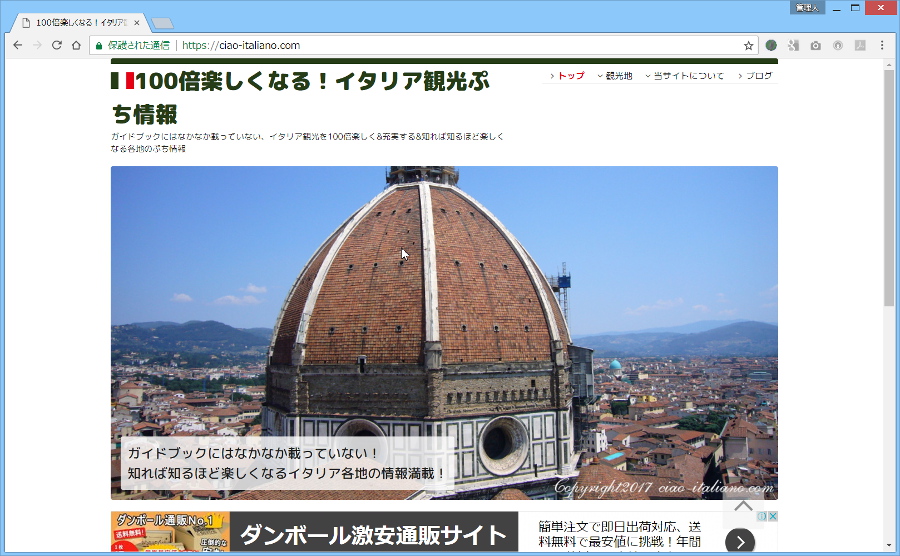
→https://ciao-italiano.com/
またムームードメインとエックスサーバーとの両公式サイトで公開しているマニュアルに準拠して使えるようにしてあります。
Webエンジニアでも会社のIT担当でもない管理人でもできたことなので、みなさんも絶対できますのでご安心を!
ただ、ちょっと長く時間がかかる(最低でも1時間)と思いますので、ブックマークするなどして、時間をかけてゆっくりやってください。日をまたいでやるくらいの気持ちで十分です(^v^)
おことわり
わかりやすく説明するために、本当は画面キャプチャしたい部分があります。しかし、著作権上の問題で、それらができない部分があります。
そのため、言葉での説明が多くなっている部分があります。しかし、そのようなところは公式サイトへのリンクをして、可能な限りわかりやすような形にしています。
逆にいうと、常に最新の公式サイトの情報が得られるようになっています。そして公式サイト準拠したマニュアルとして作成しています。なので安心して使っていただけます。
また以下の順におこなえば、「独自ドメイン + 無料のssl/https(常時SSL化)対応」ホームページを作成できるようにしてありますのでご活用ください。
ムームードメインで独自ドメインの取得
まずは、ムームードメインで、独自ドメインを取得しましょう。公式サイトはこちら→ムームードメイン
![]()
ムームードメインが初めての人へ
ムームードメインが初めての人は、よくわからないと思いますので、ちょっと説明しますね。なので知っている人は飛ばして、次にお進みください。→ムームードメインのDNS(ネームサーバ)は、エックスサーバー契約後に設定
ムームードメインを申し込むと、ムームードメインから以下のような「【ムームードメイン】新規契約のご請求案内」メールが届きます。
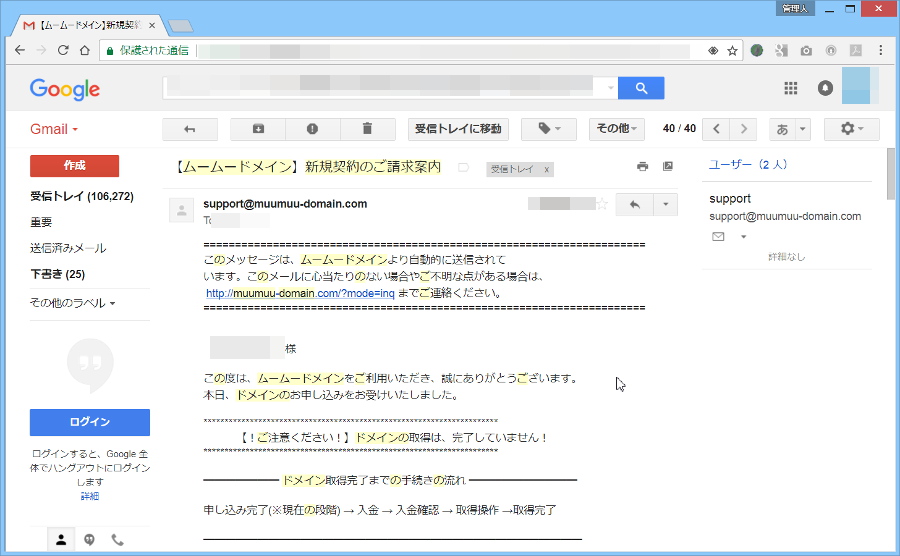
© 2015 Google Inc, used with permission. Google および Google ロゴは Google Inc. の登録商標であり、同社の許可を得て使用しています。
「ドメイン取得までの手続きの流れ」が説明してあります。この流れの説明に従って、ムームードメインのコントロールパネルからログインして、最終段階である「取得完了」まで行ってください。ここまでいって初めて独自ドメインが取得できたことになります。
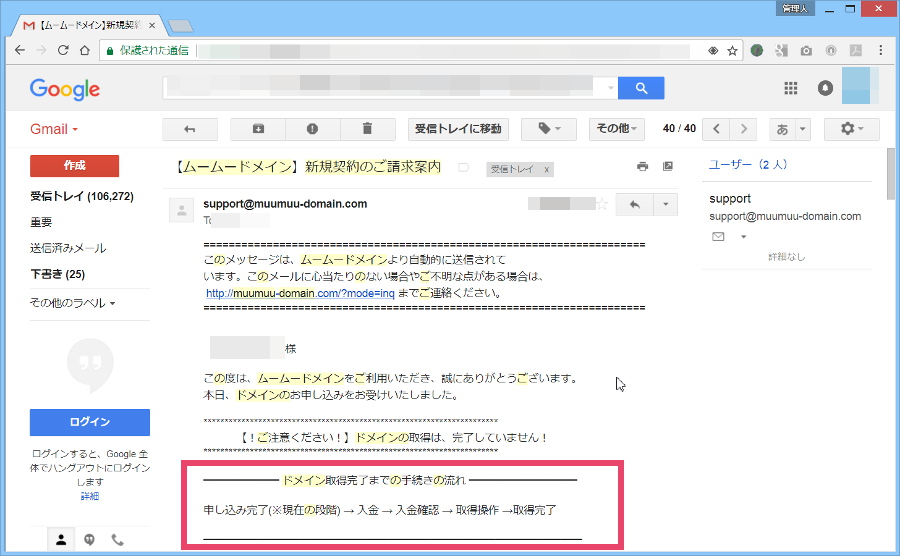
© 2015 Google Inc, used with permission. Google および Google ロゴは Google Inc. の登録商標であり、同社の許可を得て使用しています。
コントロールパネルへのURLは、メールに記載してあります。
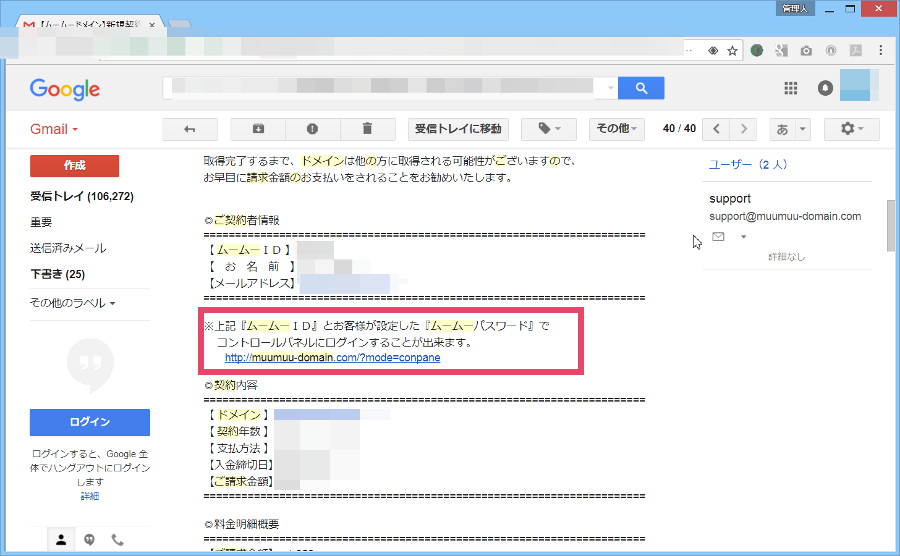
© 2015 Google Inc, used with permission. Google および Google ロゴは Google Inc. の登録商標であり、同社の許可を得て使用しています。
もし途中でわからなくなったら……
もし途中でわからなくなったら、ムームードメインの公式サイトで用意しているマニュアルをみてください。マニュアル総合トップページはこちら→ムームードメイン マニュアルTOP
また「【ムームードメイン】新規契約のご請求案内メール」が届いた後にすることは、クレジットカードや銀行振り込みを利用して入金するだけです。それで独自ドメインの取得が完了します。が、よくわからないときはこちらをみてください。→取得したドメインを利用するには(設定方法)
っていうか、このマニュアル、ちょっとわかりずらいですよね。このマニュアルの目次は、あなたがコントロールパネルへログイン直後に表示される左側メニューと同じになっています。よくわからない場合は、ログインして確認してみてくださいネ→https://muumuu-domain.com/?mode=conpane
独自ドメインの取得は完了しましたか? 完了したら次へお進みください。
ムームードメインのDNS(ネームサーバ)は、エックスサーバー契約後に設定
ムームードメインのコントロールパネルで独自ドメインの取得完了までいくと、「DNS(ネームサーバ)の設定」が必要になってきます。
しかし、ムームードメインのDNS(ネームサーバ)は、エックスサーバー申し込み後に設定します。
ここはエックスサーバー(=レンタルサーバー)申し込み後にしか設定できません。なので、そのままにしておいてください。次のエックスサーバーを申し込むへお進みください。
エックスサーバーでレンタルサーバー契約
次にエックスサーバーでレンタルサーバー契約しましょう。公式サイトはこちら→月額900円(税抜)から、高速・多機能・高安定レンタルサーバー『エックスサーバー』
![]()
申込が終了すると、以下の「Xserver お申し込み受付のお知らせ」メールが届きます。
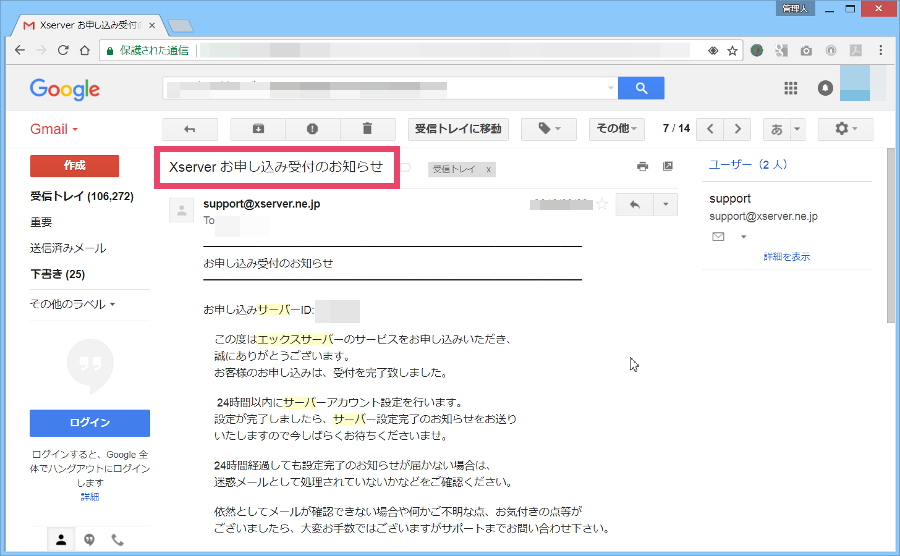
© 2015 Google Inc, used with permission. Google および Google ロゴは Google Inc. の登録商標であり、同社の許可を得て使用しています。
このメールがとどいても、まだ何もできませんの、1時間くらい待ちましょう。
そして1時間くらい待っていると、以下の「Xserver サーバアカウント設定完了のお知らせ (試用期間)」メールが届きます。
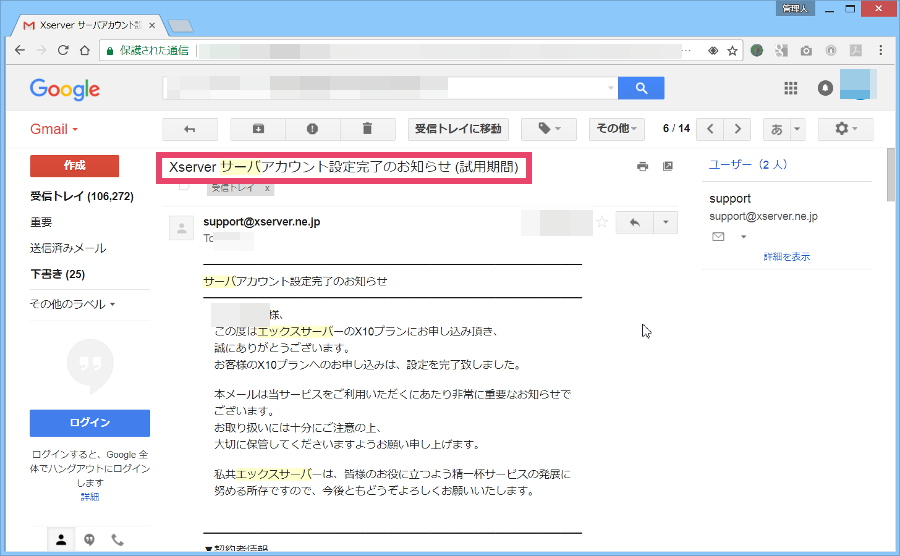
© 2015 Google Inc, used with permission. Google および Google ロゴは Google Inc. の登録商標であり、同社の許可を得て使用しています。
この「Xserver サーバアカウント設定完了のお知らせ (試用期間)」メールには、非常に重要な情報がかかれています。代表的な情報は以下のとおりです。
- 契約者情報
- ユーザーアカウント情報
- サーバーアカウント情報
- ドメイン側での設定について
このうち、「ドメイン側での設定について」と書かれているメールの箇所に、以下の図のような記述がされている箇所があります。
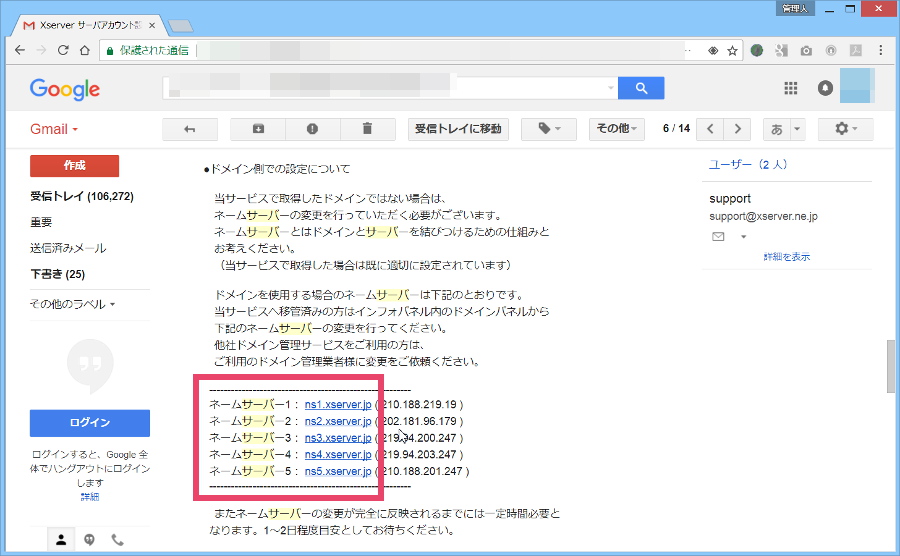
© 2015 Google Inc, used with permission. Google および Google ロゴは Google Inc. の登録商標であり、同社の許可を得て使用しています。
そう!これが先ほど保留していた「DNS(ネームサーバ)の設定」で必要になってくる情報なのです。
このネームサーバー1~5の情報を、ムームードメインのDNS(ネームサーバ)設定変更画面で入力します。なので次にすすみます。
ムームードメインでDNS(ネームサーバ)設定変更
次に、前手順で得た(エックスサーバーから送られてきたメールに記載されている)ネームサーバー1~5の情報を、ムームードメインのDNS(ネームサーバ)設定変更画面で入力します。
手順は次のとおりです。
1. DNS(ネームサーバ)設定変更画面を表示
ムームードメインへのログイン画面はこちらです。→ムームードメインのログイン画面
ログインできたら「DNS(ネームサーバ)設定変更」画面を表示してください。
「DNS(ネームサーバ)設定変更」画面の表示方法がわからない人は、こちらのムームードメイン公式マニュアルの手順「1.コントロールパネルにログインする」「2.設定するドメインを選択する」を参考にしてください。→ネームサーバのセットアップ方法(GMOペパボ以外のサービス)
手順「3.GMOペパボ以外 のネームサーバを使用する」までいったら一度ストップしましょう。
2. GMOペパボ以外のネームサーバを使用する へ設定する
ここで、「GMOペパボ以外のネームサーバを使用する」設定をします(=つまりエックスサーバーのネームサーバを使用する設定)。
これは、ムームードメイン公式マニュアルの手順「3.「GMOペパボ以外 のネームサーバを使用する」にチェックを入れる」に該当します。
まずはムームードメイン公式マニュアルどおり、「GMOペパボ以外のネームサーバを使用する」を選択してください。ネームサーバ入力欄(1~6)が表示されます。
3. ネームサーバ入力欄(1~5)に入力
表示されているネームサーバ入力欄(1~5)に、エックスサーバーを申し込んだ時に送られてきた「Xserver サーバアカウント設定完了のお知らせ (試用期間)」メールのネームサーバー情報を入力します。なお後ろのIPアドレスは入力不要です。ちなみに管理人の場合は、メールの情報を元に以下のように設定しました。
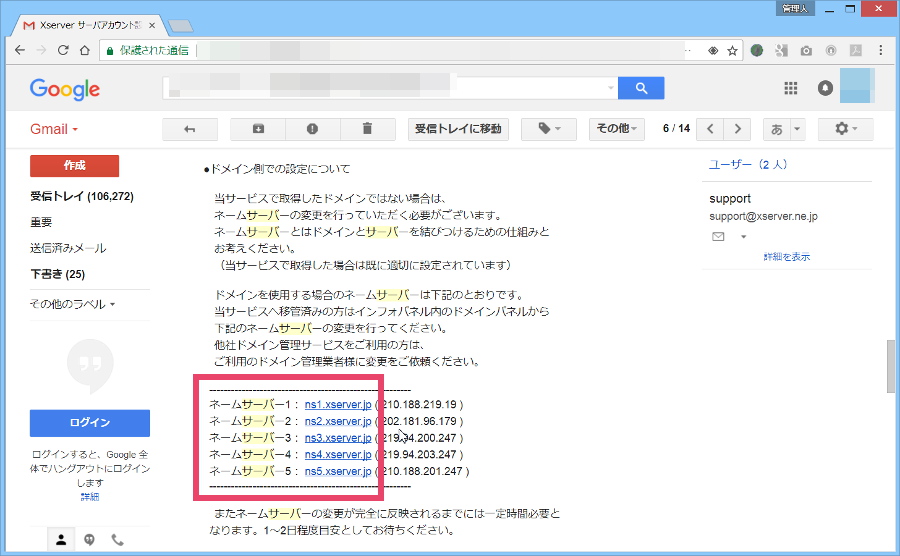
![]()
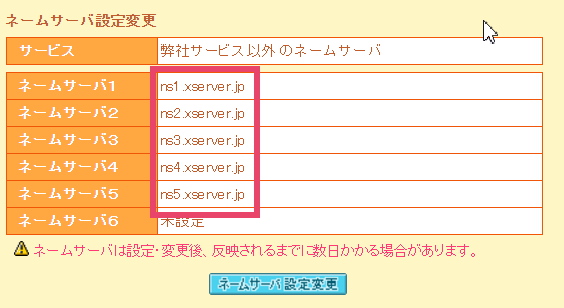
4. ネームサーバ設定変更ボタンを押す
画面下にあるネームサーバ設定変更ボタンを押してください。
以上で、ムームードメインでの設定はすべて終了です。
エックスサーバーで ドメイン設定 と 無料独自SSL設定 と Webサイトの常時SSL化
では今度は、画面をエックスサーバーへ切り替えて、サーバーパネルを表示させ、「ドメイン設定」「無料独自SSL設定」「Webサイトの常時SSL化」の3つの設定を行います。
サーバーパネル表示
まずは、サーバーパネルを表示します。
サーバーパネルを表示するには、まず、エックスサーバーのインフォパネルへログインしてください。→インフォパネル – ログイン | レンタルサーバー【エックスサーバー】
ログイン時に必要になるIDは、メール「Xserver サーバアカウント設定完了のお知らせ (試用期間)」で送られてきた、ユーザーアカウント情報に記述されている「会員ID」と「パスワード」です。
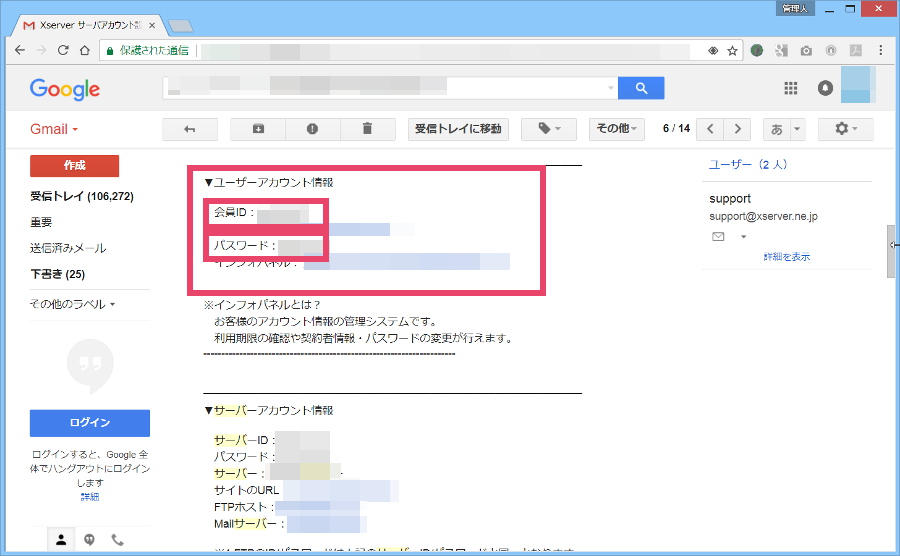
ログインできたら、次にサーバーパネルへ移動してください。サーバーパネルへ移動するには、画面中央下部にある「ご契約一覧」にある「サーバーパネル」の[ログイン]ボタンを押下してください。
サーバーパネルが表示できたら、次へお進みください。
ドメイン設定
サーバーパネルが表示できたら、次にムームードメインで取得したドメイン設定を行います。設定方法は公式マニュアルに詳し書いてありますので、こちらを参照してください→ドメイン設定 | レンタルサーバー【エックスサーバー】
ドメイン設定ができたら、次にいよいよ最終段階である無料独自SSL設定を行います。
無料独自SSL設定
次に、無料独自SSL設定を行います。設定方法は公式マニュアルに記述してあります→無料独自SSL設定 | レンタルサーバー【エックスサーバー】
たぶん公式マニュアルにある「!ご確認ください」に迷ってしまう人がいると思いますが、そこは無視してください。ムームードメインでちゃんと設定しているので、きちんと設定できてます。でも『詳しく知りたい……』という人はこちらの記事をご覧ください
Webサイトの常時SSL化設定
いよいよ最後です。「Webサイトの常時SSL化」の設定を行います。「Webサイトの常時SSL化」とは、「https://~」のアクセスがあった時に、自動的に「https://~」のURLへ転送する設定です。
方法は、「.htaccess」というファイルへ、Webサイトの常時SSL化するための記述をします。
といっても、すべてエックスサーバーのコントロールパネルよりおこなうことができます。記述もコピー&ペーストするだけです。
では手順です。
手順1
まず、エックスサーバーの公式マニュアル「Webサイトの常時SSL化」のページから、.htaccessファイルへ記述する内容を、コピーしてください→Webサイトの常時SSL化
必要であれば、テキストエディタなどに貼り付けておいてもいいと思います。
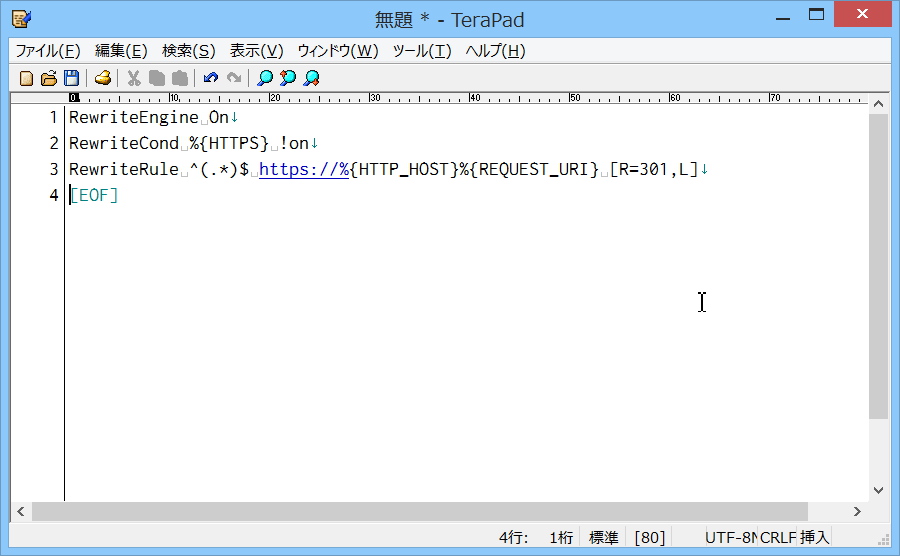
手順2
次に、.htaccessファイルへ、先ほどコピーした内容を貼り付けます。方法はエックスサーバーの公式マニュアル「.htaccess」に記述してあります→.htaccessの編集
以上で、エックスサーバーでの設定はすべて終了です。
作成したホームページをアップロード
FTPなどで、作成したホームページをエックスサーバーの所定の位置(対象ドメイン名/public_html)へアップロードしてください。
https:// でアクセスして確認
以上で、独自ドメイン + 無料のssl/https(常時SSL化)対応ホームページの完成です。https://(取得したドメイン) のURLでアクセスしてみましょう。
以下のような画面が表示できれば、ムームードメイン + エックスサーバーでの「独自ドメイン + 無料のssl/https(常時SSL化)対応」設定は成功しています。
また常時SSL化してあるので https://(取得したドメイン) のURL でアクセスしても、https:// のアドレスにアクセスします。
どうですか?できてるでしょ(^_^)v
おさらい
では、長くなりましたので、ここで再度目次を掲載しておきますね。以下の順におこなえば、できるようにしてありますのでご活用ください。ちょっと長く時間がかかる(最低でも1時間)と思いますので、ブックマークするなどして、時間をかけてゆっくりやってください。日をまたいでやるくらいの気持ちで十分です(^v^)
まとめ
今日は、「独自ドメイン + 無料のssl/https(常時SSL化)」対応のホームページを、ムームードメインとエックスサーバーとで運営・管理しようと考えている人のお役に立てるように、管理人が初期設定した手順についてまとめましたがいかがでしたか?
今日ご紹介している方法で管理人は、こちらの独自ドメイン&無料のssl/https対応サイトを運営しています。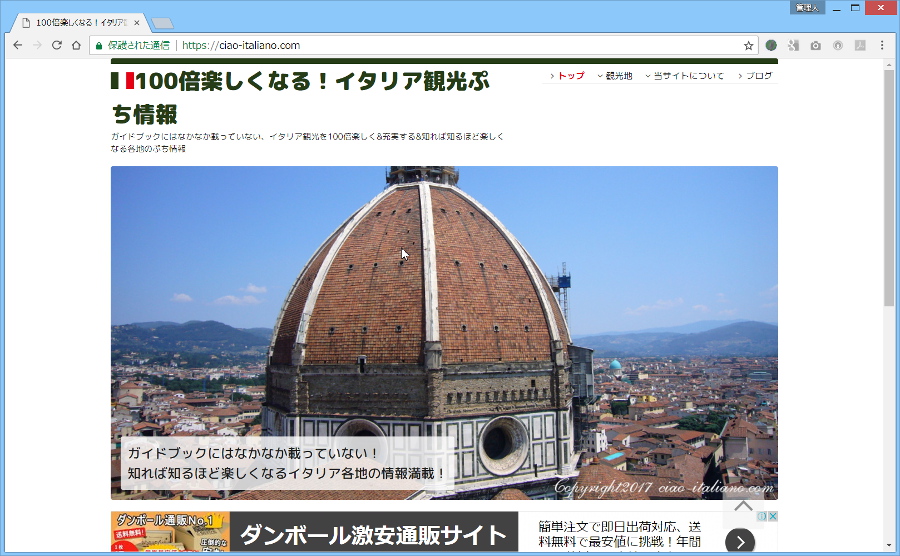
→https://ciao-italiano.com/
Webエンジニアでも会社のIT担当でもない管理人でもできたことなので、みなさんも絶対できます!
それでは!

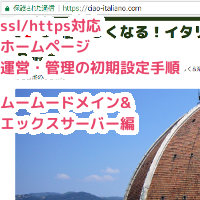

コメント