Bracketsで2画面分割した時に、左側と右側(もしくは上側と下側)に同じファイルを表示するには、
片方の画面にファイルを表示した後、
反対側画面をクリックし、
サイドバーまたはクイックオープンを利用して、同じファイルを表示させます。
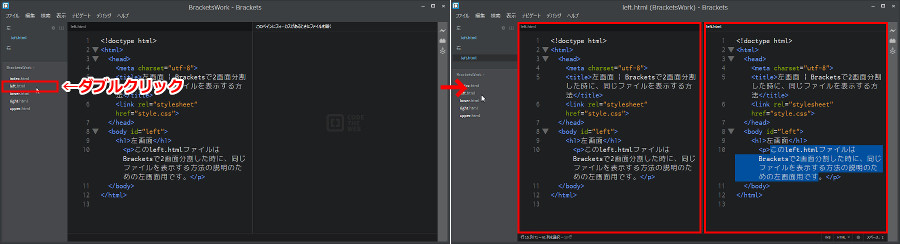
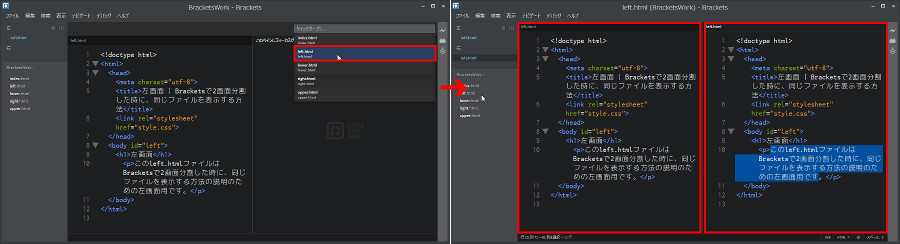
ということで今日は、Brakcetsで2画面分した時に、左側と右側(もしくは上側と下側)に同じファイルを表示する操作方法を詳しく説明しますね。
「左右分割」を例に説明しますが、「上下分割」でも基本的操作方法は同じですので読み替えて下さいネ。
それでは、操作方法を……っとその前にBracketsで画面分割してください。そして、
1. まず左側にファイルを表示して、
2. 次に右側をマウスでクリックして選択して下さい。
できましたか?
できている人は次へお進みください。
できていない人や『分割画面する操作方法が……?』という人はこちらの記事を参考にして、画面分割して左側にファイルを表示させてください。
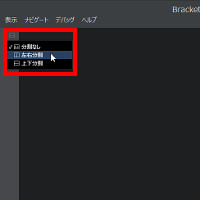
それでは画面左側に表示しているファイルを、分割画面の右側にも表示します。方法は2つあります。まずは「サイドバーのファイルツリーで選択する方法」から……。
サイドバーのファイルツリーをダブルクリックする
1つ目の方法は、サイドバーのファイルツリーをダブルクリックする方法です。
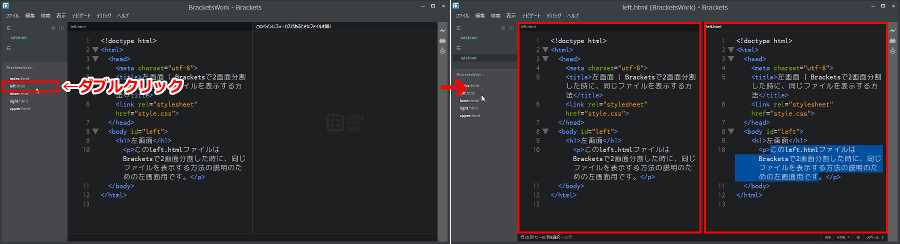
まずは分割画面の右側(のどこか)をクリックして、上部の文字が明るくなっているのを確認してください。

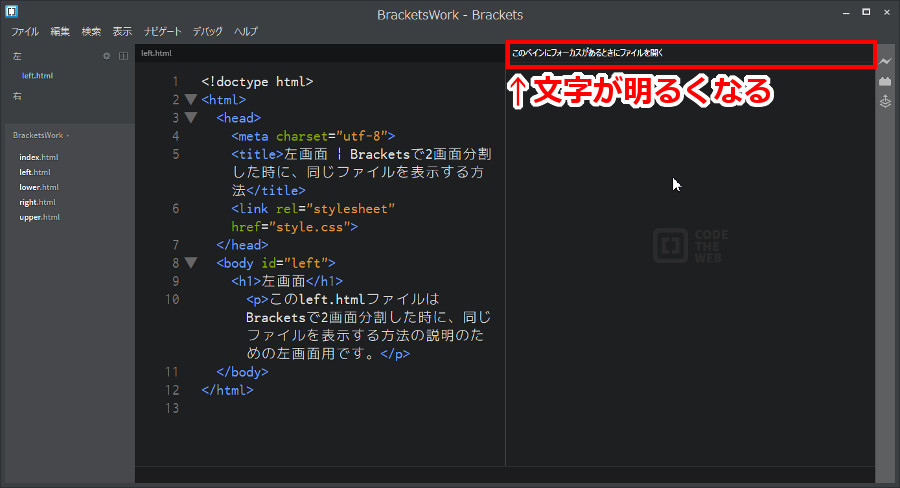
次に、分割画面の左側に表示していると同じファイル(ここではleft.html)を、サイドバーのファイルツリー上でダブルクリックして下さい。
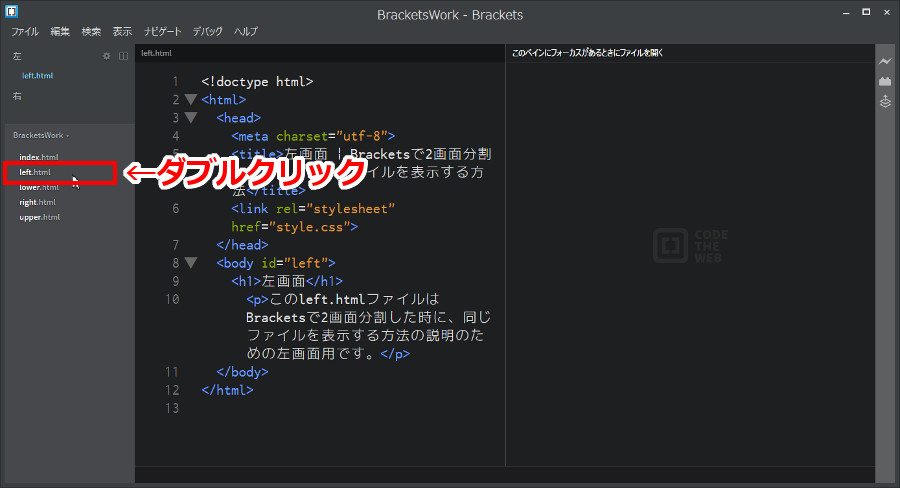
それでは2つ目の方法です。
クイックオープンを使う
2つ目の方法はクイックオープンを使う方法です。少し上級技になります。
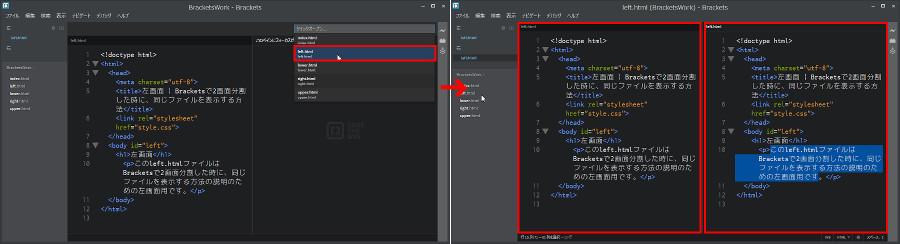
まずは分割画面の右側(のどこか)をクリックして、上部の文字が明るくなっているのを確認してください。

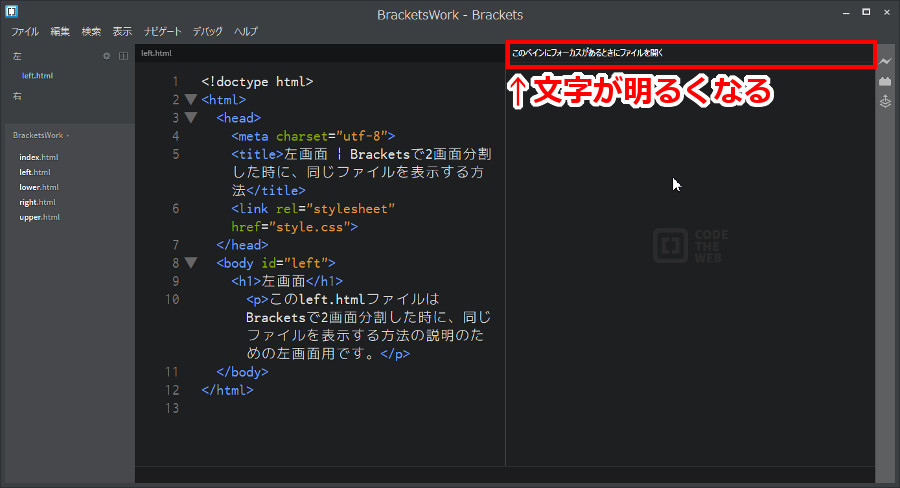
次に、メニューバーの[ナビゲート]→[クイックオープン]を選択するか、キーボードでCtrl+Shift+oを押して下さい。

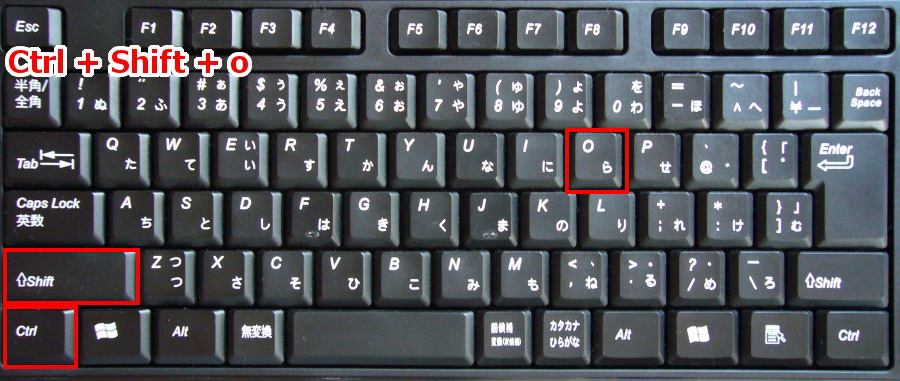
分割画面の右側上に、ファイル一覧が表示されます。そこから画面右側に表示する(左側と同じ)ファイルを選択します。
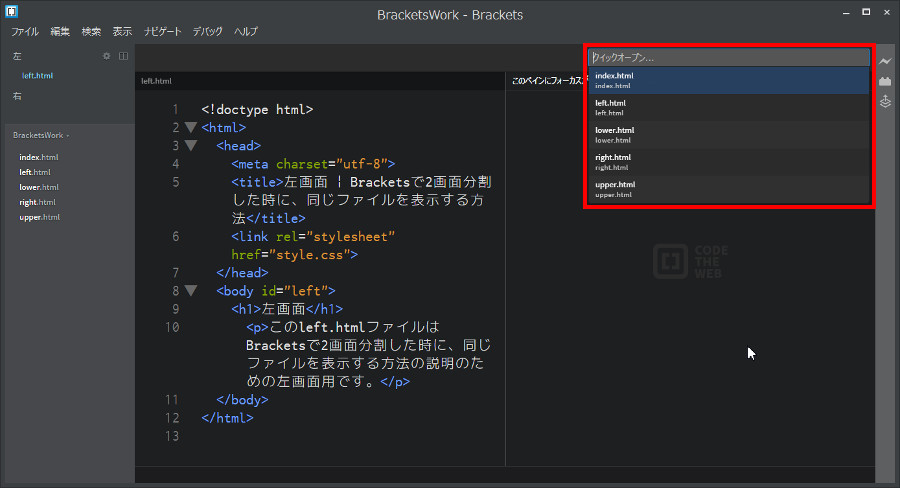

ちなみに『クイックオープンって?』と思う人がいるかと思います。これはいろいろと使える技なのであらためて紹介しますネ。
まとめ
今日は、Brakcetsで2画面分した時に、左側と右側(もしくは上側と下側)に同じファイルを表示する2つの操作方法を説明しました。直感的に操作するのであれば「サイドバーのファイルツリーをダブルクリック」の操作方法、ショートカットキーを使用するのであれば「クイックオープン」の操作方法がいいですネ。

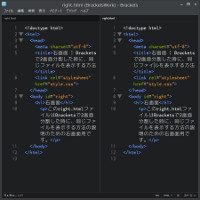

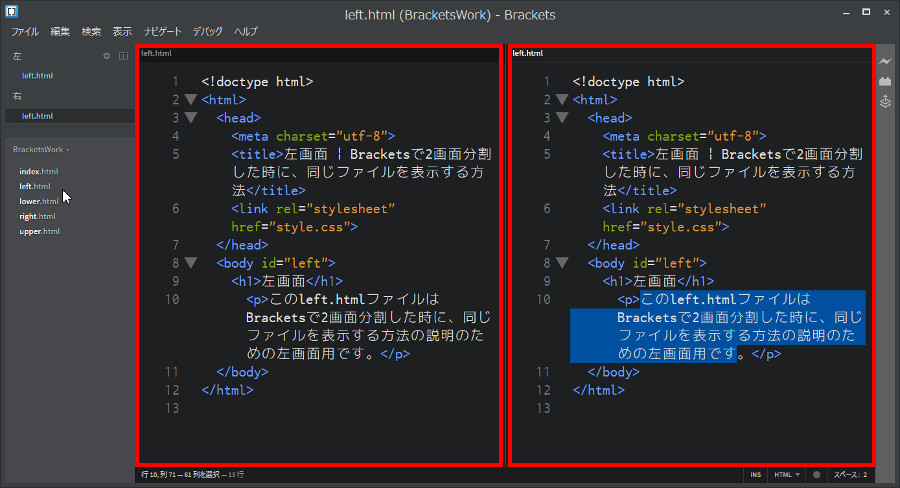
コメント